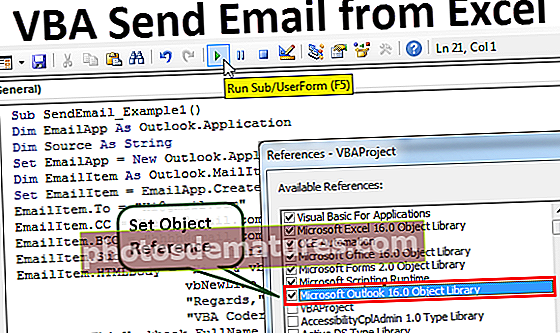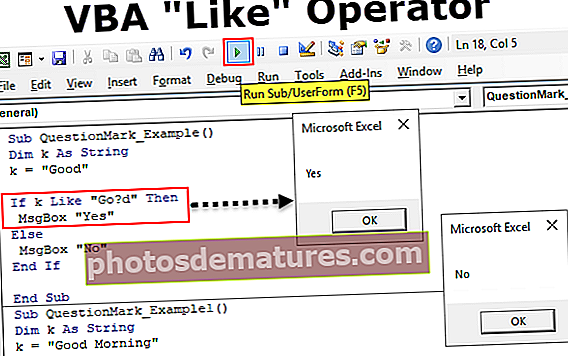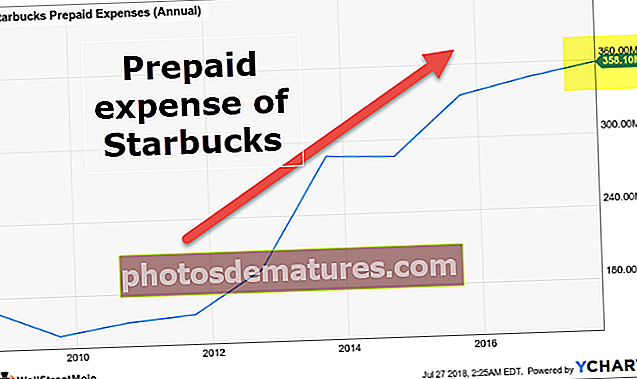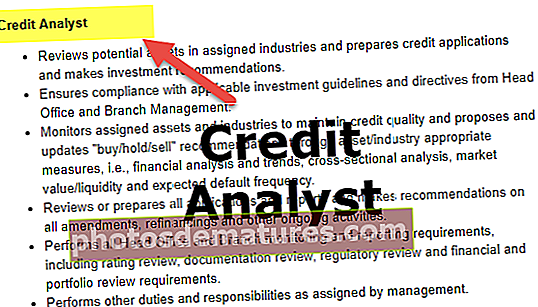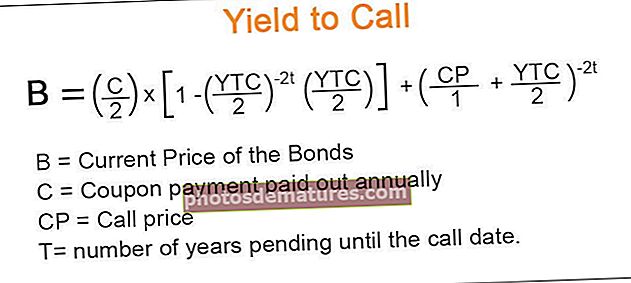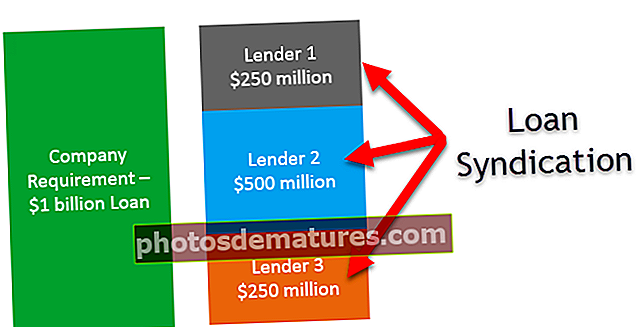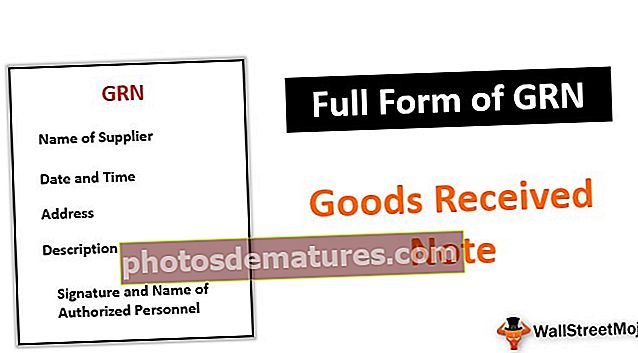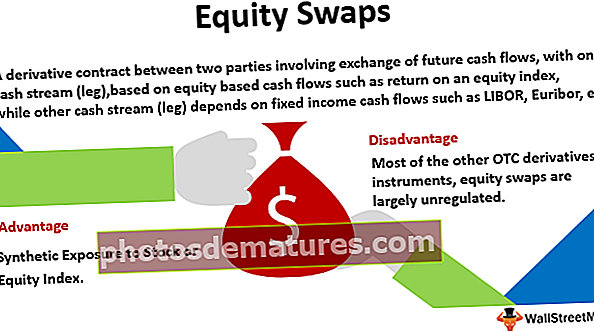ایکسل میں ڈیٹا انٹری فارم شامل کرنے یا تخلیق کرنے کا طریقہ؟ (مثالوں کے ساتھ)
ایکسل فارم کیا ہیں؟
ایکسل میں فارم ایکسل میں چھپی ہوئی خصوصیت ہے اور یہ ربن ٹولز میں دستیاب نہیں ہے۔ ہمیں فائل فیب کے نیچے دستیاب کوئیک ایکسس ٹول بار آپشن کا استعمال کرکے اس فیچر کو شامل کرنے کی ضرورت ہے۔ ایکسل فارمز آپ کو افقی رخ میں ایک وقت میں ایک ریکارڈ کو دیکھنے ، شامل کرنے ، تدوین کرنے اور حذف کرنے کی اجازت دیتے ہیں جس سے ڈیٹا کا اندراج آسان ہوجاتا ہے۔
ایکسل میں ایکسل فارم کی سہولت شامل کرنے سے پہلے ، کچھ نکات کو یاد رکھنے کی ضرورت ہے یا اقدامات کرنے کی ضرورت ہے:
- آپ کو ڈیٹا داخل کرنے کیلئے ایک ٹیبل یا کم از کم ڈیٹا کے کالم ہیڈر کی ضرورت ہے۔
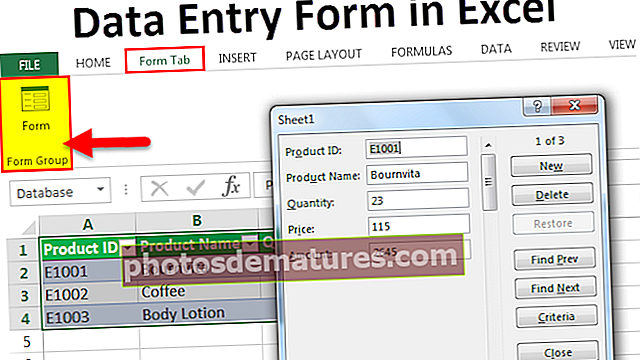
ایکسل میں فارم کی خصوصیت شامل کرنے کے اقدامات
فرض کریں کہ ہمارے پاس مندرجہ ذیل کالم ہیڈرز یا فیلڈز ہیں جن میں ہمیں ڈیٹا درج کرنے کی ضرورت ہے۔
- پروڈکٹ کی شناخت
- پروڈکٹ کا نام
- مقدار
- قیمت
- رقم
- مرحلہ نمبر 1: ان عنوانات کو ایکسل کالم کے حساب سے درج کریں۔

- مرحلہ 2: کالم کے ان ناموں / عنوانوں کو ٹیبل میں تبدیل کریں اور پھر داخل کریں پر جائیں ، میزیں سیکشن کے تحت ٹیبل پر کلک کریں۔ یا CTRL + T دبائیں۔

- مرحلہ 3: اس کے بعد ٹیبل بنانے کے لئے ایک باکس کھل جائے گا ، چیک باکس پر نشان لگائیں "میرے ٹیبل میں ہیڈر ہیں" اور اوکے پر کلک کریں۔

- مرحلہ 4: اب ٹیبل نیچے اسکرین شاٹ کی طرح دکھائی دے رہا ہے۔

- مرحلہ 5: فائل پر جائیں مینو بار پھر بائیں میں کھل جائے گا ، بائیں پین میں دستیاب آپشنز ٹیب پر کلک کریں۔

- مرحلہ 6: پھر ایکسل آپشنز کے لئے ایک ڈائیلاگ باکس کھل جائے گا ، پھر بائیں پین میں تخصیص کردہ ربن ٹیب پر کلک کریں۔

- مرحلہ 7: اس سے ربن / کمانڈز شامل کرنے کے لئے ایک ڈائیلاگ باکس کھل جائے گا جو ابتدائی مرحلے میں دستیاب نہیں ہیں ، اس کے بعد اسکرین شاٹ کے نیچے دکھائے گئے ڈراپ باکس سے منتخب کردہ کمانڈز پر کلک کریں۔

- مرحلہ 8: اس کے بعد ، مندرجہ ذیل آپشن دکھائے گا ، ربن میں موجود کمانڈز منتخب کریں.

- مرحلہ 9: اس کے بعد اس میں بہت سارے اختیارات دکھائے جائیں گے ، بار کو اوپر دکھائے گئے باکس میں سکرول کریں اور پر کلک کریں فارماسکرین شاٹ کے نیچے دیکھیں۔

- مرحلہ 10: پھر اسکرین شاٹ کے نیچے نیو ٹیب ریفر پر کلک کریں۔

- مرحلہ 11: نیو ٹیب پر کلک کرنے کے بعد ، اس سرخ عنوان کے تحت اسکرین شاٹ کے نیچے دکھائے جانے والے اس عنوان کے تحت یہ نیا گروپ شامل کرے گا۔

- مرحلہ 12: نیچے دیئے گئے اسکرین شاٹ میں دکھائے گئے نئے گروپ (کسٹم) کو منتخب کریں اور شامل پر کلک کریں۔

- مرحلہ 13: اس کے تحت اس میں فارم کی فعالیت شامل ہوگی۔ اسکرین شاٹ کے نیچے دیکھیں۔

- مرحلہ 14: مستقبل کے نقطہ نظر سے سمجھنے میں آسانی سے نام تبدیل کرکے ہم نئے ٹیب اور نئے گروپ کا نام تبدیل کرسکتے ہیں۔ جیسے ہم اس نئے لفظ کو فارم سے تبدیل کرتے ہیں۔ اسکرین شاٹ کے نیچے دیکھیں۔

- مرحلہ 15: نئے گروپ کا نام تبدیل کرتے وقت ، یہ آئکن امیج کے لئے بھی کہتا ہے ، آئکن امیج کو منتخب کرتا ہے ، اگر آپ چاہتے ہیں اور اوکے پر کلک کریں۔

- نام تبدیل کرنے کے بعد ، یہ نیچے کی اسکرین شاٹ کی طرح نظر آئے گا۔

- مرحلہ 16: ایکسل اختیارات کے ڈائیلاگ باکس سے باہر نکلیں۔
اب آپ دیکھ سکتے ہیں کہ ربن "فارم ٹیب" میں ایک نیا ٹیب شامل کیا گیا ہے۔ اسکرین شاٹ کے نیچے دیکھیں۔

ایکسل میں ڈیٹا انٹری فارم کیسے بنائیں؟
آپ ڈیٹا انٹری فارم ایکسل ٹیمپلیٹ کو یہاں ڈاؤن لوڈ کرسکتے ہیں- مرحلہ نمبر 1: اپنے ٹیبل کو منتخب کریں اور اس فارم ٹیب پر کلک کریں ، پھر ، فارم گروپ کے تحت فارم آپشن پر کلک کریں۔ اسکرین شاٹ کے نیچے دیکھیں۔

- مرحلہ 2: اسکرین شاٹ کے نیچے دکھائے جانے کے مطابق ایک نیا ڈائیلاگ باکس کھل جائے گا۔

- مرحلہ 3: مذکورہ اسکرین شاٹ میں ، جیسا کہ ہم بائیں طرف دیکھ سکتے ہیں کہ لیبل موجود ہیں جو ہم نے ٹیبل کے کالم ہیڈر کے بطور تیار کیے تھے۔ ان لیبلوں کے ساتھ ، وہاں متنی بکس موجود ہیں جہاں ہم ایک ایک کرکے اقدار / ریکارڈ / ڈیٹا داخل کرسکتے ہیں۔
- مرحلہ 4: ہر فیلڈ میں اپنا ڈیٹا درج کریں۔ تمام فیلڈز کو بھرنے کے بعد اس ریکارڈ کو محفوظ کرنے کے لئے نیو بٹن پر کلک کریں۔


- مرحلہ 5: اس عمل کو ان تمام ریکارڈوں کے لئے دہرائیں جو آپ داخل کرنا چاہتے ہیں۔ اس کے بعد کلوز بٹن پر کلک کریں۔ اب ہم آپ کے ایکسل ٹیبل میں موجود ڈیٹا کو دیکھ سکتے ہیں۔ ذیل میں دیکھیں.

- مرحلہ 6: اب آپ اس فارم کی سہولت کو ڈیٹا کو ٹیبل میں تبدیل کرنے کے لئے استعمال کرسکتے ہیں۔
- مرحلہ 7: ہم پچھلا پچھلا ، اگلا بٹن تلاش کریں کا استعمال کرکے ریکارڈوں کے مابین تبدیل ہوسکتے ہیں۔ اسکرین شاٹ کے نیچے دیکھیں۔

- مرحلہ 8: ریکارڈوں میں ترمیم کے لئے نیا یا حذف کریں بٹن کا استعمال کریں۔

- مرحلہ 9: اس فارم کی خصوصیت بہت اہم فعالیت فراہم کرتی ہے جو ہے معیار. اگر آپ جدول میں صرف وہی ریکارڈ دیکھنا چاہتے ہیں جو کچھ معیار / شرط پر پورا اترتے ہیں تو ، اس معیار کے بٹن کا استعمال کریں۔ مثال کے طور پر ، مذکورہ اعداد و شمار میں ، ہم صرف کافی کی مصنوعات کی تفصیلات دیکھنا چاہتے ہیں۔ ان معیارات کے ل the ، درج ذیل اقدامات پر عمل کریں:
- مرحلہ 10: پیمائش کے بٹن پر کلک کریں۔ معیار درج کریں۔ یہاں ہم صرف کافی کی مصنوعات کی تفصیلات دیکھنا چاہتے ہیں۔ پروڈکٹ "کافی" کو متعلقہ فیلڈ میں داخل کریں اور فارم کے بٹن پر کلک کریں

- مرحلہ 11: اب اگر آپ Find Prev and Find Next پر کلک کریں ، تو آپ صرف ان ریکارڈوں کو دیکھنے کے قابل ہوسکیں گے جو اس مخصوص معیار کو پورا کرتے ہیں۔

- مرحلہ 12: آپ کسی بھی وقت ان معیارات میں ترمیم کرسکتے ہیں اس معیار کے بٹن پر دوبارہ کلک کریں۔ باہر نکلنے کے لئے کلوز بٹن پر کلک کریں۔
یاد رکھنے والی چیزیں
- آپ اس ڈیٹا انٹری فارم ٹیبل کے تحت صرف 32 ان پٹ بکس یا فیلڈز استعمال کرسکتے ہیں۔
- ان پٹ بکس کی چوڑائی ایکسل میں ورک شیٹ کالم کی چوڑائی پر منحصر ہے۔ لہذا اس بات کو یقینی بنائیں کہ کالم کی چوڑائی قطعہ کے نیچے کی اقدار کو ظاہر کرنے کے لئے کافی ہو۔