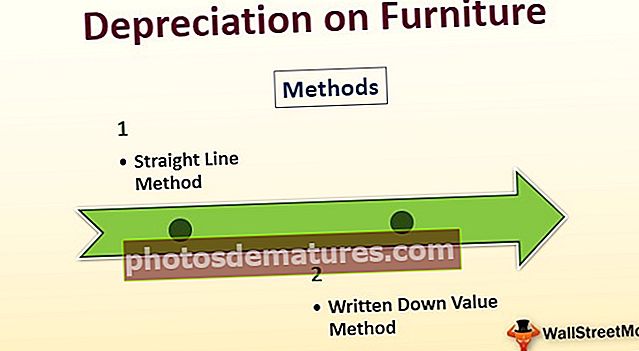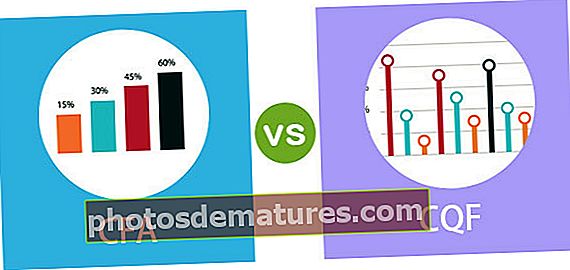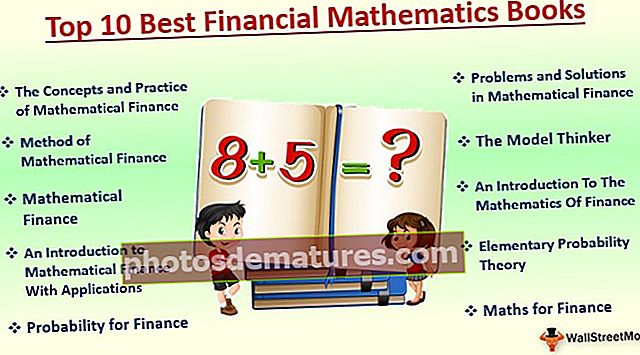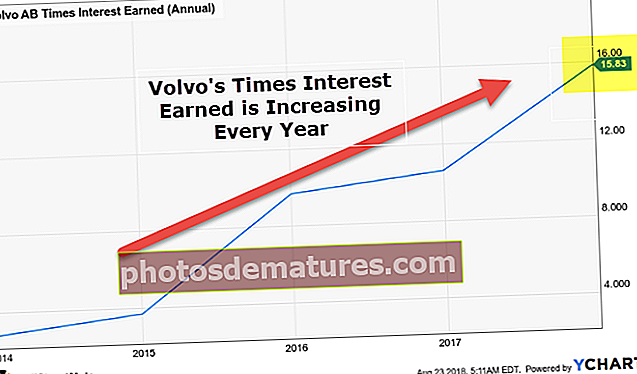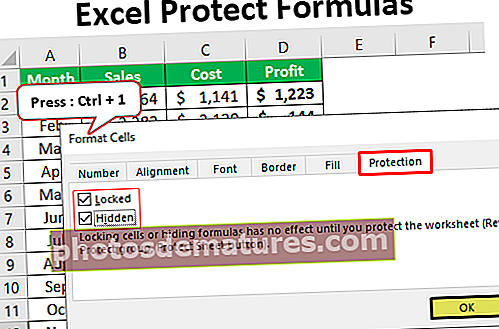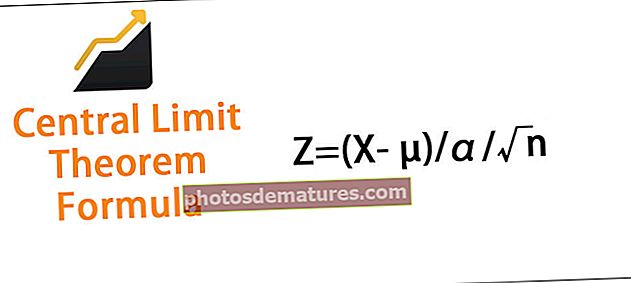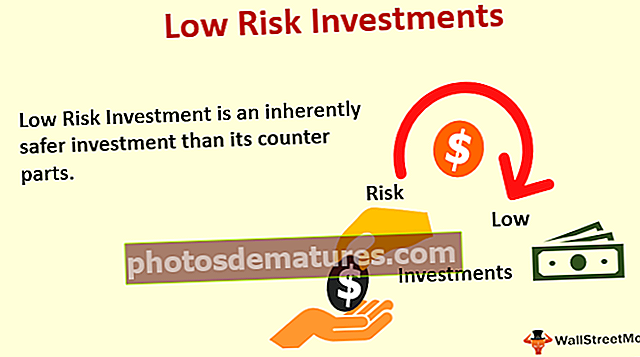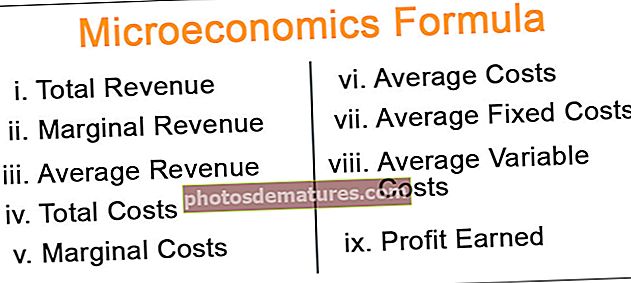پاور BI کیلنڈر | پاور BI میں کیلنڈر ٹیبل کیسے بنائیں؟
کیلنڈر طول و عرض میں ایک جدول کو طاقت دو میں کیلنڈر ٹیبل کے نام سے جانا جاتا ہے ، اس طرح کے ٹیبل بنانے کے لئے استعمال ہونے والا فنکشن کیلنڈر ڈیکس فنکشن ہوتا ہے ، بنیادی طور پر کیلنڈر ٹیبل مٹھی کی تشکیل میں دو آسان اقدامات شامل ہیں ایک حساب کتاب تیار کرنا ہے اور پھر ترتیب دیں آرڈرز۔
پاور BI کیلنڈر ٹیبل
مذکورہ بالا نتیجہ حاصل کرنے کے ل we ، ہمیں پاور BI میں "کیلنڈر" ٹیبل بنانے کی ضرورت ہے۔ اس آرٹیکل میں ، ہم آپ کو پاور BI میں "کیلنڈر" ٹیبل بنانے کا طریقہ دکھائیں گے۔ جب آپ کے پاس سیلز ٹیبل یا کوئی دوسرا ڈیٹا ٹیبل ہو جس میں تاریخوں کا حامل ہو تو آپ ایک علیحدہ جدول تیار کرنا چاہتے ہو جس میں صرف تاریخیں ، سال ، مہینہ اور دن کالم شامل ہوں تاکہ "تاریخ" کالم کی بنیاد پر ہم دو جدولوں کے مابین تعلقات پیدا کرسکیں۔ بعد میں.
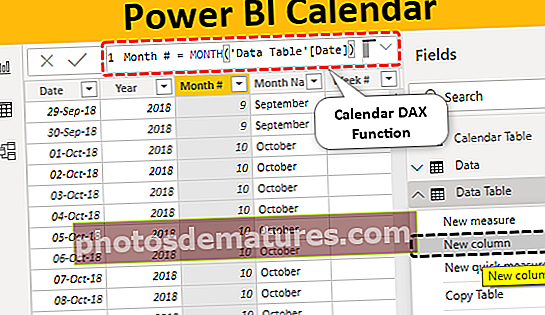
پاور BI میں سادہ کیلنڈر ٹیبل کیسے بنائیں
پاور BI میں کیلنڈر ٹیبل بنانے کے ل we ، ہمیں DAX فنکشن یعنی "کیلنڈر" استعمال کرنا ہوگا۔ کیلنڈر فنکشن شروعاتی تاریخ اور اختتامی تاریخ کی وضاحت کرکے کیلنڈر ٹیبل بنانے میں ہماری مدد کرتا ہے۔
ذیل میں پاور BI میں کیلنڈر فنکشن کا نحو ہے۔
قلندر (شروعاتی تاریخ ، اختتامی تاریخ)نحو بہت آسان ہے ہمیں صرف فراہم کرنے کی ضرورت ہے شروع کرنے کی تاریخ اور آخری تاریخ.
اب ہم 01 جنوری 2019 سے 31 جنوری 2019 تک ایک کیلنڈر ٹیبل بنائیں گے۔ پاور BI میں کیلنڈر ٹیبل بنانے کے لئے درج ذیل مراحل پر عمل کریں۔
- مرحلہ نمبر 1: خالی پاور BI فائل کھولیں اور "ماڈلنگ" کے ٹیب کے تحت "نیا ٹیبل" پر کلک کریں۔

- مرحلہ 2: اب یہ آپ سے ٹیبل کا نام لینے کے لئے کہے گا۔

- مرحلہ 3: اب اس کو یہ نام "کیلنڈر ٹیبل" کے نام سے دیں۔

- مرحلہ 4: اب کیلنڈر ڈیکس فنکشن کو کھولیں۔

- مرحلہ 5: یہ ایک کیچ ہے یعنی ہم نہیں جانتے ہیں کہ تاریخ کے لئے کیا فارمیٹ رکھنا ہے ، لہذا ڈیٹ فنکشن کو منسلک کرکے ہم سال ، مہینہ اور دن کی وضاحت کرسکتے ہیں۔ تو ابھی ڈیٹ ڈیکس فنکشن کو کھولیں۔

- مرحلہ 6: ڈیٹ فنکشن میں تین عنصر ہوتے ہیں یعنی سال ، مہینہ اور دن اس کے لئے شروعاتی تاریخ سال ، مہینہ اور دن داخل ہوتے ہیں۔ چونکہ ہماری ابتدائی تاریخ 01 جنوری 2019 ہے اس طرح دلائل درج کریں۔

- مرحلہ 7: ایک بار شروعات کی تاریخ اسی طرح متعین کردی گئی ہے تو ہمیں بھی اختتامی تاریخ کی وضاحت کرنا ہوگی۔ ہماری اختتامی تاریخ 31 جنوری 2019 ہے۔ اس کھلی تاریخ کیلئے اور اس کے مطابق نمبرز کو پاس کریں۔

ٹھیک ہے ، اس کے بعد دو بریکٹ اور ہٹ انٹر کی کو ہٹانے کے بعد ، ہمارے پاس نئے داخل کردہ ٹیبل میں DATE کالم ہوگا۔

آپ یہاں جائیں ہمارے پاس 01 جنوری 2019 سے 31 جنوری 2019 تک کی تاریخیں ہیں۔
پاور BI میں ڈیٹا ٹیبلز سے کیلنڈر بنائیں
مذکورہ بالا جس نے ہم نے دیکھا ہے وہ دستی طور پر آغاز کی تاریخ اور اختتامی تاریخ میں داخل تھا لیکن جب ہمارے پاس ڈیٹا ٹیبل میں تاریخ کالم ہے اور اس کالم سے اگر آپ کیلنڈر ٹیبل بنانا چاہتے ہیں تو پھر یہ بھی امکان ہے۔
ذیل میں ڈیٹا ہے جو میں نے پاور BI پر اپ لوڈ کیا ہے ، آپ اسے استعمال کرنے کے لئے ایکسل ورک بک کو ڈاؤن لوڈ کرسکتے ہیں۔
آپ یہ پاور BI کیلنڈر ایکسل ٹیمپلیٹ ڈاؤن لوڈ کرسکتے ہیں
اس جدول میں ہماری تاریخ کی حدود مختلف ہیں ، لہذا DAX افعال کا استعمال کرکے ، ہمیں آغاز کی تاریخ اور اختتامی تاریخ متحرک طور پر مل جائے گی۔
- "ماڈلنگ" ٹیب پر جائیں اور "نئے ٹیبل" پر کلک کریں۔ جدول کو "تاریخ ٹیبل" کے نام سے نام دیں۔

- پہلے کیلنڈر فنکشن کھولیں۔

- کے لئے شروع کرنے کی تاریخ، ہم یہاں DATE فنکشن نہیں دے سکتے ہیں کیوں کہ ہم نہیں جانتے ہیں کہ ہمارے ڈیٹا ٹیبل سے ابتدائی تاریخ کیا ہے لہذا جدول سے ابتدائی تاریخ خود بخود لانے کے لئے ہمیں "پہلے تاریخ" فنکشن کو استعمال کرنے کی ضرورت ہے۔

- اس DAX فنکشن کے لئے "ڈیٹا ٹیبل" سے تاریخ کے کالم کا نام دیں۔

- کے لئے آخری تاریخ کا استعمال کرتے ہیں آخری تاریخ DAX فنکشن اور "ڈیٹا ٹیبل" سے DATE کالم ریفرنس دیں۔

- دو بریکٹ بند کریں اور اینٹ کی کو دبائیں ہمیں خود بخود "ڈیٹا ٹیبل" سے "ڈیٹ کیلنڈر" حاصل کرنا چاہئے۔

- اب اس "تاریخ" کالم سے ، ہم الگ کالموں میں سال ، مہینہ ، دن ، ہفتہ نمبر ، کوارٹر نمبر بنا سکتے ہیں۔ "ڈیٹا ٹیبل" پر دائیں کلک کریں اور "نیا کالم" منتخب کریں۔

- اس سے آپ کو کالم کا نام اور کالم کا نام "YEAR" رکھنے کے لئے کہا جائے گا اور تاریخ کو سال نکالنے کے لئے "YEAR" فنکشن کو کھولیں گے۔

- اس فنکشن کے لئے "تاریخ ٹیبل" سے "تاریخ" کالم حوالہ کریں۔

- اینٹ کی کو دبائیں اور ہمیں تاریخ کے کالم سے "سال" ملنا چاہئے۔

- اسی طرح ، "تاریخ" کالم سے "ماہ" نمبر نکالیں۔

اکثر اوقات ہمیں مہینے کے نام کی ضرورت ہوتی ہے ، لہذا اس کے لئے فارمیٹ فنکشن کا استعمال کرکے ہم "تاریخ" کالم منتخب کریں گے اور اسے صرف مہینے یعنی "ایم ایم ایم ایم ایم" کی شکل دیں گے۔
- ذیل میں ہم نے صرف "مہینہ" کا نام لینے کے لئے فارمولا تیار کیا ہے۔

- ایک ہفتہ نمبر حاصل کرنے کے لئے نیچے دیئے گئے فارمولے کا استعمال کریں۔

- اب ہمیں "کوارٹر" نمبر کا فیصلہ کرنے کی ضرورت ہے لہذا اس کے لئے ہمیں "IF" حالت کو استعمال کرنے کی ضرورت ہے ، لہذا "کوارٹر #" حاصل کرنے کا فارمولا ذیل میں ہے۔

یہ فنکشن اس سے ملتا جلتا ہے جو ہم ایم ایس ایکسل میں استعمال کرتے ہیں۔
نوٹ:پاور BI کیلنڈر فائل بھی نیچے دیئے گئے لنک سے ڈاؤن لوڈ کی جاسکتی ہے اور حتمی پیداوار بھی دیکھی جاسکتی ہے۔
آپ یہاں پاور BI کیلنڈر ٹیمپلیٹ ڈاؤن لوڈ کرسکتے ہیںیہاں یاد رکھنے والی چیزیں
- کیلنڈر ٹیبل صرف پاور دوئ میں DAX فنکشن کیلنڈر سے تیار کرنے کی ضرورت ہے۔
- دیگر موجودہ ٹیبلز سے کیلنڈر ٹیبل بنانے کے لئے شروع اور اختتامی تاریخوں کا حوالہ اول تاریخ اور آخری تاریخ کے ذریعہ دیا جاتا ہے۔
- Tn Power BI ، کیلنڈر ٹیبل صرف ایک نئے ٹیبل کے طور پر ڈالا جائے گا۔