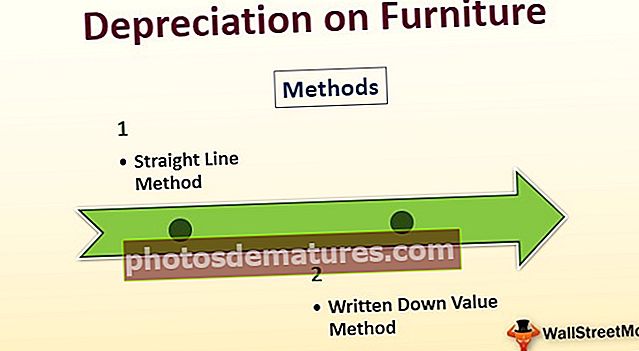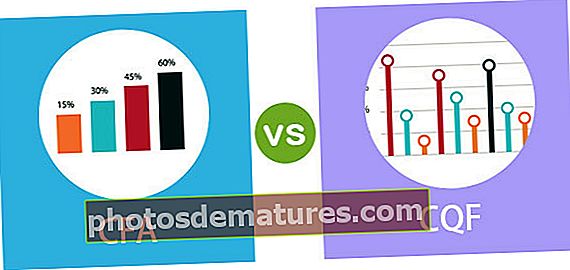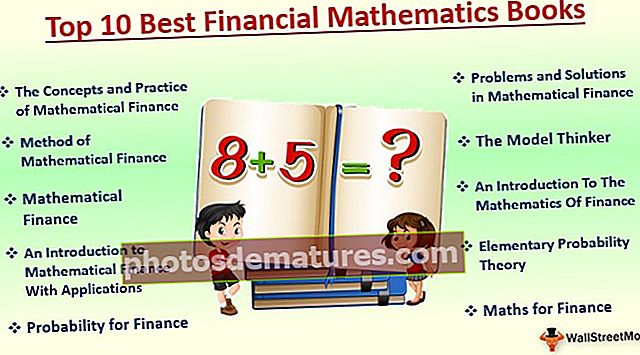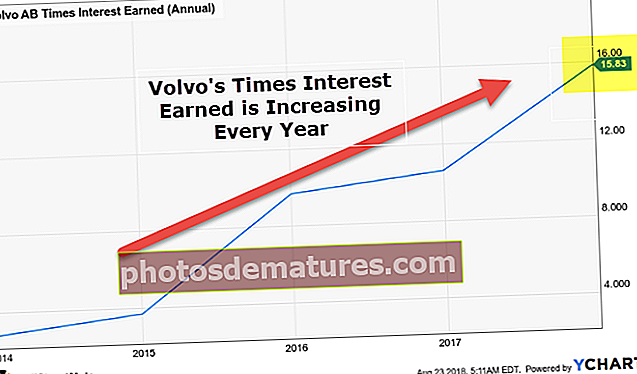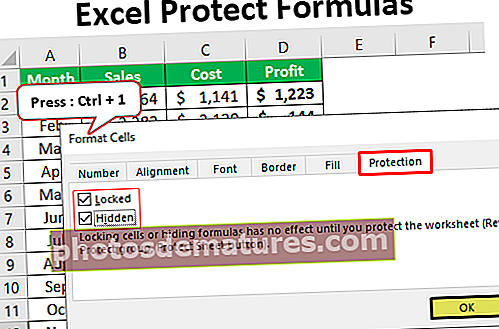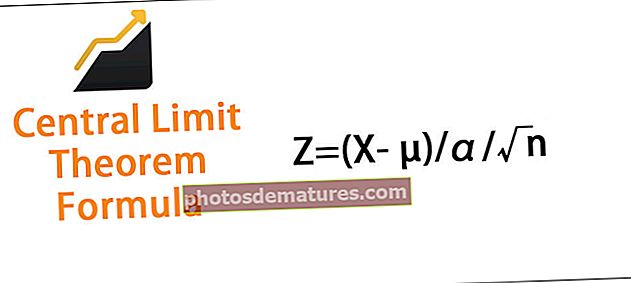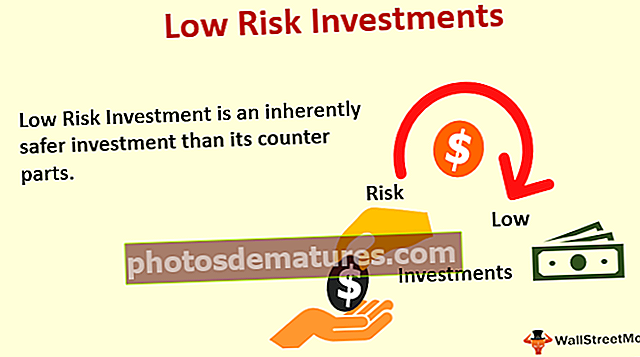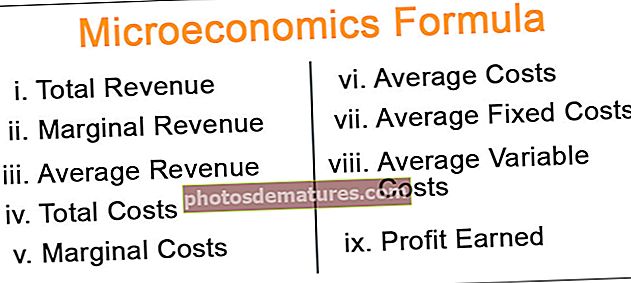وی بی اے فائل ڈائیلاگ | وی بی اے کوڈ کا استعمال کرتے ہوئے فائل ڈائیلاگ باکس کیسے کھولیں؟
ایکسل وی بی اے فائل ڈائیلاگ
وی بی اے فیلڈیلیاگ ایک ایسی پراپرٹی ہے جو مختلف مثالوں کی نمائندگی کرنے کے لئے استعمال ہوتی ہے ، فائلیلاگ میں چار مختلف اقسام کی مستقل شناخت ہوتی ہے جسے مسفویلیلیاگ فِلِپِیکر کے نام سے جانا جاتا ہے جو کسی راستے سے فائل منتخب کرنے کے لئے استعمال ہوتا ہے دوسرا نمبر ہے سفوفیلیاگ فولڈرپِکر جس کا نام تجویز کرنے کے لئے استعمال کیا جاتا ہے۔ ایک فائل کو کھولنے کے لئے ایک فولڈر اور تیسرا msofiledialog کھلا ہے اور آخری میں msofiledialogsaveas ہے جو کسی فائل کو نئی فائل کے طور پر محفوظ کرنے کے لئے استعمال ہوتا ہے۔
کچھ ایسے حالات موجود ہیں جہاں ہم کسی بھی دوسری فائل یا کسی دوسری ورک شیٹ سے ڈیٹا چاہتے ہیں اور چونکہ VBA ہمارے کام کو خود کار بنانے کے لئے استعمال ہوتا ہے ، ہم VBA کا استعمال کرتے ہوئے مختلف دوسری فائلیں کھول سکتے ہیں اور یہ Fileialog ، اس کو استعمال کرنے کا ٹھنڈا حصہ استعمال کرکے کیا جاتا ہے۔ طریقہ یہ ہے کہ ہمیں کوڈ کا راستہ فراہم کرنے کی ضرورت نہیں ہے بجائے اس کے کہ ہم صارف سے فائل براؤز کرنے کو کہیں۔
وی بی اے پروجیکٹ کے ایک حصے کے طور پر ، ہمیں دوسری ورک بک کو کھولنے اور ان کے ساتھ کسی طرح کا کام انجام دینے کی ضرورت پڑسکتی ہے۔ ہمارے پچھلے مضمون "وی بی اے ورک بک۔ اوپن" میں ہم نے دکھایا ہے کہ کس طرح مخصوص راستہ اور مخصوص فائل والی فائلوں کو کھولنا ہے۔ وہاں ، ہمیں اس کی توسیع کے ساتھ فولڈر کا راستہ اور فائل کا نام فراہم کرنے کی ضرورت ہے۔ لیکن کیا ہوگا جب ہر بار صارف کو مختلف فولڈروں میں سے مختلف فائلوں کو منتخب کرنا ہو۔ یہیں پر "فائل ڈائیلاگ" کا اختیار تصویر میں آتا ہے۔

وی بی اے فائل ڈائیلاگ آپشن کیسے کام کرتا ہے؟
"اگر آپ صحیح راستہ نہیں جانتے ہیں تو ، فائل ڈائیلاگ آپ کو فائل ڈھونڈ کر منتخب کرے گا"۔ اس راستے کے پتے اور فائل کے نام کا ذکر کرنے کی بجائے ہم کمپیوٹر کے کسی بھی فولڈر سے فائل کو منتخب کرنے کے ل open فائل اوپن ڈائیلاگ ونڈو کو الگ سے پیش کرسکتے ہیں۔
آپ یہ وی بی اے فائل ڈائیلاگ ایکسل ٹیمپلیٹ ڈاؤن لوڈ کرسکتے ہیں۔ وی بی اے فائل ڈائیلاگ ایکسل ٹیمپلیٹ"فائل ڈائیلاگ" وی بی اے میں ایک چیز ہے۔ پہلے اس اختیار کو استعمال کرنے کے ل we ہمیں متغیر کو فائل ڈائیلاگ کے طور پر بیان کرنے کی ضرورت ہے۔

ایک بار جب متغیر کو "فائل ڈائیلاگ" کے طور پر اعلان کیا جاتا ہے تو یہ ایک اعتراض متغیر ہوتا ہے۔ اس کا استعمال شروع کرنے کے لئے ہمیں ایپلی کیشن کا استعمال کرکے آبجیکٹ مرتب کرنے کی ضرورت ہے۔فائل ڈائیلاگ۔

جیسا کہ ہم مذکورہ تصویر میں دیکھ سکتے ہیں فائل ڈائیلاگ کے پاس چار اختیارات ہیں۔
- msoFileDialogFilePicker: اس آپشن کے ذریعہ مطلوبہ فائل کو اپنی خواہش کے مطابق منتخب کرنے کے لئے صارف کے سامنے فائل چننے والی ونڈو کھولیں۔
- msoFileDialogFolderPicker: اس اختیار سے فولڈر کو منتخب کرنے کے لئے صارف کے سامنے ڈائیلاگ باکس یا ونڈو کھولیں۔
- msoFileDialogOpen: اس سے صارف کو منتخب فائل کو فولڈر سے کھولنے کا موقع ملے گا۔
- msoFileDialogSaveAs: اس سے صارف کو فائل کو ایک مختلف کاپی کے بطور محفوظ کرنے کی سہولت ملے گی۔
ابھی تک ، میں نے آپشن کا انتخاب کیا ہے msoFileDialogFilePicker۔
اب ہمیں ڈائیلاگ باکس ڈیزائن کرنے کی ضرورت ہے جو ہمارے سامنے ظاہر ہوتا ہے۔
بیان کے ساتھ استعمال کرکے ہم ڈائیلاگ باکس ڈیزائن کرسکتے ہیں۔

بیان کے ساتھ اندر فائل ڈائیلاگ آپشن کی خصوصیات اور طریقوں کی انٹیلی سینس لسٹ دیکھنے کے لئے ڈاٹ لگا دیں۔

جب فائل ڈائیلاگ باکس کھلتا ہے تو صرف ایکسل فائلوں کو دیکھنے کے ل we ، ہمیں پہلے استعمال شدہ فلٹرز کو ہٹانے کی ضرورت ہوتی ہے۔

اب ہمیں ایکسل فائلوں کے وائلڈ کارڈ توسیع کے ساتھ "ایکسل فائلیں" کے طور پر ایک نیا فلٹر لگانے کی ضرورت ہے۔

اب فائل ڈائیلاگ باکس کا عنوان تبدیل کریں۔

ہم صارف کو ایک وقت میں صرف ایک فائل منتخب کرنے کی اجازت دے سکتے ہیں یا ہم انہیں متعدد فائلوں کو بھی منتخب کرنے کی اجازت دے سکتے ہیں۔ اس کے لئے ، ہمیں "کثیر انتخاب کی اجازت دیں" استعمال کرنے کی ضرورت ہے۔

ہمارے یہاں دو اختیارات ہیں۔ اگر سچ کا انتخاب کیا گیا ہے تو یہ صارف کو ایک سے زیادہ فائلوں کو منتخب کرنے کی اجازت دے گا اگر یہ غلط ہے تو صارف ایک وقت میں صرف ایک فائل منتخب کرسکتا ہے۔
ایک اور چیز جس کا ہم فائل ڈائیلاگ کے ساتھ ڈیزائن کرسکتے ہیں وہ یہ ہے کہ جب ہم فائل ڈائیلاگ باکس ظاہر ہوتے ہیں تو ہم دراصل اس بات پر اصرار کرسکتے ہیں کہ پہلے سے طے شدہ فولڈر کیا ہونا چاہئے۔ اس کے استعمال کے لئے ابتدائی فائل کا نام۔

اس کے ل we ، ہمیں ایڈریس پاتھ کھولنے کیلئے پہلے سے طے شدہ فولڈر کا ذکر کرنا ہوگا۔

اب آخر میں ہمیں فائل ڈائیلاگ باکس دیکھنے کے لئے "شو" کا طریقہ استعمال کرنے کی ضرورت ہے۔
کوڈ:
سب ڈو ایونٹس_ ایکسپلین1 () فائل ڈائیلاگ کے طور پر ڈم مائی فائل = مائیک فائل = ایپلی کیشن ۔فائل ڈائیلاگ (msoFileDialogFilePicker) Myfile کے ساتھ ۔فلٹرز.کلیئر ۔فلٹرز۔ "ایکسل فائلیں" ، "* .xlsx؟" ، 1 شامل کریں۔ ٹائٹل = "اپنی ایکسل فائل کا انتخاب کریں !! "! .ایلومیٹلیٹ سلیک = غلط ۔InitialFileName = "D: \ ایکسل فائلیں"۔ اختتام سب کے ساتھ دکھائیں

اب نتیجہ دیکھنے کیلئے VBA کوڈ چلائیں۔

جیسا کہ ہم اوپر کی تصویر میں دیکھ سکتے ہیں فائل ڈائیلاگ باکس نے پہلے سے طے شدہ فولڈر کھول دیا ہے۔
اب ہم کسی بھی سب فولڈر کو منتخب کرسکتے ہیں اور ایکسل فائلوں کو منتخب کرسکتے ہیں۔

مذکورہ بالا تصویر کو دیکھیں کیونکہ ہم نے فلٹر پیرامیٹر کو صرف “ایکسل فائلوں” کے بطور لاگو کیا ہے۔
یہ صرف ذکر شدہ فولڈر میں سے فائل کا انتخاب کرے گا۔ مکمل راستہ ذخیرہ کرنے کے لئے ہمیں ایک اور متغیر کو اسٹرنگ کے طور پر اعلان کرنے کی ضرورت ہے۔

اب بیان والے بیان کے اندر "منتخب کردہ اشیاء" کو منتخب کریں۔ منتخب کردہ آئٹمز فولڈر کا راستہ نئے متعین متغیر کے لئے تفویض کریں۔

اب آخر میں وی بی اے میسج باکس میں منتخب فولڈر کا راستہ دکھائیں۔

اب میں ڈائیلاگ باکس دیکھنے کے لئے پروگرام چلاؤں گا۔

اب میں نے فائل کا نام "1" کے طور پر منتخب کیا ہے۔ چارٹ ڈاٹ ایکس ایل ایکس "سب فولڈر میں" چارٹس "۔ اگر میں اوکے پر کلیک کرتا ہوں تو ، ہم میسج باکس میں فولڈر کا پورا راستہ دیکھ سکتے ہیں۔

تو ، اس طرح ، ہم ایکسل میں فولڈر سے فائلوں کو منتخب کرنے کے لئے فائل ڈائیلاگ اختیار کا استعمال کرسکتے ہیں۔ فائلوں کو منتخب کرنے کے لئے نیچے کوڈ کا استعمال کریں۔
کوڈ:
سب ڈو ایونٹ_اختیار1 () فائل ڈائیلاگ کے طور پر ڈم مائفائل = ایپلی کیشن ۔فائل ڈائیلاگ (msoFileDialogFilePicker) مائف فائل کے ساتھ سٹرنگ کے طور پر ڈم فائل ایڈریس .فلٹرز.کلیئر .فلٹرز۔ "ایکسل فائلیں" ، "* .xlsx؟" ، منتخب کریں۔ " ایکسل فائل !!! " .ایلومیٹلیٹ سلیک = غلط ۔InitialFileName = "D: \ ایکسل فائلیں" ۔فائل ایڈریس دکھائیں۔. منتخب آئٹمز (1) MsgBox فائل ایڈریس کے ساتھ اختتام پذیر