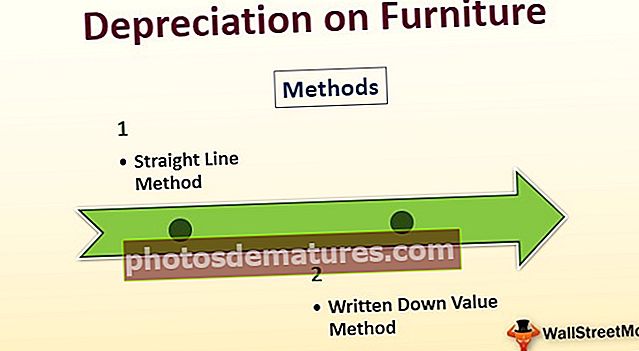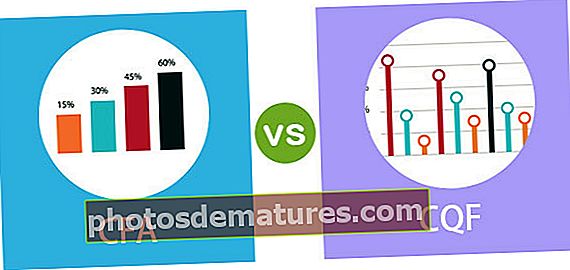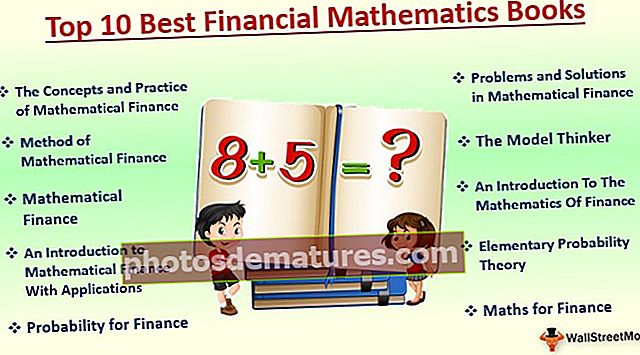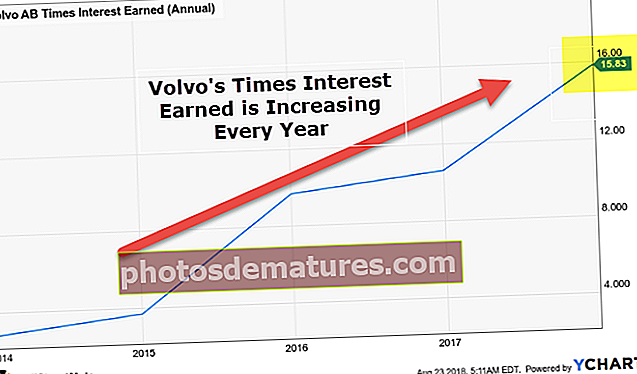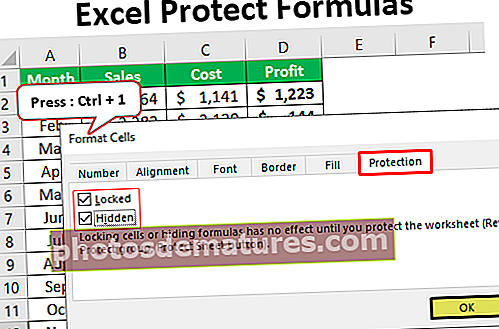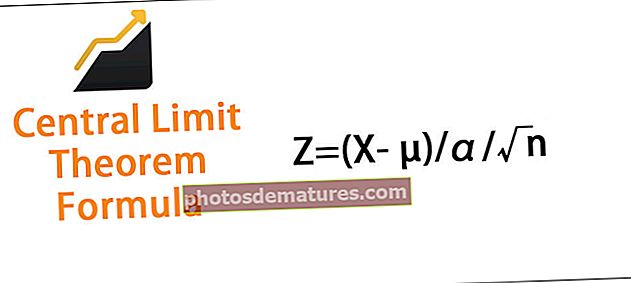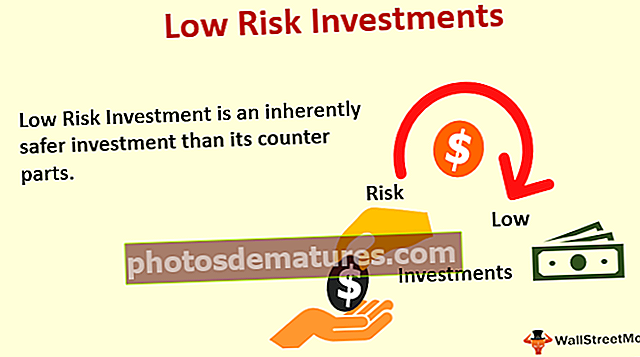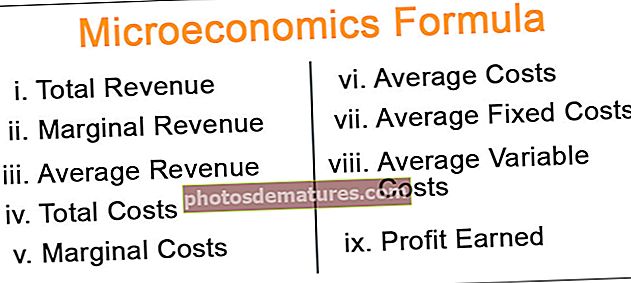پاور BI ٹیوٹوریل | پاور بی آئی ڈیسک ٹاپ پر قدم بہ قدم ابتدائیہ ہدایت نامہ
ابتدائیوں کے لئے پاور BI ٹیوٹوریل
پاور بی آئی ٹیوٹوریل میں ابتدائی طور پر ان تمام بنیادی چیزوں کا احاطہ کیا گیا ہے جن کی ابتداء کے لئے پاور بی آئی ڈیٹا ویژنائزیشن میں اپنی تعلیم کو شروع کرنا ہوتا ہے۔ اس ٹیوٹوریل میں بنیادی طور پر ان ناظرین کا احاطہ کیا گیا ہے جو صرف ابتدائی ہیں اور یہ سبق شروع سے شروع ہوگا ، لہذا ابتدائی افراد کسی بھی الجھن کے بغیر سیکھ سکتے ہیں۔ پاور بی آئی ٹیوٹوریل فرض کرتا ہے کہ آپ ایم ایس ایکسل کے باقاعدہ صارف ہیں اور آپ ایکسل کے اعلی درجے کے فارمولے اور تصورات کو جانتے ہیں۔
پاور BI کیا ہے؟
پاور BI ایک بزنس انٹیلیجنس ٹول ہے جو مختلف دستیاب تصوationsرات کے ساتھ ڈیٹا بصری کے لئے استعمال ہوتا ہے۔ یہ خام ڈیٹا کو بامقصد بصیرت میں تبدیل کرے گا اور ہمارے اعداد و شمار کے لئے خوبصورت ڈیش بورڈز مہیا کرے گا۔
پاور BI "ڈیسک ٹاپ" ورژن کے لئے مفت میں آتا ہے ، ڈیسک ٹاپ ورژن کے علاوہ آپ "سروس بیسڈ" (SAAS) اور موبائل سپورٹنگ ایپ بھی آزما سکتے ہیں۔
آپ ابتدائیوں کے لئے اس پاور BI ڈیسک ٹاپ ٹیوٹوریل میں پاور BI ویژلائزیشن ٹول کی تمام بنیادی تکنیک سیکھیں گے۔

پاور BI کیوں استعمال کریں؟
پاور BI ڈیسک ٹاپ میں بہت ساری نئی خصوصیات ہیں اور اگر آپ پیشہ ور ہیں جو ڈیٹا کے ساتھ کام کرتے ہیں تو ذیل میں وہ وجوہات ہیں جو آپ کو پاور BI سیکھنے کی ضرورت ہے۔
- ابھی تک مارکیٹ میں ایک بہترین عمدہ نظریہ دستیاب ہے۔
- بلٹ ان ویژیلائزیشن ٹولز اور ڈیش بورڈز۔
- ایکسل اور پاور دو کا مجموعہ بہتر ساتھ ہے۔
- آپ ڈیٹا ریفریشنگ ٹائم شیڈول کرسکتے ہیں اگر پاور BI پر اپ لوڈ کردہ ڈیٹا آف لائن ہے اور اگر ڈیٹا کا ماخذ آن لائن ہے تو وہ خودبخود تازہ ہوجائے گا۔
- پاور BI ڈیسک ٹاپ پاور ویو کی ترقی ہے۔
کہاں سے حاصل کریں؟
مائیکرو سافٹ ویب سائٹ کے ساتھ پاور بی آئی ڈیسک ٹاپ دستیاب ہے ، آپ نیچے دیئے گئے لنک سے سافٹ ویئر ڈاؤن لوڈ کرسکتے ہیں۔
//powerbi.mic Microsoft.com/en-us/desktop/
نوٹ: ڈاؤن لوڈ کرنے سے پہلے ، براہ کرم تصدیق کریں کہ آیا آپ کا ایکسل 32 بٹ یا 64 بٹ ہے اور آپ کو وہی ورژن انسٹال کرنے کی ضرورت ہے جیسا کہ آپ کے پاس ایکسل ہے۔پاور BI ڈیسک ٹاپ کے ساتھ شروعات کرنا
- کامیابی سے BI ڈیسک ٹاپ کو کامیابی سے انسٹال کرنے کے بعد ، سرچ باکس میں جائیں اور اپنے آپریٹنگ سسٹم میں پاور BI ٹائپ کریں جیسا کہ ذیل میں دکھایا گیا ہے اور اپنی پہلی پاور BI فائل کھولنے کے لئے پاور BI ڈیسک ٹاپ پر کلک کریں۔

- اب پاور BI لوڈ کرنے میں کچھ وقت لگے گا اور آپ ابتداء کا ماڈل نیچے والے جیسے دیکھیں گے۔

آخر میں ، آپ کو ایسی ونڈو نظر آئے گی۔

- ابھی تک رجسٹریشن یا سائن ان ونڈو کو منسوخ کریں اور اب آپ اس طرح کی ایک پاور BI فائل دیکھ سکتے ہیں۔

پاور BI ڈیسک ٹاپ صارف انٹرفیس
آئیے اب اس پاور BI ڈیسک ٹاپ ٹیوٹوریل کا پاور BI یوزر انٹرفیس کو سمجھیں۔
مذکورہ ونڈو میں ہم ربن میں چار ٹیب دیکھ سکتے ہیں یعنی "ہوم ، ویو ، ماڈلنگ ، اور مدد"۔

یہ مینو آپشنز ہیں جیسے ہمارے پاس اپنی ایکسل ورک بک میں ، ہم پاور BI پر اپنے مضامین کے بعد کے مراحل میں ہر ربن کے نیچے ہر آپشن دیکھیں گے۔
- پاور بی ڈیسک ٹاپ ویو کے کام کرنے والے شعبے میں ، ہم اسکرین کے بائیں جانب تین شبیہیں دیکھ سکتے ہیں۔

- پہلے سے طے شدہ طور پر ، ہم "رپورٹ" ورک اسپیس دیکھ سکتے ہیں۔

- اس کام کی جگہ میں ، ہم اپنے اعداد و شمار کے تمام تصورات تخلیق کرتے ہیں۔ رپورٹ ٹیب کے نیچے "ڈیٹا" ٹیب ہے اور یہ وہ جگہ ہے جہاں ہم اپنے اپ لوڈ کردہ ڈیٹا ٹیبل کی معلومات دیکھیں گے۔

- آخری ٹیب میں ، ہم دو یا زیادہ ڈیٹا ٹیبلز (اگر ایک سے زیادہ ڈیٹا ٹیبل اپلوڈ کیے گئے ہیں) کے درمیان تعلق دیکھ سکتے ہیں۔

- اب صفحے کے دائیں طرف کی طرف آتا ہے ، یہاں ہمارے پاس "تصورات اور فیلڈز" موجود ہیں۔

مذکورہ بالا تصو Usingر کا استعمال کرتے ہوئے ہم "فیلڈز" سے رپورٹس اور ڈیش بورڈز تشکیل دے سکتے ہیں۔ فیلڈز ہمارے اپ لوڈ کردہ ڈیٹا ٹیبل کالم ہیڈنگ کے سوا کچھ نہیں ہیں۔
پاور BI ڈیسک ٹاپ پر ڈیٹا کیسے اپ لوڈ کریں؟
اب ہم نے پاور BI ڈیسک ٹاپ ونڈو کا صارف انٹرفیس دیکھا ہے۔ اب اس پاور دو ڈیسک ٹاپ ٹیوٹوریل میں ، ہم یہ بھی سیکھیں گے کہ ڈیٹا کو پاور بائی میں کیسے اپ لوڈ کرنا ہے۔
ڈیٹا کو پاور BI پر اپ لوڈ کرنے کے ل first ، پہلے ، ہمیں نیچے دی گئی فائل ایکسٹینشن میں سے ڈیٹا کو تیار رکھنے کی ضرورت ہے۔
ایکسل ، متن / CSV ، XML ، JSON ، PDF ، وغیرہ…
- اب میں نے یہ نمونہ ڈیٹا ایکسل میں تیار کیا ہے۔

- اب اس ڈیٹا کو پاور بی پر اپ لوڈ کرنے کیلئے ، "ہوم" ٹیب پر جائیں اور "ڈیٹا حاصل کریں" ڈراپ ڈاؤن فہرست پر کلک کریں۔

- جیسا کہ آپ اوپر دیکھ سکتے ہیں کہ ہمارے پاس بہت سارے ڈیٹا سورس آپشنز موجود ہیں ، آپ کے ڈیٹا سورس کی بنیاد پر آپ مندرجہ بالا میں سے کسی ایک کو منتخب کرسکتے ہیں ، کیوں کہ میرے پاس ایکسل فارمیٹ میں میرا ڈیٹا موجود ہے لہذا میں بھی اس کا انتخاب کروں گا۔
- اب یہ آپ سے اپنے کمپیوٹر میں مطلوبہ فائل کے مقام سے فائل منتخب کرنے ، فائل سے محفوظ فولڈر میں جاکر فائل کا انتخاب کرنے کے لئے کہے گا۔

- ڈیٹا اپ لوڈ کرنے کیلئے "اوپن" پر کلک کریں۔
- اب آپ "نیویگیٹر" ونڈو دیکھ سکتے ہیں ، یہ وہ جگہ ہے جہاں ہم پاور کوئری کا استعمال کرتے ہوئے اپنے ڈیٹا میں ترمیم کرسکتے ہیں ورنہ ہم اعداد و شمار کی طرح اپ لوڈ کرسکتے ہیں۔

- جیسا کہ آپ پہلے دیکھ سکتے ہیں کہ میں نے ورک شیٹ کا نام (سیلز ڈیٹا) منتخب کیا ہے جہاں ہمارا ڈیٹا رہتا ہے۔
- نچلے حصے میں ، آپ "لوڈ" اور "ٹرانسفارم ڈیٹا" کا اختیار دیکھ سکتے ہیں۔ اگر آپ ڈیٹا سیٹ میں ترمیم کرنا چاہتے ہیں تو آپ "ٹرانسفارم ڈیٹا" کا انتخاب کرسکتے ہیں ورنہ آپ صرف "لوڈ" آپشن پر کلک کرسکتے ہیں۔
- اب "ڈیٹا" آپشن کے تحت ، ہم اپنا ڈیٹا نیچے کی طرح دیکھ سکتے ہیں۔

اپ لوڈ کردہ ڈیٹا کے لئے ویژلائیزائزیشن کیسے بنائیں؟
ایک بار جب اعداد و شمار اپ لوڈ ہوجاتے ہیں تو ہم اپنے اپ لوڈ کردہ ڈیٹا کے لئے ایک تصور تخلیق کرسکتے ہیں۔ "فیلڈز" کے تحت ہم اپنی تمام ڈیٹا ہیڈنگز دیکھ سکتے ہیں۔

- اب ایک مثال کے طور پر ، اگر آپ مجموعی طور پر فروخت کی تعداد بنانا چاہتے ہیں تو ، پھر “کارڈ” تصور منتخب کریں۔

- اب "فیلڈز" کے تحت کارڈ میں فروخت کی کل تعداد دیکھنے کیلئے سرخی پر "سیلز" پر کلک کریں۔

- اب اسی طرح اگر آپ "سٹی وائز" ویژنائزیشن دیکھنا چاہتے ہیں تو پھر کلسٹرڈ کالم چارٹ کو بصری آئیکن کے بطور منتخب کریں اور "محور" لیبل کے لئے "سٹی" اور "ویلیو" فیلڈ کے لئے "سیلز" پر کلک کریں۔

اس طرح ، آپ تمام بصریوں کے ساتھ کھیل سکتے ہیں اور اپنا ڈیش بورڈ بنا سکتے ہیں۔
آخری خیالات
- پاور بی آئی مفت سافٹ ویئر ہے ، آپ اسے مائیکرو سافٹ ویب سائٹ سے ڈاؤن لوڈ کرسکتے ہیں۔
- پاور BI ورژن آپ کی ایکسل مطابقت کے مطابق 64 بٹ یا 32 بٹ ہونا چاہئے۔
- اس بات کو یقینی بنائیں کہ ڈیٹا کو پاور BI پر اپ لوڈ کرنے کے لئے تیار ہے۔