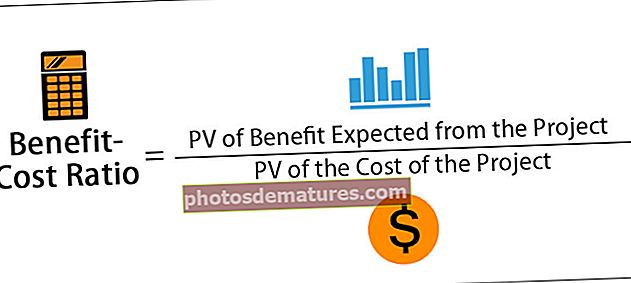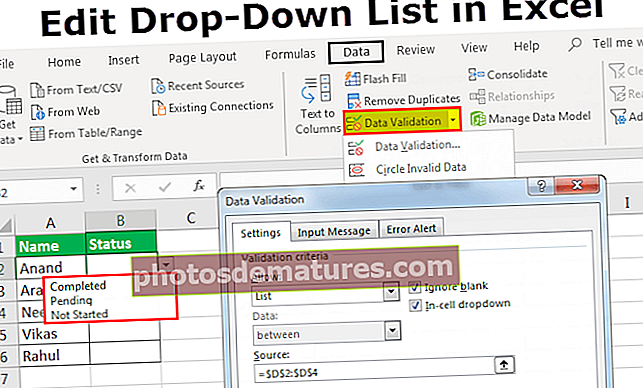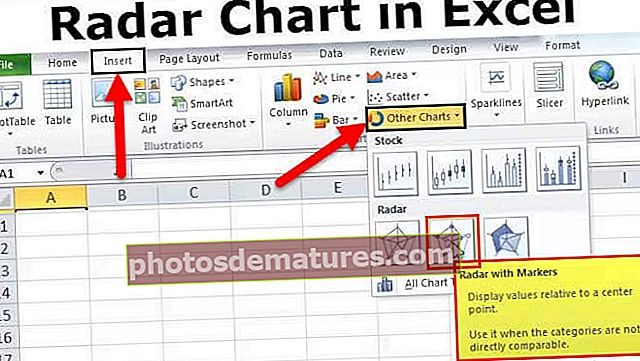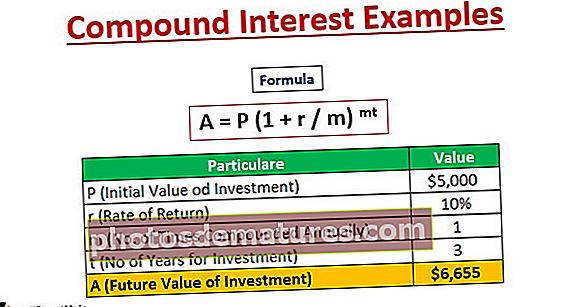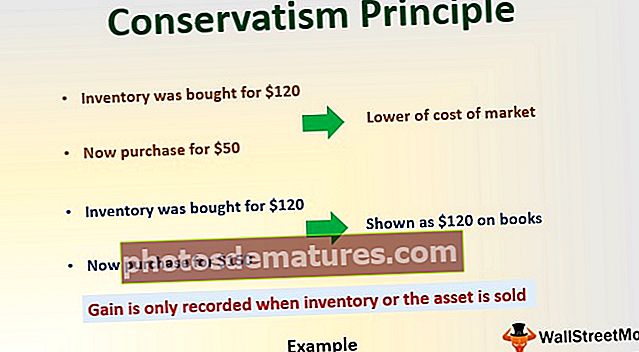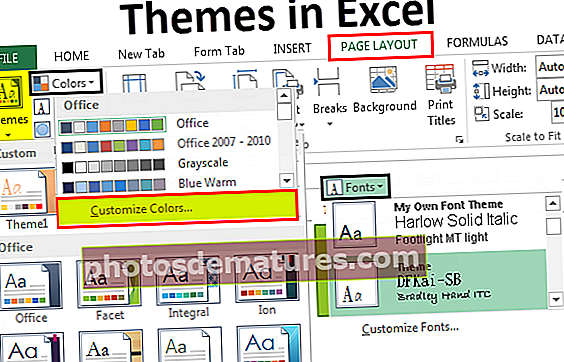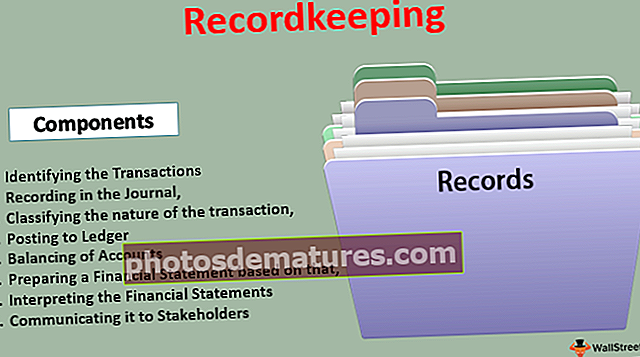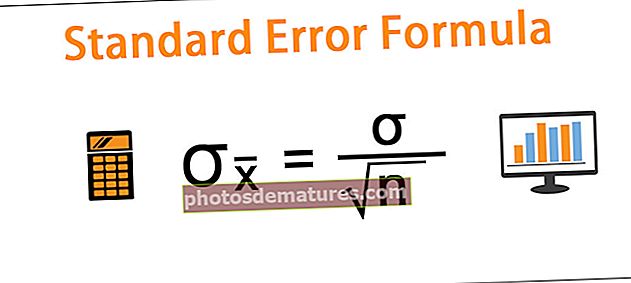ایکسل میں شیٹس کو کاپی یا منتقل کرنے کا طریقہ؟ (5 مختلف طریقوں کا استعمال کرتے ہوئے)
ایکسل میں شیٹس کو کاپی کرنے یا منتقل کرنے کے اوپر 5 مختلف طریقے
ذیل میں ایکسل میں شیٹ کاپی کرنے کے 5 طریقے ہیں۔
- گھسیٹنے کا طریقہ استعمال کرکے
- دائیں کلک کے طریقہ کار کو استعمال کرکے
- ایکسل ربن کا استعمال کرکے شیٹ کاپی کریں
- کسی اور ورک بک سے شیٹ کاپی کریں
- ایکسل میں ایک سے زیادہ شیٹس کاپی کریں
# 1 کاپی شیٹ کو گھسیٹنے کے طریقہ سے
ہماری سمجھ کے مطابق ڈریگ اینڈ ڈراپ کا مطلب ہے کسی چیز کو ایک جگہ سے دوسری جگہ منتقل کرنا۔ شیٹ کاپی کرنے کا یہ طریقہ بہت آسان اور تیز ترین طریقہ ہے۔
ڈریگنگ کا طریقہ استعمال کرکے شیٹ کی کاپی کرنے کے لئے ذیل اقدامات ہیں:
- مرحلہ نمبر 1: شیٹ ٹیب (شیٹ 1) پر کلک کریں جس کی آپ کاپی کرنا چاہتے ہیں۔ اسکرین شاٹ کے نیچے دیکھیں۔

- مرحلہ 2: سی ٹی آر ایل کی کلید دبائیں اور شیٹ 1 کو جہاں گھسیٹنا چاہیں گھسیٹیں ، اس سے نیچے اسکرین شاٹ کے مطابق شیٹ 1 کی ایک کاپی شیٹ 1 (2) کے نام سے بن جائے گی۔

# 2 کاپی شیٹ بذریعہ دائیں کلک
ماؤس کا استعمال کرتے ہوئے ایکسل میں ڈپلیکیٹ شیٹ کاپی کرنے یا بنانے کا یہ سب سے آسان طریقہ ہے۔ ذیل میں اقدامات ہیں۔
- مرحلہ نمبر 1: شیٹ ٹیب پر دائیں کلک کریں۔ یہ اختیارات کی ایک ڈراپ ڈاؤن فہرست کھول دے گا۔ ڈراپ ڈاؤن فہرست میں سے منتقل یا کاپی آپشن پر کلک کریں۔

- مرحلہ 2: اس سے پھر سے منتقل کریں یا کاپی کریں ڈائیلاگ باکس کھل جائے گا۔ اسکرین شاٹ کے نیچے دیکھیں۔

- مرحلہ 3: شیٹ سیکشن سے پہلے آپشن کا انتخاب کریں ، جہاں آپ شیٹ (شیٹ 1) کو منتقل یا کاپی کرنا چاہتے ہیں۔ یہاں میں شیٹوں کے آخر میں شیٹ کاپی کرنا چاہتا ہوں لہذا آخری آپشن کا انتخاب کیا جو ختم ہونے کا اقدام ہے. باکس پر نشان لگائیں "ایک کاپی بنائیں". اوکے پر کلک کریں۔

- مرحلہ 4: یہ نیچے اسکرین شاٹ کی طرح شیٹ 1 کی ایک کاپی تیار کرے گا۔

# 3 ایکسل ربن کا استعمال کرکے شیٹ کاپی کریں
اس طریقہ کو استعمال کرکے شیٹ کی کاپی کرنے کے لئے ، درج ذیل مراحل پر عمل کریں:
- مرحلہ نمبر 1: ہوم ٹیب پر جائیں۔ نیچے سیل اسکرین شاٹ (سرخ رنگ کے خانے سے ظاہر کردہ) سیل سیکشن کے تحت فارمیٹ آپشن پر کلک کریں۔

- مرحلہ 2: اس سے اختیارات کی ڈراپ ڈاؤن فہرست کھل جائے گی۔ پر کلک کریں شیٹ منتقل یا کاپی کریں نیچے اسکرین شاٹ میں دکھایا گیا ہے کے طور پر اختیار.

- مرحلہ 3: اس سے ایک اقدام یا کاپی ڈائیلاگ باکس دوبارہ کھل جائے گا جیسا کہ ذیل میں دکھایا گیا ہے۔

انہی اقدامات پر عمل کریں جن کا ہم نے کاپی شیٹ کے تحت حق پر کلک کریں سیکشن کے تحت پیروی کیا۔
# 4 ایک اور ورک بک سے ایکسل شیٹ کاپی کریں
اگر ہم نے ایکسل ورک بک پر کچھ کام کیا ہے اور اس کا کچھ حصہ یا کسی کے ساتھ ایک شیٹ شیئر کرنا ہے۔ ہم کچھ اہم اور خفیہ معلومات کی وجہ سے اس کے ساتھ پوری ورک بک کو شیئر نہیں کرنا چاہتے ہیں۔ اس صورت میں ، ہم شیٹ کو اپنی ورک بک سے کاپی کرنے کا یہ آپشن ایک علیحدہ ورک بک میں استعمال کرسکتے ہیں۔
اقدامات وہی ہیں جو ہم نے اوپر والے حصے میں سیکھا ہے۔
- مرحلہ نمبر 1: شیٹ ٹیب پر دائیں کلک کریں جس کی آپ کاپی کرنا چاہتے ہیں اور پھر ڈراپ ڈاؤن فہرست میں سے منتقل یا کاپی کا اختیار منتخب کریں۔

- مرحلہ 2: پھر سے منتقل کریں یا کاپی کریں ڈائیلاگ باکس ظاہر ہوگا جیسا کہ نیچے اسکرین شاٹ میں دکھایا گیا ہے۔ پر کلک کریں "بک کرنے کے لئے" اور ٹارگٹ فائل کو منتخب کریں۔

- مرحلہ 3: شیٹ کو کسی نئی ورک بک میں کاپی کرنے کے لئے ، اس کے بعد ایک نئی کتاب منتخب کریں ، شیٹ سے پہلے سیکشن کے تحت ، وہ منزل منتخب کریں جہاں آپ شیٹ کی کاپی رکھنا چاہتے ہیں۔ نیز ، پر نشان لگائیں ایک کاپی بنائیں پھر چیک باکس ، اوکے پر کلک کریں۔

ایکسل میں متعدد شیٹس کو کاپی کریں
ہم ایک سے زیادہ ایکسل شیٹس کو بھی کاپی کر سکتے ہیں۔ مندرجہ ذیل مراحل پر عمل کریں:
- مرحلہ نمبر 1: ملحقہ شیٹس کے انتخاب کے ل the ، پہلی شیٹ ٹیب پر کلک کریں ، شفٹ کی دبائیں اور آخری شیٹ ٹیب پر کلک کریں۔

- مرحلہ 2: متبادل یا غیر متصل شیٹس کے ل the ، پہلی شیٹ ٹیب پر کلک کریں ، سی ٹی آر ایل کی کلید دبائیں اور دوسرے شیٹس والے ٹیب پر ایک ایک کرکے آپ جس کاپی کرنا چاہتے ہیں اس پر کلک کریں۔

- مرحلہ 3: متعدد شیٹس منتخب کرنے کے بعد ، دائیں کلک کریں۔ ڈراپ ڈاؤن لسٹ کھل جائے گی۔ اقدام یا کاپی کا اختیار منتخب کریں۔ مندرجہ بالا حصے میں اسی طرح کے اقدامات پر عمل کریں جس پر ہم نے گفتگو کی ہے۔
یاد رکھنے والی چیزیں
- جب ہم "ٹو بک" سیکشن کے تحت ، منتقل یا کاپی ڈائیلاگ باکس کھولتے ہیں تو ، ایکسل ڈراپ ڈاؤن فہرست میں صرف کھلی ورک بک کو دکھاتا ہے۔ لہذا شیٹ کاپی کرنے سے پہلے منزل کی ورک بک کو کھولیں۔