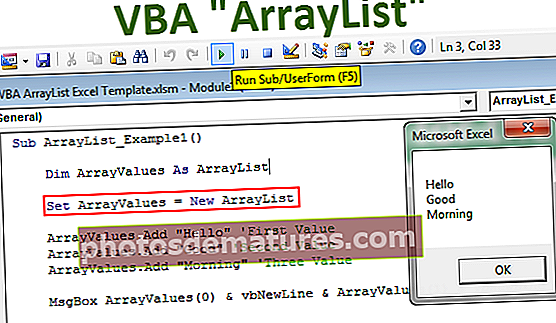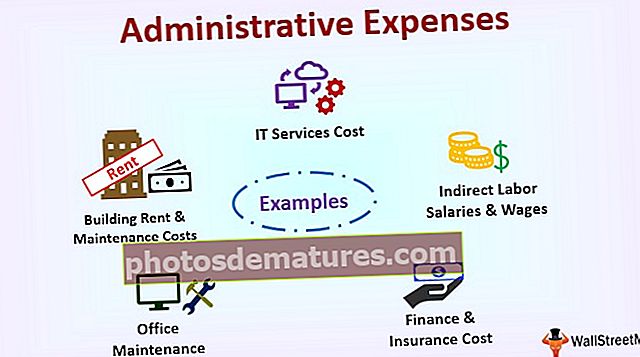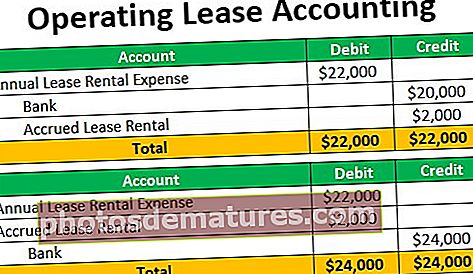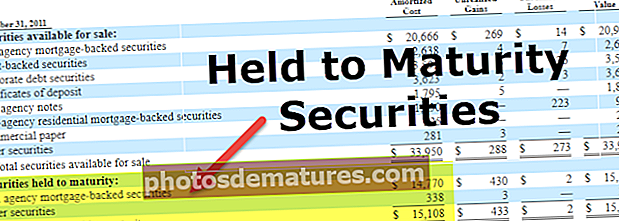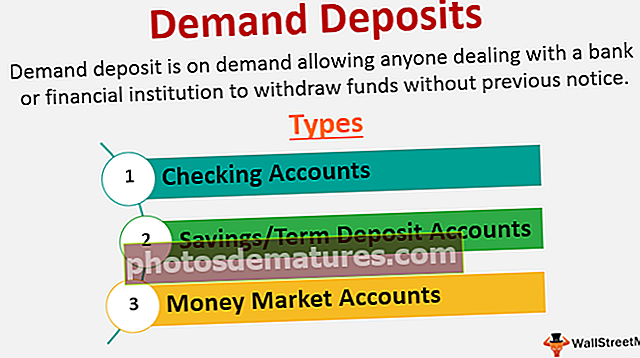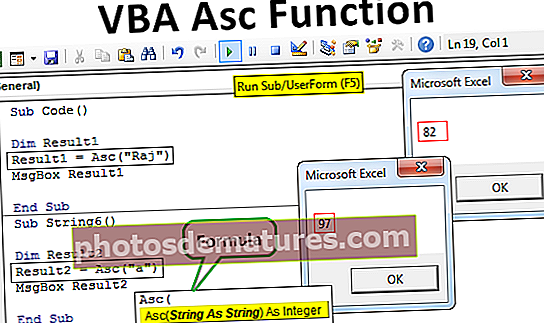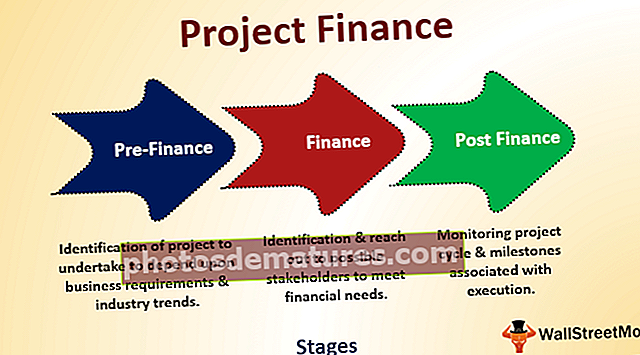ریڈار چارٹ (استعمال ، مثالوں) | ایکسل میں مکڑی چارٹ کیسے بنائیں؟
ایکسل میں ریڈار چارٹ ایکسل میں مکڑی چارٹ یا ایکسل میں ویب یا پولر چارٹ کے نام سے بھی جانا جاتا ہے ، یہ دو یا دو سے زیادہ ڈیٹا سیریز کے ل data اعداد و شمار کو ظاہر کرنے کے لئے استعمال ہوتا ہے ، محور اسی راڈار چارٹ میں شروع ہوتے ہیں ، اس چارٹ کو ایک یا دو سے زیادہ متغیر کے مابین موازنہ کرنے کے لئے استعمال کیا جاتا ہے ، ایکسل میں استعمال کرنے کے لئے تین مختلف قسم کے ریڈار چارٹ دستیاب ہیں۔
ایکسل میں ریڈار چارٹ کیا ہے (مکڑی کا چارٹ)
ایکسل میں ریڈار چارٹ کارکردگی کا تصور کرتا ہے اور طاقتوں اور کمزوریوں کی مرئی حراستی کرتا ہے۔
ایکسل میں مختلف قسم کے ریڈار چارٹ
# 1 ریڈار چارٹ
کسی سنٹر پوائنٹ کے مطابق قدریں دکھائیں۔ جب زمروں کا براہ راست موازنہ نہ کیا جائے تو یہ بہترین استعمال کیا جاتا ہے۔ اس طرح کے چارٹ کی مثال ذیل میں دی گئی ہے۔

مارکروں کے ساتھ # 2 ریڈار چارٹ
پچھلی قسم سے بہت ملتا جلتا ہے لیکن فرق صرف اتنا ہے کہ اس میں ہر ڈیٹا پوائنٹ میں مارکر ہوتے ہیں۔ اس طرح کے چارٹ کی مثال ذیل میں دی گئی ہے۔

# 3 ریڈار چارٹ میں بھرتا ہے (بھرا ہوا اسپائیڈر چارٹ)
پچھلی دو اقسام میں دکھائے جانے والے ہر چیز میں وہی رہتا ہے لیکن یہ پورے راڈار میں رنگ بھر دیتا ہے۔ اس طرح کے چارٹ کی مثال ذیل میں دی گئی ہے۔

راڈار چارٹ کو کیسے سمجھیں؟
ایکسل میں مکڑی چارٹ میں کالم چارٹ کی طرح ، ہمارے پاس بھی X & Y محور ہوتا ہے۔ ایکس محور مکڑی کے ہر ایک سرے اور مکڑی کے ہر قدم کو Y- محور کے طور پر سمجھے جانے کے سوا کچھ نہیں ہے۔ ذیل میں دیئے گئے تصویری حلقوں میں جو سنتری میں نشان زد ہیں وہ ایکس محور ہیں اور جن حلقوں کو نیلے رنگ میں نشان لگا دیا گیا ہے وہ Y محور ہیں۔ ایکسل میں ریڈار چارٹ کا زیرو پوائنٹ پہیے کے وسط سے شروع ہوتا ہے۔ سپائیک کے کنارے کی طرف ، ایک نقطہ پہنچ جاتا ہے ، قیمت زیادہ ہے۔

ایکسل میں ریڈار چارٹ کیسے بنائیں؟
ایکسل میں ریڈار چارٹ بہت آسان اور استعمال میں آسان ہے۔ آئیے ریڈار چارٹ کی کچھ مثالوں کو سمجھنے کی کوشش کرتے ہیں۔
آپ یہ راڈار چارٹ ایکسل سانچہ ڈاؤن لوڈ کرسکتے ہیںریڈار چارٹ مثال # 1 - 4 مختلف حلقوں میں فروخت کا تجزیہ
مرحلہ نمبر 1: نیچے دی گئی شکل میں ڈیٹا بنائیں۔ نیچے دیئے گئے اعداد و شمار 10 سال کی مدت میں سہ ماہی فروخت کی کارکردگی کو ظاہر کرتا ہے۔ تو ، اب اس کو مکڑی چارٹ میں پیش کریں۔

مرحلہ 2: کے پاس جاؤ داخل کریں ایکسل میں ٹیب>دوسرے چارٹ > منتخب کریں مارکر چارٹ کے ساتھ ریڈار۔ یہ ایکسل میں ایک خالی ریڈار چارٹ داخل کرے گا۔

مرحلہ 3: چارٹ پر دائیں کلک کریں اور نیچے منتخب کریں۔

ایڈ بٹن پر کلک کریں

سیریز کا نام Q-1 اور سیریز کی قیمت کے طور پر قدروں پر کلک کریں ٹھیک ہے پر کلک کریں۔

تمام حلقوں کے لئے ایک بار پھر اس طریقہ کار کو دہرائیں اور اس کے بعد ، آپ کی اسکرین اس طرح نظر آنی چاہئے۔

ٹھیک ہے اور چارٹ پر اس کلک کے بعد داخل کیا جائے گا اور ذیل میں مثال ہے کہ ایکسل میں ریڈار چارٹ فارمیٹنگ سے پہلے کس طرح دکھتا ہے۔

مرحلہ 4: ہماری خواہش کے مطابق چارٹ کی شکل دیں۔
ہر لائن پر دائیں کلک کریں اور لائن کا رنگ تبدیل کریں ، اپنی ضروریات کے مطابق مارکر طرز اختیار کو تبدیل کریں۔ صارف کو یہ بتانے کے لئے چارٹ عنوانات شامل کریں کہ یہ کیا ہے۔ اور آخر کار ، آپ اور چارٹ اس طرح نظر آئیں گے۔

اعداد و شمار کی تشریح:
- مکڑی کے آغاز کو دیکھ کر ہم 2012 میں واضح طور پر معلوم کرسکتے ہیں کہ 10 سال کی آمدنی میں Q1 کی آمدنی سب سے زیادہ تھی۔ اور 2011 میں کیو 1 کی آمدنی سب سے کم تھی۔
- کیو 2 میں سب سے زیادہ آمدنی 2011 میں تھی اور سب سے کم نقطہ سال 2014 ہے۔
- کیو 3 میں سب سے زیادہ آمدنی 2009 میں ہوئی اور سب سے کم آمدنی 2010 میں ہوئی۔
- کیو 4 میں سب سے زیادہ آمدنی 2011 میں ہوئی اور سب سے کم آمدنی سال 2012 میں ہوئی
- کسی بھی سال میں ، 4 چوتھائی سے زیادہ کی آمدنی میں مستقل اضافہ نہیں ہوتا ہے۔ ہر سہ ماہی میں محصولات کی پیداوار میں ہمیشہ اتار چڑھاؤ ہوتا ہے۔
مزید برآں ، آپ چارٹ کی لکیروں کو ختم کرسکتے ہیں لیکن صرف مارکر کو اجاگر کرسکتے ہیں۔ اعلی درجے کی فارمیٹنگ ہمیشہ دیکھنے کا ایک علاج ہوتا ہے۔
- ہر لائن کو منتخب کریں اور Ctrl + 1 دبائیں > لائن کا رنگ >کوئی لائن منتخب کریں۔

- مارکر کے اختیارات منتخب کریں >بلٹ میں منتخب کریں >اپنی خواہش کے مطابق رنگ منتخب کریں۔

- تمام لائنوں کے ل this اسے دہرائیں۔ یقینی بنائیں کہ آپ مارکر کے مختلف رنگوں کا انتخاب کرتے ہیں لیکن ایک ہی مارکر۔

- مکڑی کی لکیروں پر کلک کریں اور Ctrl + 1 دبائیں >لائن کا رنگ >ٹھوس لائن >رنگ منتخب کریں۔

- لائن اسٹائل منتخب کریں >ڈیش کی قسم >بندیدار لائنوں کو منتخب کریں۔

- فارمیٹ ٹیب سے پس منظر کا رنگ منتخب کریں۔

- تو آپ کا چارٹ نیچے کی طرح خوبصورتی سے نظر آتا ہے۔

ریڈار چارٹ مثال # 2 - ہدف بمقابلہ کسٹمر اطمینان کی سطح
مرحلہ 1: مندرجہ ذیل فارمیٹ میں ڈیٹا بنائیں اور چارٹ ٹائپ 1 (چارٹ کی ریف ٹائپ) لگائیں۔

مرحلہ 2: چارٹ ٹائپ 1 کو لاگو کرنے کے لئے ڈیٹا کو منتخب کریں۔ داخل کریں> دوسرے چارٹ> ریڈار چارٹ منتخب کریں.

ابتدائی طور پر ، آپ کا چارٹ نیچے کی طرح لگتا ہے۔

مرحلہ 3: اپنے نظریات کے مطابق فارمیٹنگ کریں (فارمیٹنگ کرنے کے لئے آخری مثال کی طرف اشارہ کریں اور اس کے ساتھ کھیلیں)۔
- ٹارگٹ لائن کو رنگین رنگ سے سرخ رنگ کے رنگ کو سبز رنگ میں تبدیل کریں
- مکڑی لائن کے رنگ کو ہلکے نیلے رنگ میں تبدیل کریں اور لائن اسٹائل کو ڈاٹڈ لائنوں میں تبدیل کریں۔
- ایکس محور کی اقدار کو ورڈ آرٹ کے انداز میں بدلیں۔
- چارٹ کے لئے ہیڈر داخل کریں اور اسے اچھی طرح فارمیٹ کریں۔
تمام فارمیٹنگ کے بعد آپ کا چارٹ نیچے چارٹ کی طرح نظر آنا چاہئے۔

مرحلہ 4: کنودنتیوں سے چھٹکارا حاصل کریں اور آسانی سے چارٹ کو ایڈجسٹ کرنے کیلئے دستی کنودنتی کنودنتیوں کا استعمال کریں۔ دستی طور پر داخل کرنے کیلئے ٹیب داخل کریں اور شکلیں داخل کریں۔
دستی کنودنتیوں کو ختم کرنے اور داخل کرنے سے پہلے۔

دستی کنودنتیوں کو ختم کرنے اور داخل کرنے کے بعد۔

ایکسل میں مکڑی چارٹ کی تشریح
- ریڈ لائن ہر قسم کے ہدف کی سطح کو ظاہر کرتی ہے اور اسی طرح ، گرین لائن ہر زمرے کی حاصل شدہ سطح کی نشاندہی کرتی ہے۔
- شائستہ قسم نے 9 میں سے 9 تک پہنچ کر 100٪ سکور حاصل کیا۔
- اس کے بعد ، قریب ترین زمرے 9 میں سے 8 اسکور کرکے جواب دہی اور مہارت کو متعین کرتے ہیں۔
- کم سے کم لنگر کٹیگری ہنگامی سطح ہے جس نے اس میں سے 9 میں سے صرف 2 حاصل کیا۔
- اس کے حتمی شواہد موجود ہیں کہ کسٹمر کیئر ایگزیکٹوز کو ہنگامی سطح پر کام کرنے کی ضرورت ہے اور مصنوعات پر مزید معلومات حاصل کرنے کی ضرورت ہے۔
- ہوسکتا ہے کہ انہیں مصنوع کے بارے میں مزید معلومات کے ل training تربیت کی ضرورت ہو۔
- زیادہ سودے اکثر بند کرنے کے ل They انہیں ہنگامی سطح پیدا کرنے کی ضرورت ہے۔
ایکسل میں مکڑی چارٹ استعمال کرنے کے فوائد
- جب آپ دو جہتی ڈیٹا سیٹ پیش کررہے ہیں تو صرف ایکسل میں ریڈار چارٹ بنا کر سیٹ کردہ ڈیٹا کی کہانی سنانا بہت مفید ہے۔
- ایکسل میں ریڈار چارٹ زیادہ موزوں ہوتا ہے جب صحیح قارئین کسی قاری کے لئے اہم نہیں ہوتی ہیں لیکن مجموعی چارٹ کچھ کہانی سناتا ہے۔
- ہر ایک زمرہ کو آسانی سے اپنے محور کے ساتھ موازنہ کیا جاسکتا ہے اور ہر راڈار کی جسامت سے مجموعی طور پر فرق ظاہر ہوتا ہے۔
- جب آپ ہدف کے مقابلے میں کامیابی کی کارکردگی کا موازنہ کر رہے ہیں تو ایکسل میں مکڑی چارٹ زیادہ موثر ہیں۔
ایکسل میں مکڑی چارٹ استعمال کرنے کے نقصانات
- ایکسل میں ریڈار چارٹ پر مشاہدات کا موازنہ مبہم ہوسکتا ہے جب ایک بار چارٹ پر ایک سے زیادہ ویبس موجود ہوں گے۔
- جب بہت سارے متغیر ہوتے ہیں تو ، یہ بہت سارے محور پیدا کرتا ہے ، بھیڑ بہت زیادہ ہوتا ہے۔
- اگرچہ متعدد محور موجود ہیں جن کے حوالے کے لid ان کو جوڑنے والی گرڈ لائنز موجود ہیں ، لیکن جب آپ مختلف محوروں میں قدروں کا موازنہ کرنے کی کوشش کرتے ہیں تو مسائل پیدا ہوتے ہیں۔
اپنی رپورٹ کو منظر نگاری کے ل excel ایکسل میں ریڈار چارٹ بنانے کے دوران غور طلب باتیں۔
- اس بات کو یقینی بنائیں کہ آپ دو سے زیادہ متغیرات کا استعمال نہیں کررہے ہیں ، بصورت دیگر صارف کے سمجھنے اور کسی نتیجے پر پہنچنے کے ل a یہ بہت تکلیف دہ کام ہوگا۔
- کہانی کو رنگین انداز میں کہنے کے لئے پس منظر کو ہلکے رنگوں سے ڈھانپنے کی کوشش کریں۔
- صارفین کی توجہ اپنی طرف راغب کرنے کے لئے مختلف لائن شیلیوں کا استعمال کریں۔
- اسکیم کے مطابق ڈیٹا کا بندوبست کریں۔
- واضح تصور دینے کیلئے مکڑی کے جال کو وسعت دیں
- بہت ساری مداخلت کرنے والی محور اقدار سے بچنے کے لئے محور کی قدروں پر کام کریں۔
- مکڑی کے ویب کو وسعت دینے کے لئے کنودنتیوں سے چھٹکارا حاصل کریں ، لیکن شکلیں شامل کرکے کنودنتیوں کو داخل کریں۔
- چارٹ میں آسانی سے کسی چیز کو آسانی سے پڑھنا آسان بنانا متن کا سائز ہے۔ یہ سب فارمیٹنگ سیکشن میں کریں۔