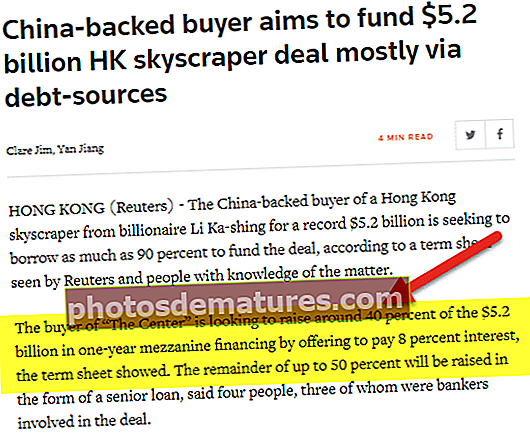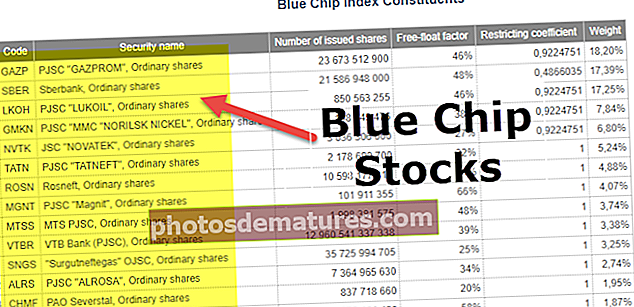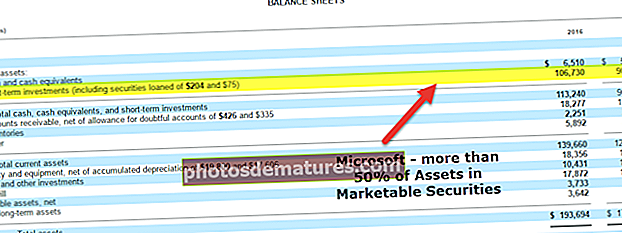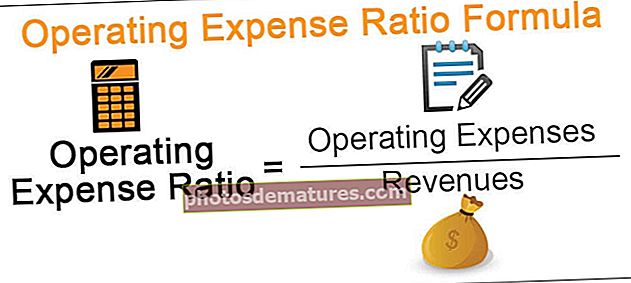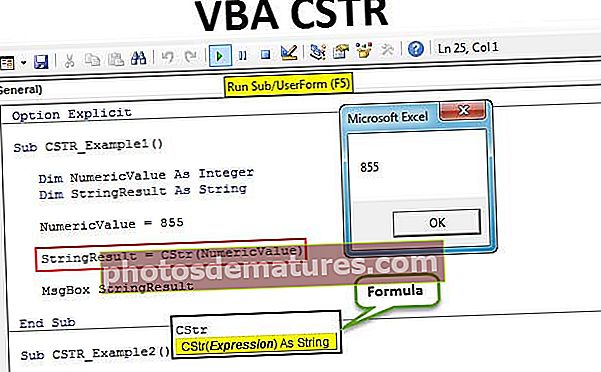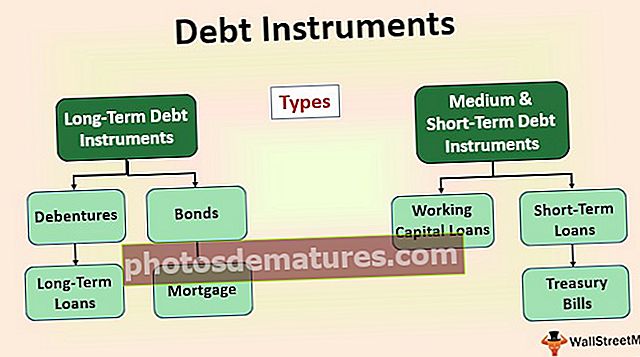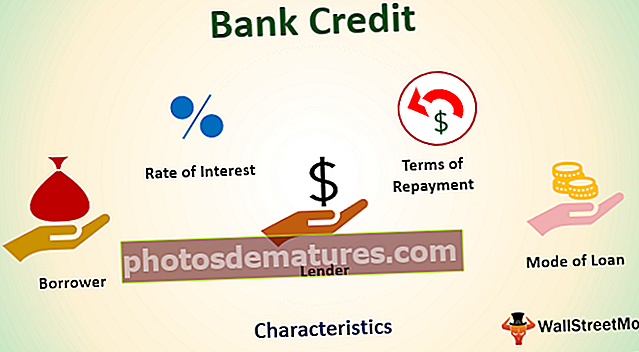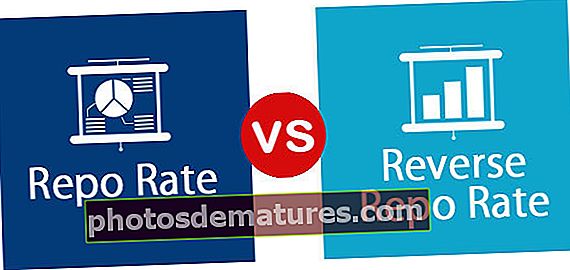ایکسل میں میزیں | ایکسل ٹیبل بنانے کے لئے مرحلہ وار مرحلہ وار
ایکسل میں ہمارے پاس ٹیبل کے ل an آپشنز موجود ہیں جو ٹیبلز سیکشن میں ڈالنے والے ٹیب میں موجود ہیں ، ٹیبلز بنیادی طور پر قطاروں اور کالموں میں موجود ڈیٹا کی حد ہوتی ہیں لیکن انوکھی خصوصیت یہ ہے کہ جب کسی بھی حد میں کوئی نیا ڈیٹا داخل ہوتا ہے تو وہ پھیل جاتے ہیں۔ ٹیبل میں نئی قطار یا کالم ، ٹیبل استعمال کرنے کیلئے ٹیبل پر کلک کریں اور ہم چاہتے ہیں کہ ڈیٹا کی حد منتخب کریں۔
ایکسل میزیں کیا ہیں؟
آپ عام طور پر اپنے اعداد و شمار کو انتظامیہ یا اختتامی صارف کو کیسے پیش کرتے ہیں؟ ظاہر ہے ، رپورٹ کے ذریعے ایکسل ٹیبل فارمیٹ ہے نا؟
ایکسل میزیں آپ کے کام کی جگہ پر ٹن ٹائم وقت بچا سکتا ہے۔ ایکسل ٹیبل میں عنوانات اس مخصوص کالم کا حوالہ رکھیں گی۔ جب آپ ڈیٹا کے سیٹ کے ساتھ کام کر رہے ہیں تو میزیں ایک انتہائی طاقتور ٹول ہیں۔ میزیں طاقتور ہوتی ہیں لیکن ایک ہی وقت میں یہ مشکل بھی ہے اور اسی وجہ سے بہت سارے لوگ اب بھی ٹیبل کی بجائے عام ڈیٹا کی حد کو استعمال کرتے ہیں۔
عام ڈیٹا اور ایکسل ٹیبل فارمیٹ کے درمیان فرق
ایکسل ٹیبل فارمیٹ کو سمجھنے سے پہلے ہمیں عام ٹیبل اور ایکسل ٹیبل فارمیٹ کے مابین فرق کو سمجھنے کی ضرورت ہے۔

عام ڈیٹا اور ایکسل ٹیبل فارمیٹ میں بہت فرق ہے۔ ذیل میں دو اختلافات ہیں
- پہلا فرق یہ ہے کہ جس طرح سے ڈیٹا نظر آتا ہے۔ عام حد میں ، جب تک آپ ڈیٹا سیٹ کا رنگ تبدیل کرنے کی کوشش نہ کریں تب تک ہم کسی بھی رنگ کی شکل نہیں دیکھتے ہیں۔
- عام ڈیٹا کی حد میں ، سیلوں کے ذریعہ کوئی بھی فارمولا سیل حوالہ دیا جاتا ہے۔ ایکسل ٹیبل فارمیٹ میں ، ہر ایک سیل کا نام مخصوص کالم کی سرخی کے نام پر رکھا گیا ہے۔
ایکسل میں میزیں کیسے بنائیں؟
ایکسل میں ٹیبل بنانا اتنا ہی آسان ہے جتنا پارک میں واک۔ میں کہوں گا کہ ہم 5 سیکنڈ سے بھی کم عرصے میں ایکسل ٹیبل بناسکتے ہیں۔
ایکسل ٹیبل بنانے کے ل our ہمیں اپنے اصلی ڈیٹا سے تمام خالی قطاریں اور کالم ہٹانے کی ضرورت ہے اور کالم کے تمام عنوانات میں کسی طرح کی نقل سرخی کی قدر نہیں ہونی چاہئے۔ پہلی بار ٹیبل بنانے کے ل below ذیل اقدامات پر عمل کریں۔
آپ یہ ایکسل میزیں سانچہ ڈاؤن لوڈ کرسکتے ہیںمرحلہ نمبر 1: مندرجہ ذیل تصویر میں دکھائے جانے کے مطابق ڈیٹا بنائیں۔ میرے ڈیٹا میں کوئی خالی قطاریں اور خالی کالم نہیں ہیں۔

مرحلہ 2: اپنے کرسر کو ڈیٹا کی حد میں کہیں بھی رکھیں اور دبائیں Ctrl + T اور یہ نیچے کا اضافی مکالمہ خانہ کھولے گا۔


مرحلہ 3: اب یقینی بنائیں میرے ٹیبل میں ہیڈر ہیں باکس چیک کیا گیا ہے۔ یہ کیا کرے گا یہ آپ کے ڈیٹا میں پہلی قطار کو آپ کے ٹیبل ہیڈر کی طرح سمجھے گا۔

مرحلہ 4: اوکے پر کلک کریں اور آپ کی میز ہلنے کے لئے تیار ہے اور یہ نیچے کی طرح نظر آئے گا۔

اپنی میزیں اپنی مرضی کے مطابق بنائیں
ایک بار جب ٹیبل تیار ہوجاتا ہے تو ہم ٹیبل کا رنگ تبدیل کرنے سے لے کر ٹیبل کو کوئی نام دے سکتے ہیں۔
# 1 - ٹیبل کا نام تبدیل کریں۔
ہر ایکسل میز کا اپنا نام ہوتا ہے۔ ابتدائی طور پر ، جب ٹیبل تیار ہوگا ، پہلے سے طے شدہ نام ہوگا ٹیبل 1 اگر یہ ورک بک میں آپ کی پہلی میز ہے۔
لیکن طویل عرصے میں ، جب آپ بہت سی میزوں کے ساتھ کام کر رہے ہیں تو آپ الجھن میں پڑ جائیں گے کہ آپ کس ٹیبل کا ذکر کر رہے ہیں لہذا ہر ٹیبل کو اپنا نام بتانا ہمیشہ ایک عمدہ عمل ہے۔
مرحلہ نمبر 1: ٹیبل منتخب کریں۔ ایک بار جب ٹیبل کا انتخاب کیا گیا ہے ربن ایکسل میں ٹیب ایک اضافی ٹیب کے نام پر پاپ اپ ہوجائے گا ڈیزائن

مرحلہ 2: میں ڈیزائن ٹیب ، منتخب کریں ٹیبل کا نام: سیکشن اور اپنے ٹیبل کے لئے نام لکھیں.

نوٹ: جب آپ میز کا نام لے رہے ہیں تو کچھ چیزوں پر غور کرنا چاہئے
- آپ ٹیبل کا نام دیتے وقت الفاظ کے بیچ میں کوئی جگہ نہیں دے سکتے ہیں
- آپ انڈر سکور (_) کے علاوہ کوئی خاص کردار نہیں دے سکتے لیکن نام انڈر سکور سے شروع نہیں ہونا چاہئے۔
- آپ کو ہر ٹیبل کو ایک الگ نام دینے کی ضرورت ہے یعنی ٹیبل کے نام کی کوئی نقل نہیں ہونی چاہئے۔
- نام حرف حرف کے ساتھ شروع ہونا چاہئے۔
- جدول کا نام 255 حروف میں ہونا چاہئے۔
# 2 - ٹیبل کا رنگ تبدیل کریں۔
جیسے ہم کس طرح ٹیبل کا نام تبدیل کرسکتے ہیں ، ہم رنگ بھی تبدیل کرسکتے ہیں۔ ٹیبل کا رنگ تبدیل کرنے کے لئے نیچے دیئے گئے اقدامات پر عمل کریں۔
مرحلہ نمبر 1: ٹیبل منتخب کریں۔ ایک بار جب ٹیبل کا انتخاب کیا گیا ہے ربن ٹیب ایک اضافی ٹیب کے نام پر پاپ اپ ہوجائے گا ڈیزائن

مرحلہ 2: بالکل نیچے ڈیزائن ٹیب ہمارے پاس رنگ کے مختلف اختیارات ہیں۔ اپنی خواہش کے مطابق رنگ منتخب کریں۔

میزوں کے 10 فوائد
اب ہم جدولوں کے 10 فوائد پر نظر ڈالیں گے۔
# 1 - ڈیٹا شامل کریں اور اعداد و شمار میں ہونے والی تبدیلیوں کی فکر نہ کریں
جب ہم اپنے اضافی ڈیٹا کو اپنے اصل ڈیٹا سیٹ میں شامل کرتے ہیں تو ہمارے فارمولے عام ڈیٹا کی حد میں کام نہیں کریں گے۔ ٹیبل تیار کرکے ، ہمیں ڈیٹا کی حد کے بارے میں فکر کرنے کی ضرورت ہے۔ چونکہ فارمولا لے رہا ہے ، لہذا کالم ہیڈر پورے کالم ریفرنس کے بطور ہمیں اپنے فارمولے کے بارے میں فکر کرنے کی ضرورت نہیں ہے۔
خاص طور پر ایکسل محور جدولوں میں ، ہمیں اپنے ڈیٹا کی حد کے بارے میں فکر کرنے کی ضرورت نہیں ہے۔
# 2 - ایکسل میں محور ٹیبل داخل کریں صرف ٹیبل میں ایک سیل کا انتخاب کریں
ہمیں اپنے محور ٹیبل کو ایکسل میں داخل کرنے کے لئے پورا پورا ڈیٹا منتخب کرنے کی ضرورت ہے۔ لیکن اگر ٹیبل تیار کیا گیا ہے تو ہمیں پورے ڈیٹا کو منتخب کرنے کی ضرورت نہیں بلکہ ایک سیل منتخب کریں اور ایکسل میں محور ٹیبل داخل کریں۔ نیچے دی گئی تصویر میں میں نے ابھی ٹیبل کے ایک خلیے پر کرسر رکھا اور ایکسل پائیوٹ ٹیبل ڈالا۔
پائیوٹ ٹیبل کے رینج سیکشن میں ٹیبل کا نام ظاہر ہو رہا ہے۔

سیل حوالہ کے بارے میں فکر مت کرو کیونکہ ہمارے پاس حوالہ جات موجود ہیں
ہم ایکسل میں ان ساختہ حوالوں کا استعمال کرکے قابل فہم فارمولے لکھ سکتے ہیں۔ انسانی طور پر پڑھنے کے قابل فارمولے ہمیشہ خود وضاحتی ہوتے ہیں۔

# 3 - بقیہ سیلوں میں فارمولہ کی آٹو ڈریگنگ
عام ڈیٹا کی حد میں ، ہم پہلے سیل اور ڈریگ میں فارمولا لاگو کرتے ہیں لیکن ٹیبلز میں ، فارمولہ داخل کرنے کے بعد ، یہ آٹو فارمولا گھسیٹتا ہے۔
# 4 - اسکرول کرتے وقت مرئی ٹیبل ہیڈر
جب ہم ٹیبل ہیڈرز کو اسکرول کررہے ہیں تو ہمیشہ ہمارے لئے مرئی ہوتا ہے۔

# 5 - نچلے سیل میں ہر قسم کے حساب کتاب
میزیں ہمیں اوسط ، ایکسل میں SUM ، ایکسل میں ذیلی مجموعہ ، گنتی ، ایکسل میں زیادہ سے زیادہ ، منی وغیرہ دے سکتی ہیں۔

# 6 - ٹیبل کو معمول کی حد میں تبدیل کریں
اگر ضرورت ہو تو ہم صرف ایک بٹن پر کلک کرکے ٹیبل کو عام حد میں تبدیل کرسکتے ہیں۔

# 7 - ٹیبل پر سلائسر شامل کریں
ہمارے پاس میزیں کے لئے ایک آٹو فلٹر ہے لیکن ہم اپنا حسب ضرورت سلائسر آپشن بھی شامل کرسکتے ہیں۔ سلیسر کو شامل کرنے کے ل we ، ہمیں جانے کی ضرورت ہے ڈیزائن> ٹولز> سلائرز۔

نوٹ: سلیسر 2013 یا بعد کے ورژن میں دستیاب ہے۔
# 8 - متعدد میزیں مربوط کریں
ہم ہیڈروں کی بنیاد پر بہت ساری میزیں ایک دوسرے سے مربوط کرتے ہیں۔ پاور BI کے لئے میزیں استعمال کرنا بہت مفید ہے۔
# 9 - فارمولوں اور فارمیٹنگ کی آٹو فل
ایک بار جب اعداد و شمار میں اضافہ ہوتا ہے تو آپ کو مندرجہ بالا خلیوں کی شکل سازی اور فارمولے کے بارے میں فکر کرنے کی ضرورت نہیں ہے۔ ٹیبل مذکورہ سیل کی شکل سازی اور فارمولہ خودبخود گرفت میں لے سکتا ہے۔
# 10 - ترتیبات میں ساخت کا حوالہ بند کریں
ہم ترتیبات میں ساختی فارمولا حوالوں کو بند کر سکتے ہیں۔
پہلے ، فائل پر جائیں

اختیارات منتخب کریں

فارمولوں پر کلک کریں اور ساخت کا فارمولا حوالہ بند کردیں۔