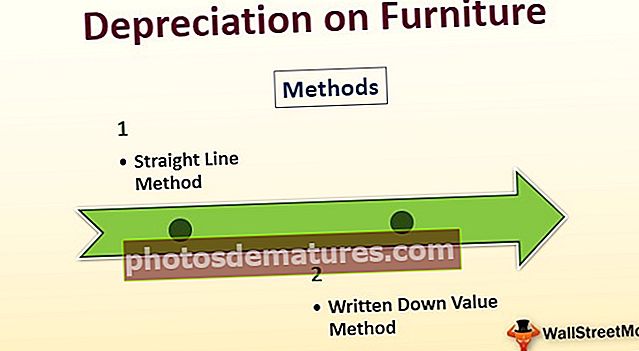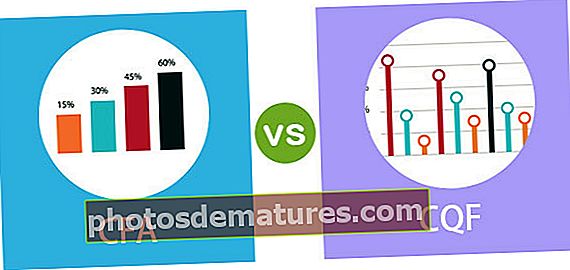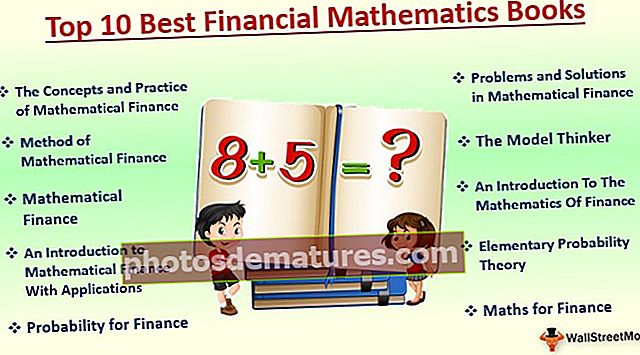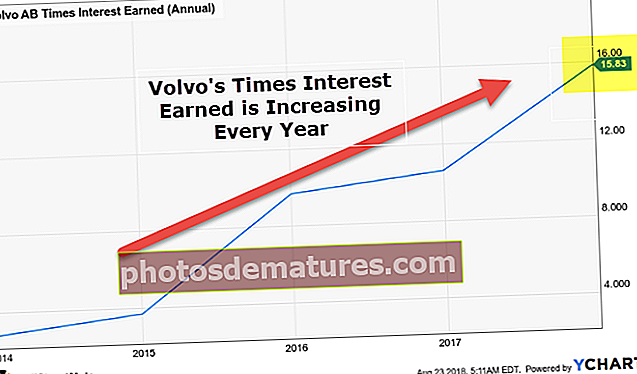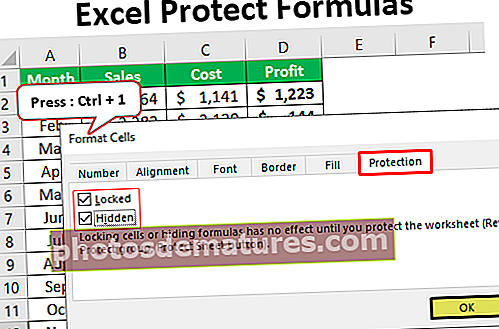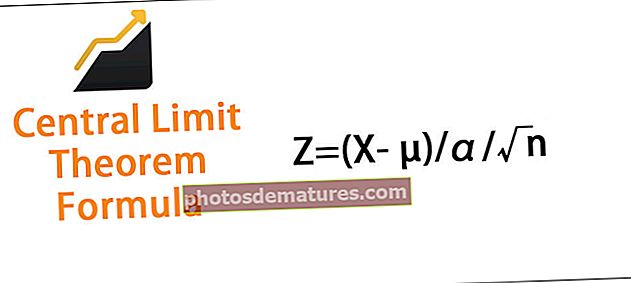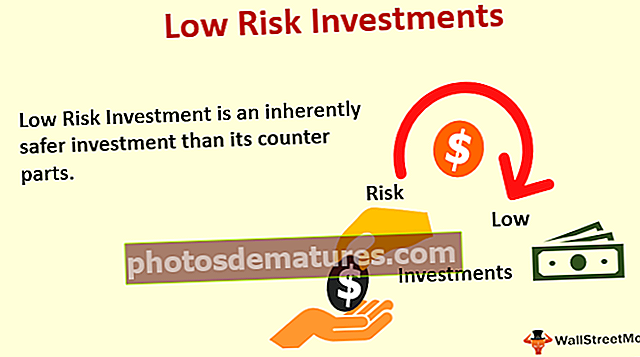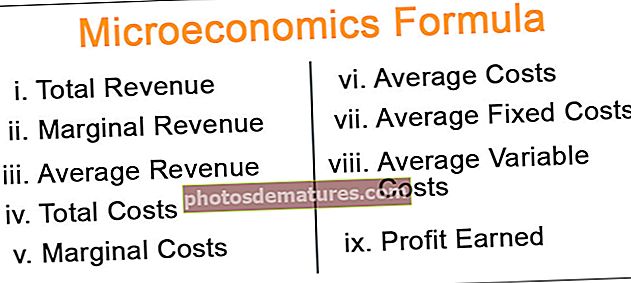وی بی اے ڈی آر فنکشن | ایکسل وی بی اے ڈی آر فنکشن کا استعمال کیسے کریں؟
ایکسل VBA DIR فنکشن
وی بی اے دیر فنکشن کو ڈائریکٹری فنکشن کے نام سے بھی جانا جاتا ہے ، یہ VBA میں ایک انبلٹ فنکشن ہے جو ہمیں دی گئی فائل یا کسی فولڈر کا فائل نام دینے کے لئے استعمال ہوتا ہے لیکن ہمیں فائل کے لئے راستہ فراہم کرنے کی ضرورت ہے ، اس فنکشن کے ذریعہ واپس آؤٹ پٹ ہے۔ اس فائل کے نام کی واپسی کے بعد ، اس فنکشن میں دو دلائل موجود ہیں جو راستے کا نام اور اوصاف ہیں۔
ڈی آئی آر فنکشن پہلے فولڈر کے مخصوص راستے میں فائل کا نام واپس کرتا ہے۔ مثال کے طور پر ، آپ کی ڈی ڈرائیو میں اگر آپ کے پاس فولڈر کا نام ہے جسے 2019 کہتے ہیں اور اس فولڈر میں ، اگر آپ "2019 سیلز" نامی فائل کو حاصل کرتے ہیں تو آپ DIR فنکشن کا استعمال کرکے اس فائل تک رسائی حاصل کرسکتے ہیں۔
"VBA DIR" فنکشن اس کے راستے والے فولڈر کا استعمال کرکے فائل کا نام لینے میں بہت مددگار ہے۔

نحو
اس فنکشن میں دو اختیاری دلائل ہیں۔

- [راہ نام]: جیسا کہ نام بتاتا ہے کہ فائل تک رسائی حاصل کرنے کا راستہ کیا ہے۔ یہ فائل کا نام ، فولڈر کا نام ، یا ڈائریکٹری بھی ہوسکتی ہے۔ اگر کسی بھی راستے کو تفویض نہیں کیا گیا ہے تو میں خالی تار والی قیمت واپس کروں گا یعنی ""
- [اوصاف]: یہ ایک اختیاری دلیل بھی ہے اور ہوسکتا ہے کہ آپ اس کوڈنگ میں اکثر استعمال نہ کریں۔ آپ فائل میں اس کی خصوصیت کی وضاحت کرسکتے ہیں [راہ نام] اور DIR فنکشن صرف ان فائلوں کو تلاش کرتا ہے۔
مثال کے طور پر: اگر آپ صرف چھپی ہوئی فائلوں تک رسائی حاصل کرنا چاہتے ہیں تو ، اگر آپ صرف پڑھنے والی فائلوں وغیرہ تک رسائی حاصل کرنا چاہتے ہیں… تو ہم اس دلیل میں اس کی وضاحت کرسکتے ہیں۔ ذیل میں وہ صفات جو ہم استعمال کرسکتے ہیں۔

وی بی اے ڈی آر فنکشن استعمال کرنے کی مثالیں
آپ یہ وی بی اے دیر ایکسل ٹیمپلیٹ ڈاؤن لوڈ کرسکتے ہیں۔ وی بی اے دیر ایکسل ٹیمپلیٹمثال # 1 - DIR فنکشن کا استعمال کرتے ہوئے فائل کے نام تک رسائی حاصل کرنا
میں آپ کو DIR فنکشن کا استعمال کرتے ہوئے فائل کے نام تک رسائی کی آسان مثال بیان کروں گا۔ مندرجہ ذیل مراحل پر عمل کریں۔
مرحلہ نمبر 1: میکرو نام بنائیں۔
مرحلہ 2: جیسا کہ متغیر کی وضاحت سٹرنگ.
کوڈ:
سب دیر_ ایکسپال 1 () ڈم مائی فائل اسٹرنگ اینڈ سب کے طور پر
مرحلہ 3: اب اس متغیر کے ل we ، ہم اس کا استعمال کرکے قدر تفویض کریں گے DIR تقریب.
کوڈ:
سب دیر_ ایکسپال 1 () ڈم مائی فائل اسٹرنگ مائ فائل کے طور پر = دیر (اختتام سب
مرحلہ 4: اب کاپی اور پیسٹ کریں فائل فولڈر آپ کے کمپیوٹر پر راستہ. ڈبل حوالوں میں راستہ کا ذکر کریں۔
کوڈ:
سب دیر_ ایکسپال 1 () ڈم مائی فائل اسٹرنگ مائی فائل کے طور پر = دیر ("E: \ VBA سانچہ اختتام سب مرحلہ 5: میں نے فولڈر میں جانے والے اپنے راستے کا ذکر کیا ہے ، اب ہمیں فائل کا نام اور اس کی توسیع کا بھی ذکر کرنے کی ضرورت ہے۔ یہ پہلا کام کرنے کے ل we ہمیں راستہ (after) کے بعد بیک سلیش ڈالنے کی ضرورت ہے۔
بیک سلیش میں داخل ہونے کے بعد ہمیں اس میں داخل ہونے کی ضرورت ہے مکمل فائل کا نام.
کوڈ:
سب دیر_ ایکسپالہ 1 () ڈم مائی فائل اسٹرنگ مائفائل کے طور پر = دیر ("E: \ VBA ٹیمپلیٹ \ VBA دیر ایکسل سانچہ. xlsm") اختتامی سب مرحلہ 6: میسج باکس میں متغیر کی قدر دکھائیں۔
کوڈ:
سب دیر_ ایکسپالہ 1 () ڈم مائی فائل اسٹرنگ مائی فائل کے طور پر = دیر ("E: \ VBA ٹیمپلیٹ \ VBA دیر ایکسل سانچہ. xlsm") MsgBox MyFile End Sub اب کوڈ چلائیں اور دیکھیں کہ میسج باکس کا نتیجہ کیا نکلا ہے۔

تو DIR تقریب فائل کی توسیع کے ساتھ فائل کا نام واپس.
مثال # 2 - DIR فنکشن کا استعمال کرکے فائل کو کھولیں
اب ہم فائل کو کیسے کھولیں؟ یہ فنکشن فائل کا نام لوٹ سکتا ہے لیکن اس فائل کو کھولنا کچھ مختلف عمل ہے۔ فائل کھولنے کے لئے درج ذیل اقدامات پر عمل کریں۔
مرحلہ نمبر 1: جیسے دو متغیرات بنائیں سٹرنگ.
کوڈ:
سب دیر_ مثال 2 () ڈم فولڈر نام اسٹرنگ ڈم فائل نام کے طور پر سٹرنگ اینڈ سب
مرحلہ 2: اب کے لئے فولڈر کا نام متغیر فولڈر کا راستہ تفویض کریں۔
کوڈ:
سب دیر_اختیار 2 () ڈم فولڈر نام کے طور پر سٹرنگ ڈم فائل نام اسٹرنگ فولڈر نام کے طور پر = "E: \ VBA سانچہ \" اختتامی سب
مرحلہ 3: اب فائل نام کے متغیر کے ل we ، ہمیں فائل کا نام استعمال کرکے حاصل کرنا ہوگا DIR تقریب.
کوڈ:
سب دیر_اختیار 2 () ڈم فولڈر نام کے طور پر سٹرنگ ڈم فائل نام اسٹرنگ فولڈر نام کے طور پر = "E: \ VBA سانچہ \" فائل نام = دیر (اختتام سب
مرحلہ 4: اب پاتھ نام کے لئے ہم نے متغیر فولڈرپاتھ کو پہلے ہی راستہ تفویض کیا ہے ، لہذا ہم یہاں متغیر کو براہ راست فراہم کرسکتے ہیں۔
کوڈ:
سب دیر_اختیار 2 () ڈم فولڈر نام کے طور پر سٹرنگ ڈم فائل نام اسٹرنگ فولڈر نام کے طور پر = "E: \ VBA سانچہ \" فائل نام = دیر (فولڈر نام آخر سب
مرحلہ 5: اب ہمیں فائل کا نام فراہم کرنے کی ضرورت ہے۔ ایمپرسینڈ علامت کا استعمال کرتے ہوئے (&) فائل کا نام تفویض کریں۔
کوڈ:
سب دیر_اختیار 2 () ڈم فولڈر نام اسٹرنگ ڈم فائل نام کے طور پر سٹرنگ فولڈر نام = "E: \ VBA سانچہ \" فائل نام = دیر (فولڈر نام اور "VBA دیر ایکسل سانچہ. xlsm") اختتام سب
مرحلہ 6: اب استعمال کریں ورک بک.اوپن طریقہ
کوڈ:
سب دیر_اختیار 2 () ڈم فولڈر نام کے طور پر سٹرنگ ڈم فائل نام اسٹرنگ فولڈر نام کے طور پر = "E: \ VBA سانچہ File" فائل نام = دیر (فولڈر نام اور "VBA دیر ایکسل سانچہ. xlsm") ورک بک۔ اوپن سب
مرحلہ 7: فائل کا نام ایک مجموعہ ہے فولڈرپاتھ اور فائل نام. تو ان دونوں کو جوڑ دو۔
کوڈ:
سب دیر_اختیار 2 () ڈم فولڈر نام کے طور پر سٹرنگ ڈم فائل نام اسٹرنگ فولڈر نام کے طور پر = "E: \ VBA سانچہ N" فائل نام = دیر (فولڈر نام اور "VBA دیر ایکسل سانچہ. xlsm") ورک بک۔ اوپن فولڈر نام اور فائل نام اختتام سب
اب اس کوڈ کو چلائیں اس سے مذکورہ فائل کا نام کھل جائے گا۔

مثال # 3 - DIR فنکشن کا استعمال کرتے ہوئے ایک سے زیادہ ورک بک کھولیں
دراصل ، ہم فولڈر میں موجود تمام ورک بکس تک رسائی حاصل کرسکتے ہیں۔ ہر ایک فائل تک رسائی حاصل کرنے کے ل we ہم فائل کے تمام ناموں کا براہ راست ذکر نہیں کرسکتے ہیں ، لیکن ہم فائل کو حوالہ کرنے کے لئے وائلڈ کارڈ کیریکٹر استعمال کرسکتے ہیں۔
نجمہ (*) ان وائلڈ کارڈ حروف میں سے ایک ہے۔ یہ کسی بھی قسم کے کرداروں کی نشاندہی کرتا ہے۔ مثال کے طور پر ، اگر آپ فولڈر میں موجود تمام میکرو فائلوں تک رسائی حاصل کرنا چاہتے ہیں تو آپ نجمہ کو بطور وائلڈ کارڈ استعمال کرسکتے ہیں۔ "* .xlsm *"
یہاں * فائل کی توسیع کے ساتھ کسی بھی فائل کے نام کا مقابلہ ہوگا جو "xlsm" کے برابر ہے۔
کوڈ:
سب دیر_قسمی33 () ڈم فولڈر نام کے طور پر سٹرنگ ڈم فائل نام اسٹرنگ فولڈر نام کے طور پر = "E: \ VBA سانچہ \" فائل نام = دیر (فولڈر نام اور "* .xlsm *") فائل نام جب کرو "" ورک بوکس۔ اوپن فولڈر نام اور فائل نام فائل نام = دیر ( ) لوپ اینڈ سب
اب مذکورہ کوڈ فولڈر کے راستے میں موجود تمام فائلوں کو کھول دے گا۔
فائل نام = دیر () وجہ یہ ہے کہ میں نے یہ لائن کیوں استعمال کی ہے ، کیونکہ فولڈر میں اگلی فائل تک رسائی حاصل کرنے کے ل we ، ہمیں موجودہ فائل کا نام ختم کرنا ہوگا۔ جب ہم موجودہ فائل کا نام ختم کردیں گے تو جب لوپ دوسری بار چلتا ہے تو اس میں اگلی فائل فولڈر میں لی جائے گی۔
مثال نمبر 4 - فولڈر میں فائل کے تمام نام حاصل کریں
فرض کریں اگر آپ فولڈر میں موجود تمام فائلوں کے ناموں کی فہرست چاہتے ہیں تو ہم بھی اوصاف کا استعمال کرکے ایسا کرسکتے ہیں۔
کوڈ:
سب دیر_قسمی44 () سسٹنگ فائل نام کے طور پر دھیما ہوا فائل کا نام = دیر ("E: \ VBA سانچہ \" ، vbDirectory) فائل نام کی حالت میں کرتے ہیں "" ڈیبگ.پرنٹ فائل نام فائل نام = دیر () لوپ اینڈ سب دبانے سے فوری ونڈو کو مرئی بنائیں Ctrl + G.

اب کوڈ چلائیں ہمیں فوری طور پر ونڈو میں فائل کے تمام نام مل جائیں گے۔