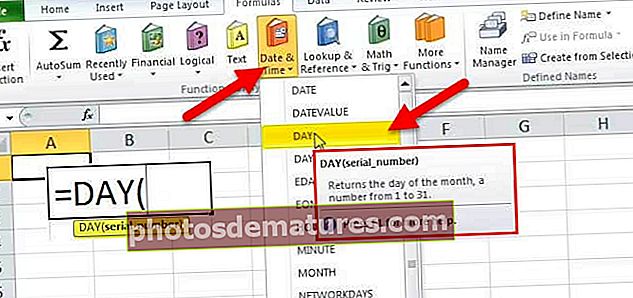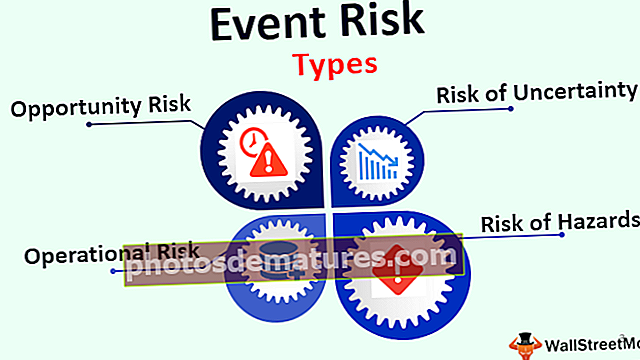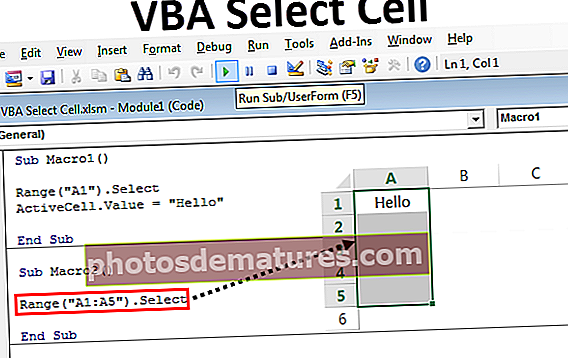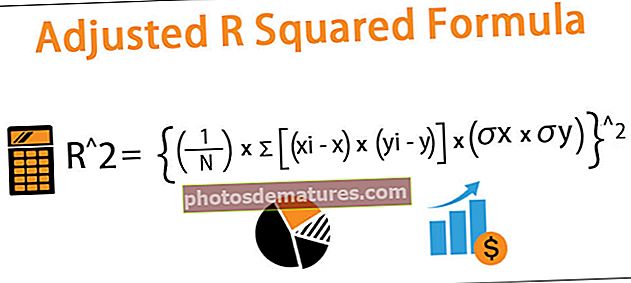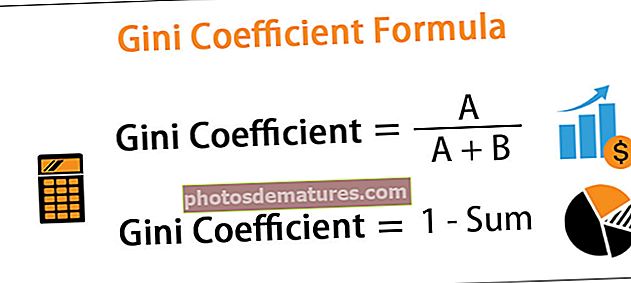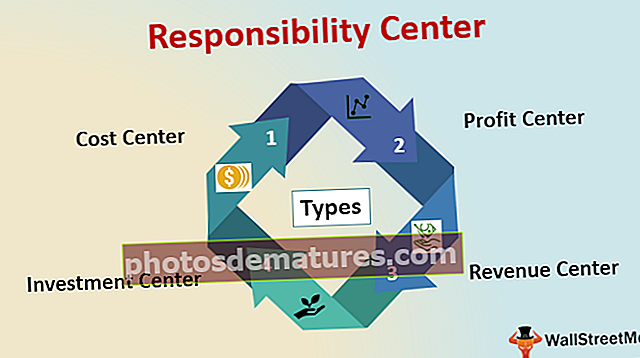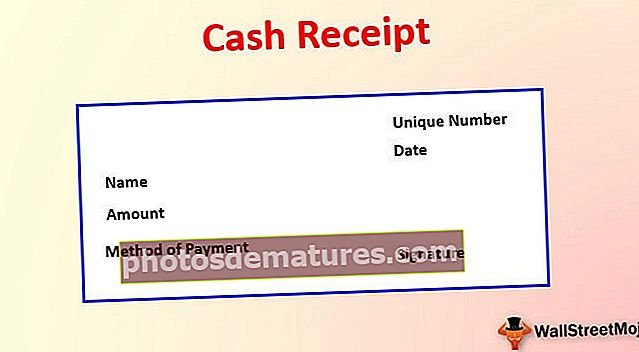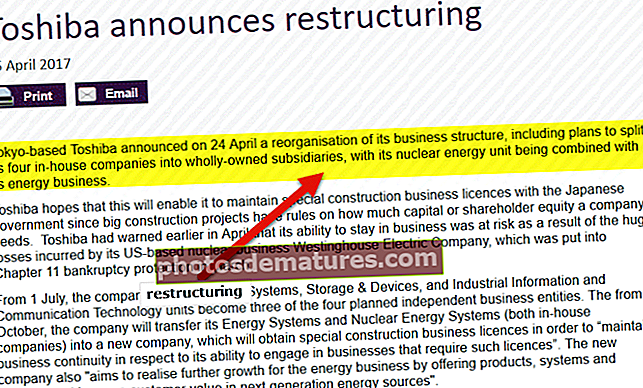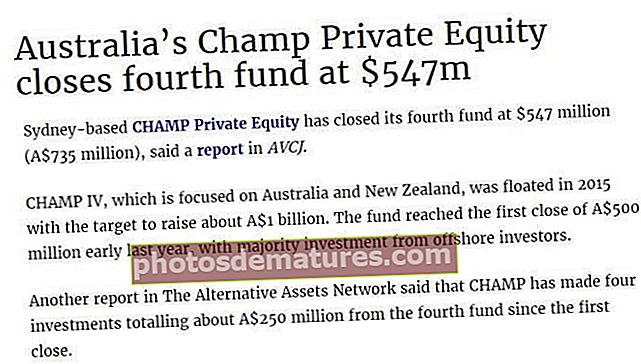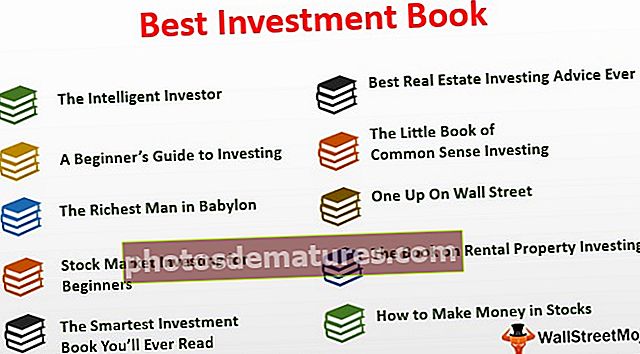ایکسل میں میزیں ضم کریں | کالم ملاپ کرکے دو میزیں ضم کرنے کا طریقہ؟
جب ہم ایکسل میں کام کرتے ہیں تو یہ قطعی قطعی نہیں ہے کہ ڈیٹا کسی ایک ورکی شیٹ میں ہوگا ، یہ متعدد جدولوں میں ایک سے زیادہ ورک شیٹ میں ہوسکتا ہے ، اگر ہم ٹیبلز کو ضم کرنا چاہتے ہیں تو اس کے لئے مختلف طریقے موجود ہیں تاکہ ہم ایک ہی ڈیٹا حاصل کرسکیں۔ ٹیبل اور یہ ایکسل میں ضم شدہ میزیں کے طور پر جانا جاتا ہے ، یہ VLOOKUP یا INDEX اور میچ افعال کا استعمال کرتے ہوئے کیا جاسکتا ہے۔
ایکسل میں میزیں ضم کریں
بعض اوقات اعداد و شمار کا تجزیہ کرتے وقت ، ہم ایک ہی ورک شیٹ میں تمام ضروری معلومات اکٹھا کرسکتے ہیں۔ یہ ایک بہت ہی عام پریشانی یا صورتحال ہے جب ڈیٹا کو بہت سے ورک شیٹ یا ورک بک میں تقسیم کیا جاتا ہے۔ ایکسل میں ایک سے زیادہ ٹیبلز کے ڈیٹا کو ایک ٹیبل میں ضم کرنے کے بہت سارے طریقے ہیں۔
آپ یہاں ضم شدہ ٹیبل ایکسل ٹیمپلیٹ ڈاؤن لوڈ کرسکتے ہیں - ٹیبل ایکسل سانچہ ضم کریںایکسل میں 2 میزیں ضم کرنے کا طریقہ؟
ہم نے دو جدولوں میں کسٹمر ڈیٹا سٹی وار کو دیا ہے۔ ہم نے اس کے لئے 20 ریکارڈ لئے ہیں۔
شیٹ 1: ٹیبل 1: کسٹمر انفو

شیٹ 2: ٹیبل 2: پروڈکٹ ڈیٹیلز

دونوں جدولوں میں ، آرڈر نمبر عام معلومات ہے جس کی بنیاد پر ہم ان کے مابین ایک رشتہ قائم کریں گے۔
ذیل میں ان دو جدولوں کو ضم کرنے کے لئے اقدامات ہیں۔
- کسٹمر انفارمیشن ٹیبل کے کسی بھی سیل پر کلک کریں۔ انسرٹ ٹیب پر جائیں اور میزیں سیکشن کے تحت ٹیبل آپشن پر کلک کریں۔ اسکرین شاٹ کے نیچے دیکھیں۔

- پھر ٹیبل بنائیں ڈائیلاگ باکس ظاہر ہوگا۔ ہماری ٹیبل "کسٹمر انفو" میں کالم ہیڈر ہیں ، لہذا "میرے ٹیبل میں ہیڈر ہیں" چیک باکس کو چیک کرنا چاہئے۔ اسکرین شاٹ کے نیچے دیکھیں۔

- یہ ہمارے ڈیٹا کو ٹیبل فارمیٹ میں تبدیل کرے گا۔ اب ، پراپرٹیز سیکشن کے تحت جدول کے نام والے فیلڈ پر کلک کریں اور اس جدول کا نام جیسا کہ دیں "کسٹمر_انفو".

- کسی اور جدول کے لئے بھی انہی اقدامات پر عمل کریں "پروڈکٹ ڈیٹیلز". ہم نے ایک اور جدول کو "مصنوعات" کا نام دیا ہے۔ اسکرین شاٹ کے نیچے دیکھیں۔

- پھر کسٹمر_ انفو ٹیبل پر کہیں پر کلک کریں ، داخل کریں ٹیب پر جائیں ، اور میزیں سیکشن کے تحت پائیوٹ ٹیبل آپشن پر کلک کریں۔

- پیووٹ ٹیبل بنانے کے لئے ایک ڈائیلاگ باکس آئے گا۔ چیک باکس پر نشان لگائیں "اس ڈیٹا کو ڈیٹا ماڈل میں شامل کریں" جیسا کہ ذیل میں اسکرین شاٹ میں دکھایا گیا ہے۔

- ٹھیک ہے پر کلک کریں پھر ، یہ دائیں جانب ایک نیا پیوٹ ٹیبل فیلڈز سیکشن کے ساتھ ایک نیا شیٹ کھولے گا جیسا کہ ذیل میں اسکرین شاٹ میں دکھایا گیا ہے۔

- پائیوٹ ٹیبل فیلڈ سیکشن میں موجود تمام ٹیب پر کلک کریں اور یہ ہمارے ذریعہ تیار کردہ تمام ٹیبلز کو دکھائے گا۔ اسکرین شاٹ کے نیچے دیکھیں۔

- اب حساب کے سیکشن کے تحت رشتوں کے آپشن پر کلک کریں جیسا کہ ذیل میں اسکرین شاٹ میں دکھایا گیا ہے۔

- یہ ان جدولوں کے مابین تعلقات پیدا کرنے کے لئے ایک ڈائیلاگ باکس کھولے گا۔ نیا بٹن پر کلک کریں۔ اسکرین شاٹ کے نیچے دیکھیں۔

- یہ دوبارہ ڈائیلاگ باکس کھولے گا جیسا کہ ذیل میں دکھایا گیا ہے اور تخلیق شدہ جدولیں یہاں درج ہیں۔

- چونکہ ایک فیلڈ ہے "آرڈر نمبر" دونوں ٹیبلز میں مشترک ہے ، لہذا ہم اس ٹیبل کے مابین اس مشترکہ فیلڈ / کالم کا استعمال کرکے ایک رشتہ قائم کریں گے۔
- منتخب کریں کسٹمر_انفو میزیں سیکشن کے تحت اور آرڈر نمبر کالم سیکشن کے تحت فیلڈ۔ اسکرین شاٹ کے نیچے دیکھیں۔

- دوسرا ٹیبل منتخب کریں مصنوعات متعلقہ ٹیبل سیکشن کے تحت اور منتخب کریں آرڈر نمبر متعلقہ کالم سیکشن کے تحت فیلڈ۔ اسکرین شاٹ کے نیچے دیکھیں۔

- پرائمری کلید انوکھی اقدار ہیں جو ٹیبل پر ایک بار نمودار ہوتی ہیں ، پھر ٹھیک ہے پر دبائیں۔ یہ تعلقات کو ظاہر کرے گا جیسا کہ ذیل میں اسکرین شاٹ میں دکھایا گیا ہے۔

- اب ہم نتیجہ دیکھنے کے ل field اس کے مطابق فیلڈ کو ڈریگ اور ڈراپ کر سکتے ہیں۔ کسٹمر_ انفو ٹیبل پر کلک کریں جیسا کہ نیچے اسکرین شاٹ میں دکھایا گیا ہے۔

- آرڈر نمبر ، کسٹمر کا نام ، اور شہر قطار خانے کے نیچے شہر کھینچ کر لائیں۔
- فلٹر باکس کے تحت عمر کے میدان کو گھسیٹیں۔
- مصنوعات کی گنتی کیلئے کالم باکس اور ویلیوز باکس کے تحت پروڈکٹ فیلڈ کو گھسیٹیں۔

حتمی نتیجہ نیچے ہے:
اس کے مطابق ، آپ کی ضرورت کے مطابق ، آپ کھیتوں کو کھینچ کر چھوڑ سکتے ہیں۔

ایکسل میں 2 میزیں ضم کرنے کے بارے میں یاد رکھنے والی چیزیں
- آپ اس عمل کو استعمال کرتے ہوئے دو سے زیادہ جدولوں کو ضم کرسکتے ہیں۔
- ہر جدول میں ایک کالم مشترک ہونا چاہئے۔
- کہ ایک عام کالم اس عمل میں بنیادی کلید کے طور پر کام کرے گا ، لہذا اس فیلڈ میں انوکھی اقدار ہونی چاہئیں۔