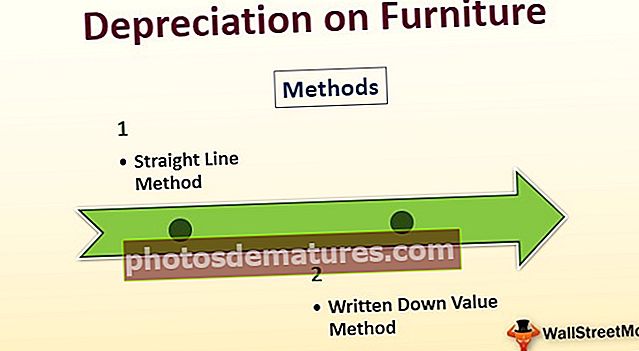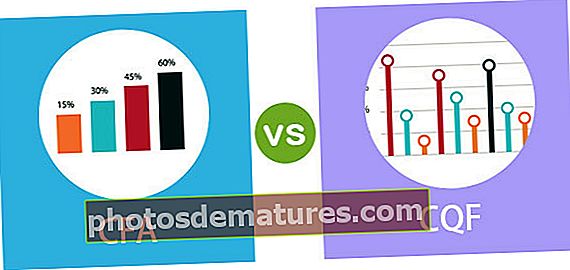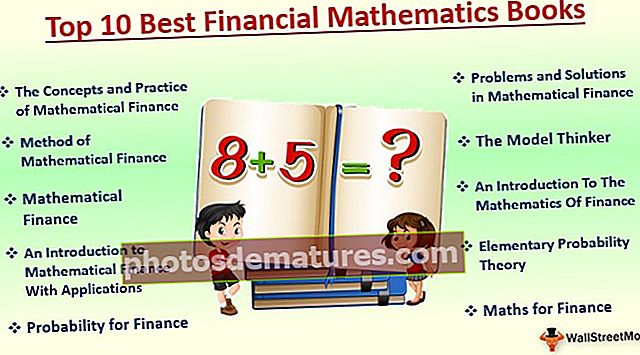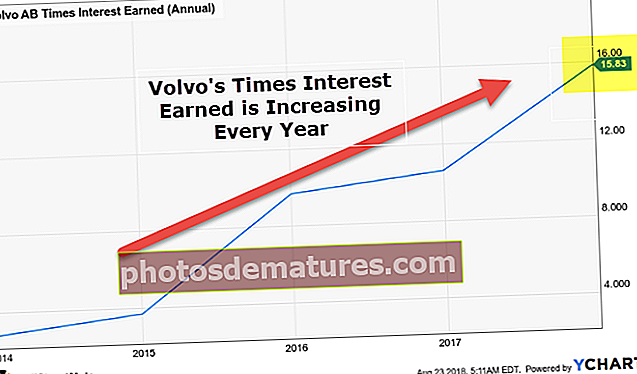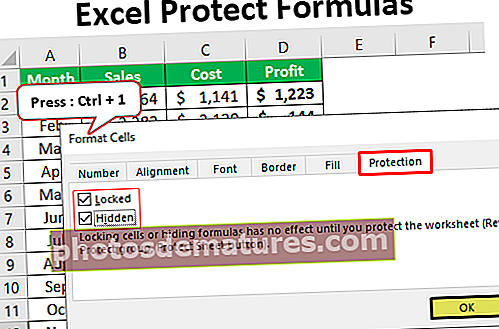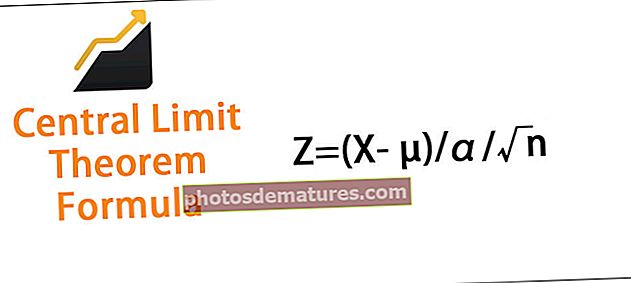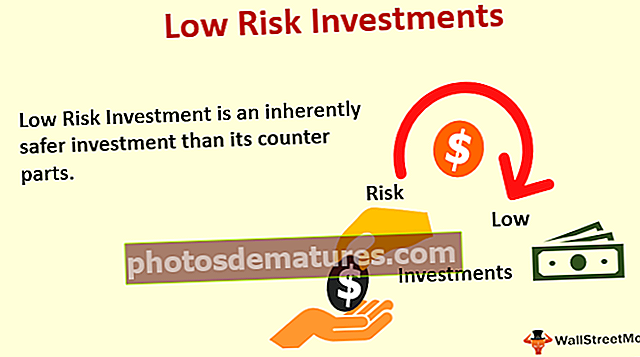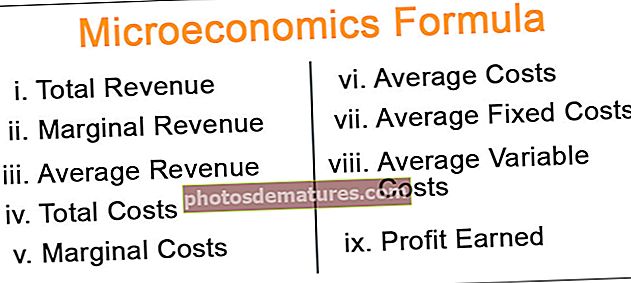ایکسل میں فلو چارٹ - مثال کے ساتھ تخلیق کرنے کا طریقہ سیکھیں
ایکسل میں فلو چارٹ کیسے بنائیں؟
ایکسل میں بہاؤ چارٹ ایکسل میں پروسیس چارٹ کے نام سے بھی جانا جاتا ہے ، اس کا استعمال شروع سے آخر تک کسی عمل میں شامل مختلف اقدامات کی نمائندگی کرنے کے لئے استعمال ہوتا ہے ، اس عمل میں شامل ہر اقدام کی نمائندگی کرنے کے لئے اس کی وضاحت شدہ شکلیں ہوتی ہیں ، اس چارٹ کو استعمال کرنے کے لئے ہمیں پہلے سے طے شدہ ٹیمپلیٹس کو استعمال کرنے کی ضرورت ہے۔ ایکسل میں ہوشیار آرٹ کی.
فلو چارٹ ایکسل کی مثالیں
آپ یہ فلو چارٹ ایکسل ٹیمپلیٹ ڈاؤن لوڈ کرسکتے ہیں۔ فلو چارٹ ایکسل ٹیمپلیٹمثال # 1 - شکلوں کا استعمال کرتے ہوئے فلو چارٹ بنائیں (مرحلہ بہ مرحلہ)
پہلے ایک مشہور فلو چارٹ یعنی تنظیمی درجہ بندی چارٹ میں سے ایک کا فلو چارٹ بنائیں۔ ذیل میں تنظیم میں مواصلات کا بہاؤ ہے۔
صدر> محکمانہ سربراہان> سینئر منیجر> منیجر> ٹیم لیڈر> ٹیم ممبر۔
یہ عام طور پر تنظیم کا بہاؤ چارٹ ہے جو ہم عام طور پر دیکھنے کو ملتے ہیں۔ اس مضمون میں ، ہم شکلیں استعمال کرکے ایکسل میں ایک فلو چارٹ بنانا سیکھیں گے۔
- مرحلہ نمبر 1: ورک شیٹ سے گرڈ لائنز کو ہٹا دیں۔
- مرحلہ 2: داخل کریں> شکلیں> فلو چارٹ> آئتاکار شکل پر جائیں۔

- مرحلہ 3: آئیے پہلے اس کی نقاشی کرتے ہیں۔

نوٹ: کالم اور قطار سروں کو فٹ ہونے کے لئے ALT کی کو تھامیں اور ایڈجسٹ کریں۔
- مرحلہ 4: دائیں کلک کریں اور ترمیم متن کو منتخب کریں۔

- مرحلہ 5: لفظ ٹائپ کریں ، صدر.

- مرحلہ 6: یہ شکل اچھی نہیں لگ رہی ہے۔ فارمیٹ کے تحت شکل کی شکل تبدیل کریں جیسا کہ نیچے کی تصویر میں دکھایا گیا ہے۔

- مرحلہ 7: اب تنظیم میں پہلی پوزیشن ختم ہوگئی ہے۔ اس کے ماتحت 4 ڈپارٹمنٹ ہیڈ آئیں گے۔ اس کے ل straight سیدھے لکیر کے تیر کو نشان زد کریں۔

- مرحلہ 8: اب ہمیں تمام محکمہ جاتی سربراہوں کے لئے ایک افقی لکیر کھینچنے کی ضرورت ہے۔

- مرحلہ 9: 4 مزید تیر والی لائنیں داخل کریں۔

- مرحلہ 10: ہر تیر کے نیچے 4 اور مستطیل خانہ داخل کریں۔

نوٹ: میں نے 4 محکمے شامل کیے ہیں۔ آپ اپنی ضرورت کے مطابق تبدیل کرسکتے ہیں۔
- مرحلہ 11: ایک بار جب محکمہ کے خانے تیار کرتا ہے تو سینئر منیجر کے لئے 4 مزید تیر اور 4 مزید مستطیل خانہ کھینچیں۔

- مرحلہ 12: سینئر منیجر کے تحت ، ٹیم لیڈر پیش ہوں گے۔ ٹیم لیڈروں کے لئے 4 مزید تیر اور 4 مزید آئتاکار خانہ کھینچیں۔

- مرحلہ 13: ہر ٹیم لیڈر کے تحت 4 ایگزیکٹوز آئیں گے۔ اس کے لئے پہلے ٹیم کے ہر رہنما کے تحت ایک سیدھی عمودی لکیر ڈرا کریں جیسا کہ نیچے کی تصویر میں دکھایا گیا ہے۔

- مرحلہ 14: ہر عمودی سیدھی لائن کے لئے 4 افقی تیر ڈرا کریں۔ مکمل طور پر 16 افقی تیر بنائیں۔

- مرحلہ 15: نئے تیار کردہ افقی تیروں کے سامنے 16 ٹیکسٹ باکس داخل کریں۔ پہلی باکس ٹائپ ایگزیکٹو 1 کے لئے ، دوسری باکس ٹائپ ایگزیکٹو 2 کے لئے ، تیسری باکس ٹائپ ایگزیکٹو 3 کے لئے ، اور چوتھے باکس ٹائپ ایگزیکٹو 4 کے لئے۔

لہذا اب کسی تنظیم کے لئے ہمارا فلو چارٹ ہوچکا ہے۔ اس چارٹ کے ساتھ مواصلات کا ایک بہاؤ واضح ہے۔ تنظیم میں ہر حیثیت سے آگاہ ہے کہ وہ اپنے پیغامات کو پہنچانے کے لئے کس سے رابطہ کریں۔

مثال # 2 - اسمارٹ آرٹس کا استعمال کرتے ہوئے بزنس فلو چارٹ بنائیں (مرحلہ بہ بہ)
ہم نے شکلیں استعمال کرکے ایک عام ایکسل فلو چارٹ بنانے کے اقدامات دیکھے ہیں۔ سمارٹ آرٹس کے استعمال سے فلو چارٹ خوبصورت نظر آئے گا۔ اسمارٹ آرٹس کے تحت فلوچارٹ پہلے سے ہی متعین ہے اگر ہمیں کسی بھی اضافی چیز کی ضرورت ہو تو ہمیں انتظامات کرنے کی ضرورت ہے۔
اس مثال میں ، میں ایک نئی کمپنی کے قیام میں شامل عمل کی وضاحت کروں گا۔
- مرحلہ نمبر 1: INSERT> اسمارٹ آرٹ پر جائیں۔

- مرحلہ 2: سمارٹ آرٹ کے تحت عمل کا انتخاب کریں۔ نیچے سکرول کریں اور بار بار موڑنے والا عمل منتخب کریں۔

- مرحلہ 3: اب ہمارے پاس پہلے سے طے شدہ فلو چارٹ ہے۔

- مرحلہ 4: یہاں فائدہ یہ ہے کہ ہمارے پاس پہلے سے تیار کردہ شکلیں ہیں۔ پہلی باکس قسم کے لئے بزنس ہستی کی قسم: پرائیویٹ لمیٹڈ

- مرحلہ 5: اگلا قدم رجسٹریشن کے عمل میں ہے۔

- مرحلہ 6: اگلا کمپنی شناختی نمبر (CIN) حاصل کریں۔

- مرحلہ 7: چوتھا قدم اپنی کمپنی کے لئے ایک ویب سائٹ بنانا ہے۔

- مرحلہ 8: مختلف محکموں کے ملازمین کی خدمات حاصل کریں۔

- مرحلہ 9: اب ہمارے پاس داخل ہونے کے لئے مزید 2 قدم ہیں لیکن ہمارے پاس کوئی شکل باقی نہیں ہے۔ لہذا کسی بھی شکل کو منتخب کریں اور پیسٹ کریں۔

- مرحلہ 10: اب ہم نے دو اور خانوں کو داخل کیا ہے۔ نئے خانے میں ملازمین کے لئے خریداری کے سافٹ ویئر اور قواعد لکھیں۔

مثال # 3 - ایکسل اسمارٹ آرٹس کا استعمال کرتے ہوئے ڈیزائن فلو چارٹ (مرحلہ بہ بہ)
اب ہمارے پاس سارا عمل فلو چارٹ میں ہے۔ آئیے ابھی سمارٹ آرٹ کو ڈیزائن کریں۔
- مرحلہ نمبر 1: فلو چارٹ اسمارٹ آرٹ منتخب کریں۔
- مرحلہ 2: جیسے ہی آپ منتخب کریں گے دو اور ٹیبز ربن میں آئیں گے۔ ڈیزائن منتخب کریں۔

- مرحلہ 3: ڈیزائن کے تحت تبدیلی کے رنگ منتخب کریں۔

- مرحلہ 4: یہاں اپنی خواہش کے مطابق سمارٹ آرٹ کا رنگ تبدیل کریں۔

- مرحلہ 5: ڈیزائن ٹیب کے تحت فلو چارٹ کا انداز تبدیل کریں۔

مثال # 4
ہمیں ایکسل میں فلو چارٹ بنانے کے ل a کچھ اقدامات پر عمل کرنے کی ضرورت ہے۔ ان اقدامات پر عمل کرنے سے ایکسل فلو چارٹ بنانے کا عمل آسان ہوجائے گا۔
- ایک گرڈ بنائیں
سائز کو یکساں بنانے کے ل make ہمیں ایکسل میں گرڈ لائنز کے سائز کو ایڈجسٹ کرنے کی ضرورت ہے۔ ایسا کرنے سے ، ایکسل ورک شیٹ کسی گراف کاغذ کی طرح نظر آئے گی ، لہذا شکلیں کھینچنا آسان ہوجاتا ہے۔
- کالم / قطار نمبروں کے آغاز میں مثلثی شبیہ پر کلک کرکے تمام خلیوں کو منتخب کریں۔ کسی بھی کالم ہیڈر پر کرسر رکھیں اور دائیں کلک کریں اور ایکسل میں "کالم کی چوڑائی" کا انتخاب کریں۔

- جب کالم کی چوڑائی اسکرین پاپ اپ ہوجائے گی ، تو اس کی تعداد کو 2.14 میں ایڈجسٹ کریں (2.14 20 پکسلز کے برابر یہ سمجھ کر کہ طے شدہ فونٹ کیلبری ہے اور فونٹ کا سائز ایکسل میں 11 ہے) اور ٹھیک ہے پر کلک کریں۔

- گرڈ پر سنیپ
ایکسل میں یہ آپشن دستیاب ہے تاکہ گرڈ کے سائز کو شکل میں لے جاسکے ، جیسے ہی ، جب بھی شیٹ شیٹ میں ڈال دی جائے گی ، شکل کو سائز کے ذریعہ گرڈ کی اونچائی اور چوڑائی کے ساتھ ایڈجسٹ کیا جائے گا۔ یہ اختیار
- ربن میں پیج لے آؤٹ ٹیب کے تحت ، "انتظام" سیکشن میں ، "سیدھ کریں" کے نیچے ڈراپ ڈاؤن پر کلک کریں ، پھر ڈراپ ڈاؤن آپشن میں ، منتخب کریں "گرڈ پر سنیپ" آپشن

- صفحہ لے آؤٹ
اگر آپ فلو چارٹ سے پرنٹ لینا چاہتے ہیں یا آپ ورڈ جیسے دوسرے ایپلی کیشنز میں کاپی کرنا چاہتے ہیں تو شیٹ کے صفحہ ترتیب کو صفحہ وقفے ، مارجنز ، اورینٹیشنس کو ترتیب دے کر ایڈجسٹ کیا جانا چاہئے کیونکہ اس ترتیب کو ترتیب دینا مشکل ہوگا ایک بار ایکسل فلو چارٹ تعمیر ہونے کے بعد۔
آپ اس آریھ کے بہاؤ کی بنیاد پر صفحہ کی واقفیت پورٹریٹ یا زمین کی تزئین کی حیثیت سے ترتیب دے سکتے ہیں۔ مثال کے طور پر: اگر عمل کا بہاو افقی ہو ، تو آپ کو زمین کی تزئین کی وضع کے ل set صفحہ ترتیب دینے کی ضرورت ہے۔
اب شکلیں استعمال کرکے ایکسل فلو چارٹ بنانے کے ساتھ شروع کریں۔ جیسا کہ میں پہلے ہی بتا چکا ہوں ، عام طور پر آغاز اور اختتام کی شکلیں اوول شکل کی ہوں گی۔ شکلیں کھینچنے کے ل، ،
- شکلیں ڈراپ ڈاؤن کو انسلٹ ٹیب کے تحت ، مثال کے سیکشن میں منتخب کریں۔ ڈراپ ڈاؤن اس وقت دستیاب تمام اشکال کے اختیارات فراہم کرتا ہے ، اس شکل کو منتخب کریں جس کی آپ کو اپنے ایکسل فلو چارٹ کے لئے درکار ہے اور ورک شیٹ پر شکل داخل کریں۔

شروع کرنے کے لئے ، آئیے اوول شکل داخل کریں۔ شکل منتخب کریں اور کرسر کو برقرار رکھیں اور ماؤس کا استعمال کرتے ہوئے اس سائز پر کھینچیں جو آپ دیکھنا چاہتے ہیں۔


مندرجہ بالا اعداد و شمار میں ، آپ دیکھ سکتے ہیں کہ شکل کا سائز ایڈجسٹ کیا گیا ہے اور گرڈ لائنز میں ترتیب دیا گیا ہے کیونکہ ہم نے اسنیپ ٹو گرڈ آپشن کو فعال کردیا ہے۔ جب آپ شکل ڈرائنگ کرنے لگیں گے تو یہ ایڈجسٹ ہوجائے گا۔ جب شکل کو بڑھا یا معاہدہ کیا جاتا ہے ، تو یہ اگلی قریب کی گرڈ لائن کے ساتھ ایڈجسٹ ہوجائے گا۔
- شکل میں متن شامل کرنے کے لئے ، دائیں پر کلک کریں اور فہرست میں "متن میں ترمیم کریں" کے اختیار کو منتخب کریں۔

- شکل میں متن داخل کریں۔ آپ ٹیکسٹ سیدھ کرنے کے آپشنز کا استعمال کرکے ٹیکسٹ سیدھ کرسکتے ہیں۔

اب ہمیں اگلے مرحلے کے ساتھ آگے بڑھنے کے لئے اگلی شکل داخل کرنے کی ضرورت ہے۔ اگلی شکل "START" کے نیچے دائیں۔ مستطیل شکل کا استعمال اس قدم کو ظاہر کرنے کے لئے کیا جاسکتا ہے جہاں آگے بڑھنے کے لئے صرف ایک ہی آپشن موجود ہے اور جب ہمارے پاس آگے بڑھنے کے لئے دو یا زیادہ اختیارات ہوں تو ہیرا کی شکل استعمال ہوگی۔

اگلا مرحلہ شکلوں کو جوڑنا ہے۔ اشکال کو مربوط کرنے کے لئے ، شکلوں کے اختیارات سے کنیکٹر لائنوں کا انتخاب کریں اور شکلوں کے مابین کھینچیں۔

ایک بار جب کنیکٹر منتخب ہوجائے تو ، کرسر کو شکل پر رکھیں اور آپ مربوط نقاط کو شکل میں دیکھ سکتے ہیں۔

کسی بھی مربوط نقطوں سے ماؤس گھسیٹ کر لائن کھینچنا شروع کریں اور اسے دوسری شکل کے متصل نقطہ کے ساتھ شامل کریں۔ شکل کے قریب لکیر کھینچتے ہوئے اگلی شکل کے متصل نقطوں کو دیکھا جاسکتا ہے۔

اس عمل میں شامل اقدامات کے مطابق ایک کے بعد ایک شکلیں شامل کرتے رہیں۔

جیسا کہ میں نے پہلے بتایا ، ہیرے کی شکل استعمال کی جائے گی جہاں متعدد اختیارات شامل ہیں۔ مذکورہ شبیہہ میں ، آپ ہیرے کی شکل والے آئیکن سے وابستہ مختلف اختیارات کو دکھاتے ہوئے چارٹ کا بہاؤ دیکھ سکتے ہیں۔
عمل کی تکمیل کے لئے ہر آریھ میں صرف وہی اقدام دکھایا جاتا ہے جس پر عمل کیا جائے۔ لیکن عمل کی واضح تفہیم کے ل you ، آپ ٹیکسٹ باکس کا استعمال کرکے مزید معلومات شامل کرسکتے ہیں۔
ایک متن خانہ شامل کرنے کیلئے ،
- ایکسل میں ربن ٹیب داخل کریں پر جائیں اور "ٹیکسٹ" سیکشن سے ٹیکسٹ باکس پر کلک کریں۔

- کرسر کو جگہ پر رکھ کر اور ماؤس کا استعمال کرکے اسے گھسیٹ کر ٹیکسٹ باکس داخل کریں۔ متن داخل کرنے کے لئے باکس کے اندر کلک کریں

- فارمیٹ شیپ (آپشن کے لئے باکس پر دائیں کلک کریں) کو منتخب کرکے آؤٹ لائن کو ہٹائیں اور فارمیٹ کی خصوصیات میں سے کوئی لائن منتخب نہ کریں۔

ایک بار پھر ، عمل کا اختتام ظاہر کرنے کے لئے انڈاکار کی شکل استعمال کریں۔

- چارٹ کو بہتر شکل دینے کے ل، ، ویو ٹیب میں گرڈ لائنز باکس کو غیر چیک کرکے گرڈ لائنز کو ہٹائیں

اب ، تمام مراحل کو مکمل کرنے کے بعد آپ کا فلو چارٹ اس طرح دکھتا ہے۔

آپ ہر قدم کی شکل فارمیٹ کرسکتے ہیں
- اپنی شکل کا انتخاب کریں جس کی آپ فارمیٹ کرنا چاہتے ہیں اور ربن میں فارمیٹ ٹیب پر جائیں ، "شکلیں طرزیں" سیکشن میں ڈراپ ڈاؤن آپشن پر کلک کریں اور فارمیٹ منتخب کریں۔

مثال # 5 - اسمارٹ آرٹ گرافک کا استعمال
فلو چارٹ ایکسل میں آسانی سے دستیاب اسمارٹ آرٹ گرافک کا استعمال کرتے ہوئے بنایا جاسکتا ہے
- داخل کریں ٹیب کے تحت مثال کے سیکشن میں اسمارٹ آرٹ گرافک منتخب کریں۔

- اپنی ضرورت کے مطابق آریھ منتخب کریں اور اوکے پر کلک کریں۔

- خاکہ منتخب کرنے کے بعد ، متن باکس میں متن درج کریں۔

آپ کا فلو چارٹ نیچے کی طرح لگتا ہے:

آپ موجودہ آریگرام میں شکل شامل کرسکتے ہیں ، آریھ منتخب کرکے "ڈیزائن ٹیب" میں شکل کو اوپر / نیچے منتقل کرسکتے ہیں۔

نیز ، آپ موجودہ شکل میں شکلیں شامل کرسکتے ہیں۔

آپ یہ فلوچارٹ مثال ایکسل ٹیمپلیٹ ڈاؤن لوڈ کرسکتے ہیں۔
یاد رکھنے والی چیزیں
- ایکسل میں فلو چارٹ بنانے کیلئے بصری تاثرات دینے کیلئے مختلف اشکال کا استعمال کریں۔
- ہر ایک ٹیب کو مختلف رنگ دیں جبکہ ایکسل فلو چارٹ بناتے ہوئے اسے مزید پرکشش بنائیں۔
- اشکال کی آسانی سے قرعہ اندازی کے ل smart اسمارٹ آرٹس کا استعمال کریں۔
- زیادہ پیچیدہ فلوچارٹس کی صورت میں شکلیں اسمارٹ آرٹس استعمال نہیں کرتی ہیں۔