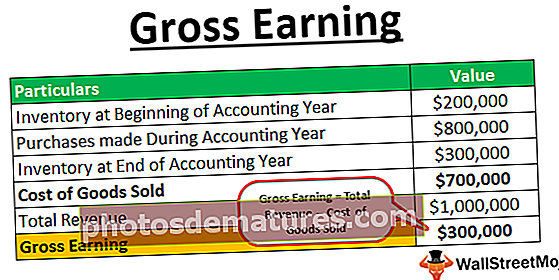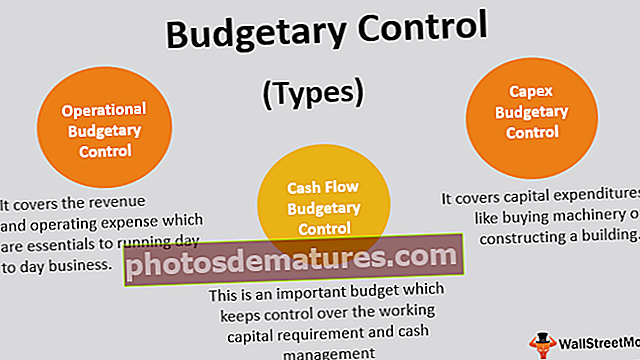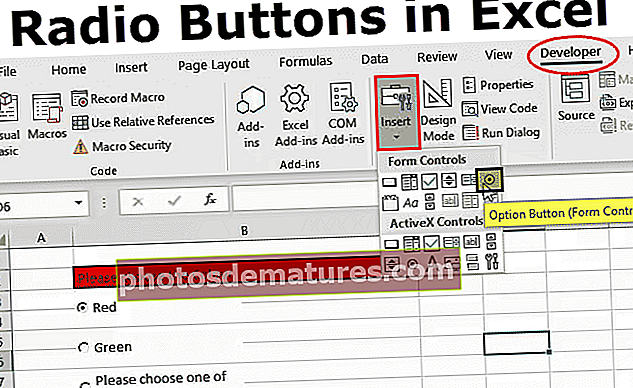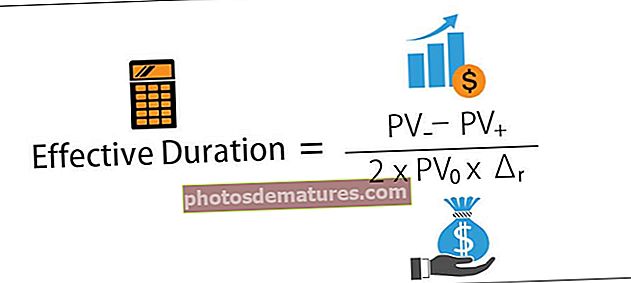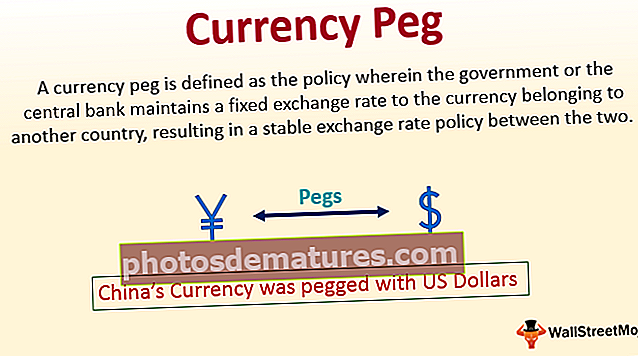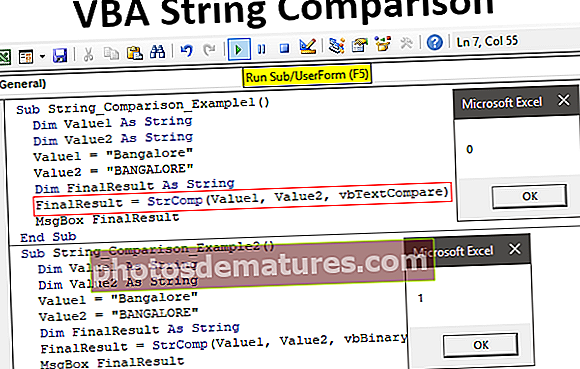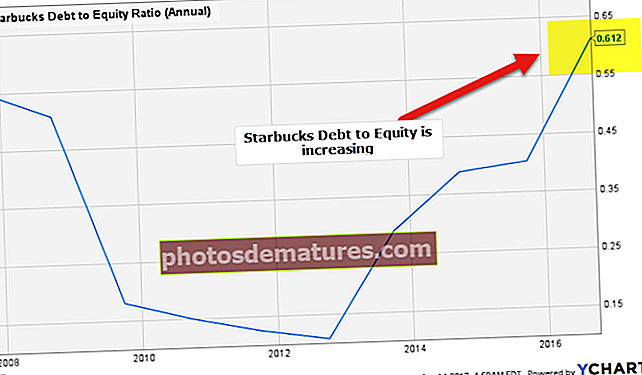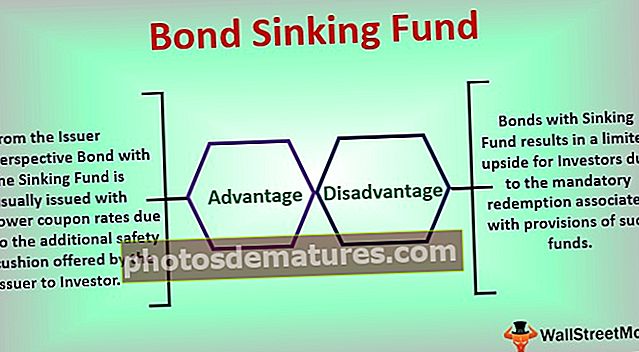ایکسل میں تھری ڈی پلاٹ | ایکسل میں 3D سرفیس پلاٹ (چارٹ) کیسے بنائیں؟
3D پلاٹوں کو ایکسل میں سطحی پلاٹوں کے نام سے بھی جانا جاتا ہے جو ایک جہتی اعداد و شمار کی نمائندگی کرنے کے لئے استعمال ہوتا ہے ، ایکسل میں ایک تین جہتی پلاٹ بنانے کے لئے ہمیں اعداد و شمار کی ایک تین جہتی حد کی ضرورت ہوتی ہے جس کا مطلب ہے کہ ہمارے پاس تین محور x ، y ہے اور زیڈ ، تھری ڈی پلاٹوں یا سطح کے پلاٹوں کو ایکسل میں داخل ٹیب سے استعمال کیا جاسکتا ہے۔
ایکسل 3D پلاٹ چارٹ
اس سے پہلے کہ ہم پہلے ایکسل میں 3D پلاٹ بنانا شروع کریں ہمیں یہ جاننا ہوگا کہ پلاٹ کیا ہے۔ پلاٹس بنیادی طور پر ایکسل میں چارٹ ہیں جو دیئے گئے ڈیٹا کو ضعف طور پر پیش کرتے ہیں۔ ایکسل میں طرح طرح کے چارٹ ہیں جو اعداد و شمار کی نمائندگی کے لئے استعمال ہوتے ہیں۔ لیکن زیادہ تر اعداد و شمار کی نمائندگی 2D چارٹ میں کی جاتی ہے جس کا مطلب ہے کہ اعداد و شمار یا ٹیبل دو سیریز میں ہیں یعنی ایکس محور اور Y محور۔ لیکن کیا ہوگا اگر ہمارے پاس تین متغیرات X ، Y ، اور Z ہیں تو ہم اس چارٹ کو کیسے پلاٹ کرتے ہیں۔ یہ ہم ایکسل عنوان میں اس 3D پلاٹ کے بارے میں سیکھیں گے۔
ہمارے پاس ہمارے مسئلے کا بیان ہے کہ اگر ہمارے پاس تین سیریز کے محور یعنی ڈی ، ایکس ، وائی ، اور زیڈ میں ڈیٹا موجود ہے تو ہم اس اعداد و شمار کو چارٹ میں کیسے پلاٹ کرتے ہیں۔ اس اعداد و شمار کی نمائندگی کرنے کے لئے ہم جو چارٹ استعمال کرتے ہیں وہ ایکسل میں تھری ڈی پلاٹ یا سطحی پلاٹ کہلاتا ہے۔ 3D پلاٹس جہتی اعداد و شمار کی نمائندگی کرتے ہیں ، یہاں تین متغیر ہیں۔ ایک متغیر کا انحصار دوسرے دو پر ہے جبکہ دیگر دو متغیر آزاد ہیں۔ اعداد و شمار کی نمائندگی کے لئے دو جہتی چارٹ مفید ہیں ، جبکہ سہ جہتی اعداد و شمار ڈیٹا تجزیہ میں معاون ہیں۔ جیسے سی او ریلیشنشن اور ریگریشن۔ اس قسم کا چارٹ X Y اور Z محور میں پلاٹ کیا گیا ہے جہاں دو محور افقی ہیں جبکہ ایک عمودی ہے۔ بنیادی محور چارٹ کے صارف تک کون سا محور باقی رہتا ہے؟ آزاد یا دو انحصار کرنے والوں میں سے کون سا ڈیٹا بنیادی محور ہوسکتا ہے۔
ہم ایکسل میں 3D پلاٹ یا سطح کا چارٹ کہاں سے حاصل کرسکتے ہیں؟ داخل کریں ٹیب میں ، چارٹس سیکشن کے تحت ، ہم سطحی چارٹ کے ل an ایک آپشن ڈھونڈ سکتے ہیں۔

نمایاں کردہ چارٹس ایکسل میں سطح یا 3D پلاٹ ہیں۔
ایکسل میں تھری ڈی پلاٹ کیسے بنائیں؟
آئیے ، ہم ایک مثال کے طور پر ایکسل میں سطح یعنی 3 ڈی پلاٹ بنائیں۔
آپ یہ 3D پلاٹ ایکسل ٹیمپلیٹ ڈاؤن لوڈ کرسکتے ہیں - 3D پلاٹ ایکسل ٹیمپلیٹمثال # 1
آئیے پہلے کچھ بے ترتیب ڈیٹا منتخب کریں جیسے نیچے دیئے گئے ،

ہمارے پاس ایکسل ایکس وائی اور زیڈ کالم میں کچھ بے ترتیب نمبر پیدا ہوا ہے اور ہم اس ڈیٹا کو 3D پلاٹوں میں پلاٹ کریں گے۔
- وہ ڈیٹا منتخب کریں جس میں ہم 3D چارٹ کو پلاٹ کرنا چاہتے ہیں۔

- اب چارٹ سیکشن کے تحت انبارٹ ٹیب میں سطح کے چارٹ پر کلک کریں۔

- ایکسل میں ایک عام 3 ڈی سطح کے پلاٹ ذیل میں ظاہر ہوتا ہے ، لیکن ہم ابھی تک اس چارٹ سے زیادہ نہیں پڑھ سکتے ہیں۔

- جیسا کہ ہم دیکھ سکتے ہیں کہ سطح کے چارٹ پر کام کرنا رنگوں میں ہے۔ حدود کو رنگوں میں دکھایا گیا ہے۔

- اب فی الحال یہ چارٹ اتنا پڑھنے کے قابل نہیں ہے لہذا چارٹ پر دائیں کلک کریں اور فارمیٹ چارٹ ایریا پر کلک کریں۔

- ایک چارٹ فارمیٹنگ ٹول بار پاپ اپ ہو جائے گا اور پھر اثرات پر کلک کریں۔ اثرات میں 3D گردش پر کلک کریں جیسا کہ ذیل میں دکھایا گیا ہے۔

- X اور Y گردش کی اقدار اور نقطہ نظر کو تبدیل کریں جس سے چارٹ بدل جائے گا اور اسے پڑھنے میں آسانی ہوگی۔

- ڈیفالٹ گردش کو تبدیل کرنے کے بعد اب یہ چارٹ نظر آتا ہے۔

- اب ہمیں محور کا نام دینا ہے۔ ہم ایکسل کے ذریعہ فراہم کردہ بٹن پر کلک کرکے محور کا عنوان دے سکتے ہیں۔

مندرجہ بالا سطح کا چارٹ ایک بے ترتیب ڈیٹا کے لئے 3D پلاٹ ہے جو اوپر منتخب ہوا ہے۔ آئیے کچھ پیچیدہ حالات کے لئے 3d سطح کے پلاٹوں کو ایکسل میں استعمال کریں۔
مثال # 2
فرض کیج we ہمارے پاس کسی خطے کا ڈیٹا موجود ہے اور اس کی فروخت چھ مہینوں میں ہوچکی ہے اور ہم اس اعداد و شمار کو چارٹ کے ذریعہ ڈسپلے کرنا چاہتے ہیں۔ ذیل کے اعداد و شمار پر ایک نظر ڈالیں ،

اب ہم اسے 3D چارٹ میں دکھانا چاہتے ہیں کیوں کہ ہمارے پاس اس کی وضاحت کرنے کے لئے تین متغیر ہیں۔ ایک مہینہ دوسرا کمپنی کے ذریعہ ہونے والا نفع یا خسارہ اور ایک مہینہ کی اس مدت میں ہوا تیسرا فروخت۔ مندرجہ ذیل مراحل پر عمل کریں:
- وہ ڈیٹا منتخب کریں جس میں ہم 3D چارٹ کو پلاٹ کرنا چاہتے ہیں۔

- چارٹس کے نیچے داخل کریں ٹیب میں ، سطح چارٹ پر سیکشن پر کلک کریں۔

- 3D چارٹ فی الحال نیچے کی طرح لگتا ہے ،

- رنگ چارٹ میں قدر کی حد کی نشاندہی کررہے ہیں اور یہ -20000 سے 60000 کے درمیان ہے ، لیکن نفع / نقصان میں ہمارا ڈیٹا صرف 7000 سے -5000 اور 30000 سے 40000 کے درمیان ہے لہذا ہمیں اسے تبدیل کرنے کی ضرورت ہے۔ چارٹ پر دائیں کلک کریں اور فارمیٹ چیٹ کے علاقے پر کلک کریں۔

- ایک چارٹ فارمیٹنگ ٹول بار ظاہر ہوتا ہے ، اثرات پر کلک کریں ، اور اثرات کے نچلے حصے پر ، آٹو سکیل سے انکیک اختیار کریں۔

- اب ایکسل میں چارٹ ٹول بار کا چیک آپشن ، نقطہ نظر کو اس مقام پر تبدیل کرتا ہے جس پر ہم چارٹ کو صحیح طریقے سے دیکھنے کے قابل ہیں۔

- ہمارا چارٹ اس وقت نیچے کی طرح دکھائی دیتا ہے ،

- اب ڈیزائن ٹیب میں مختلف چارٹ کی شکل دینے کے اختیارات موجود ہیں ، جیسے چارٹ عنصر شامل کرنا۔

چارٹ میں بطور "سیلز ڈیٹا" کا عنوان شامل کریں۔

ہم ایکسل میں 3 ڈی پلاٹ کیوں استعمال کرتے ہیں؟ اس سوال کے جواب کے ل we ہم مثال دو کا حوالہ دے سکتے ہیں۔ ڈیٹا تین سیریز میں تھا یعنی ہمیں اعداد و شمار کو تین محور میں پیش کرنا تھا۔
یہ 2 ڈی چارٹ کے ساتھ ممکن نہیں تھا کیونکہ دو جہتی چارٹ صرف دو محور میں موجود ڈیٹا کی نمائندگی کرسکتے ہیں۔ رنگین کوڈنگ میں ایکسل میں 3D پلاٹوں کی سطح کے پلاٹ۔ رنگ اعداد و شمار کی حدود کی نمائندگی کرتا ہے جس میں ان کی وضاحت کی گئی ہے۔
مثال کے طور پر ، ذیل میں اسکرین شاٹ کو دیکھیں مثال 2:

اقدار کی ہر رینج کی نمائندگی رنگوں کے مختلف سیٹ سے ہوتی ہے۔
یاد رکھنے والی چیزیں
- ایکسل میں 3 ڈی سطح کے پلاٹ کارآمد ہیں لیکن استعمال کرنا بہت مشکل ہے لہذا وہ اکثر استعمال نہیں ہوتے ہیں۔
- 3D پلاٹ میں تین محوروں میں سے ایک عمودی ہے جبکہ دوسرے دو محور افقی ہیں۔
- ایکسل 3D سطح کے پلاٹ میں ، ڈیٹا کی حد کے مطابق 3D گردش کو ایڈجسٹ کرنے کی ضرورت ہے کیونکہ اگر نقطہ نظر درست نہیں ہے تو چارٹ سے پڑھنا مشکل ہوسکتا ہے۔
- محور کو کسی الجھن سے بچنے کے لئے اس کا نام دیا جانا چاہئے جس پر صارف کے لئے X یا Y یا Z-axis ہے۔