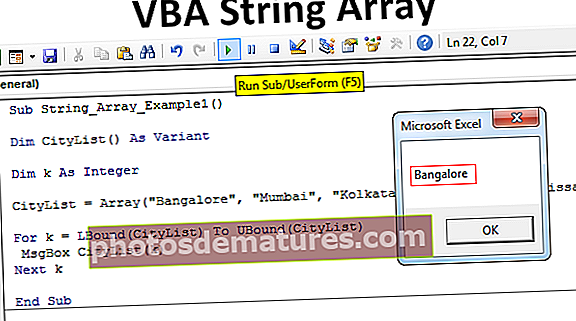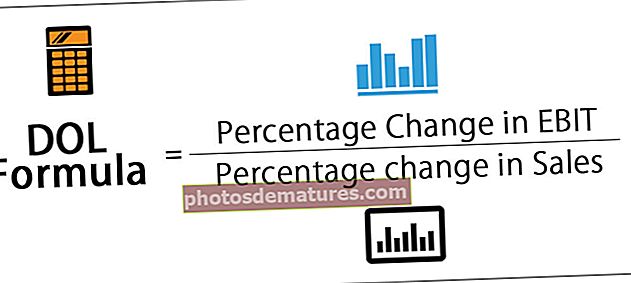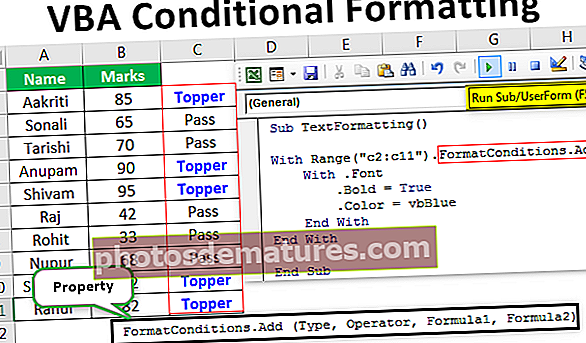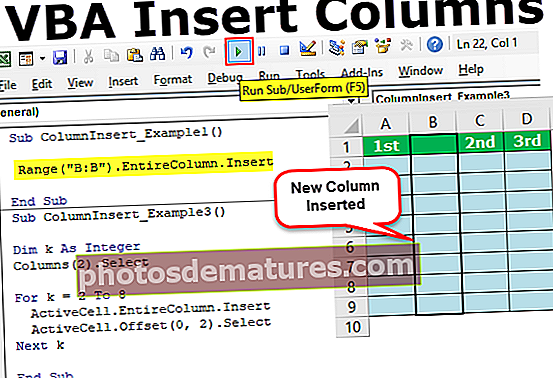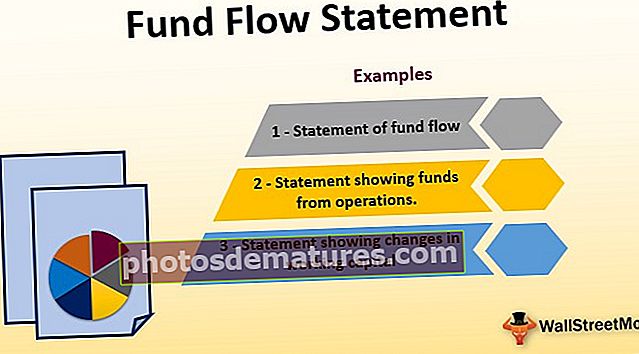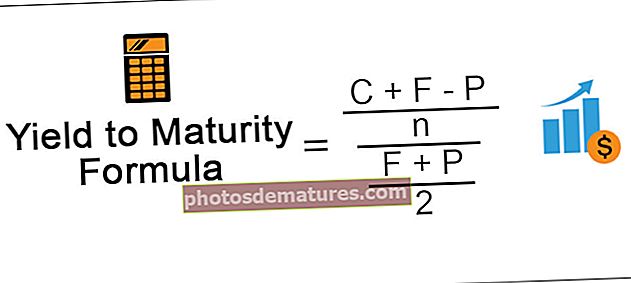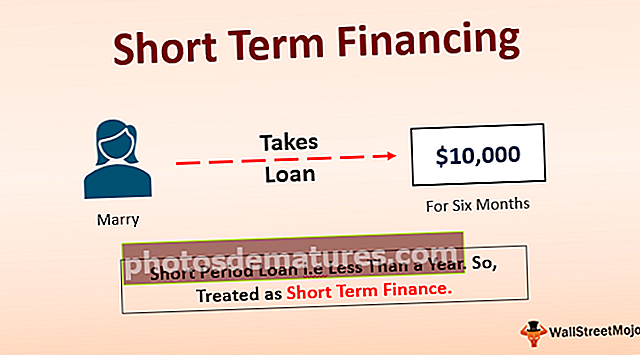VBA داخل کالم | وی بی اے کے ساتھ ایکسل ورکشیٹ میں کالم کیسے داخل کریں؟
عام طور پر ایکسل ورک شیٹ میں ہمارے پاس کالم کو شامل کرنے یا داخل کرنے کے لئے دو مختلف طریقے ہیں جن میں سے ایک کی بورڈ شارٹ کٹ ہے اور دوسرا دائیں کلک اور داخل کرنے کا طریقہ استعمال کرکے لیکن VBA میں ہمیں کسی بھی کالم کو جوڑنے کے لئے انسرٹ کمانڈ اور پورے کالم بیان کو استعمال کرنا پڑتا ہے ، اس کی چال یہ ہے کہ اگر ہمیں ایک کالم داخل کرنے کی ضرورت ہے تو ہم واحد کالم حوالہ دیتے ہیں لیکن متعدد کالموں کے ل for ہم ایک سے زیادہ کالم حوالہ دیتے ہیں۔
VBA کا استعمال کرتے ہوئے ایکسل میں کالم داخل کریں
وی بی اے کوڈ کے ایک حصے کے طور پر ، ہمیں اپنی ضروریات کو پورا کرنے کے لئے اپنے ڈیٹاشیٹ میں کچھ کالم داخل کرنے کی ضرورت پڑسکتی ہے۔ دبانے سے ورک شیٹ میں کالم داخل کرنا آسان شارٹ کٹ کلید ہے Ctrl + لیکن وی بی اے کوڈ کے ذریعے نیا کالم داخل کرنے کے بارے میں کیا بات ہے۔ "VBA داخل کالم" کے اس مضمون میں ، ہم آپ کو ایکسل میں کالم شامل کرنے کا طریقہ کار دکھائیں گے اور آپ کو مختلف منظرناموں کی مثالیں دکھائیں گے۔
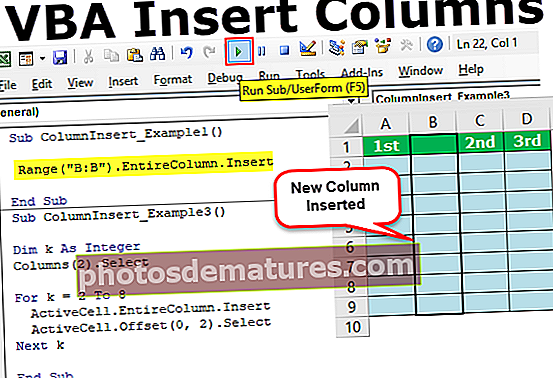
وی بی اے کا استعمال کرتے ہوئے ایکسل ورک شیٹ میں کالم داخل کرنے کا طریقہ؟
ہم VOL میں COLUMNS پراپرٹی اور RANGE آبجیکٹ کا استعمال کرکے کالم داخل کرسکتے ہیں۔ آپ کو لازمی ہے کہ نیا کالم داخل کرنے کیلئے ہمیں کالموں اور رینج اشیاء کی ضرورت کیوں ہے۔
نیا کالم داخل کرنے کے ل we ہمیں اس بات کی نشاندہی کرنے کی ضرورت ہے کہ ہمیں کس کالم کے بعد داخل کرنے کی ضرورت ہے ، یہ بتائے بغیر کہ ہمیں کس کالم داخل کرنے کی ضرورت ہے کہ وی بی اے منطق کو کیسے سمجھ سکتا ہے۔
مثال کے طور پر ، اگر آپ کالم B کے بعد کالم داخل کرنا چاہتے ہیں تو آپ اس طرح کوڈ تیار کرسکتے ہیں۔
کالم ("C")
نوٹ: اس وجہ سے کہ میں نے کالم داخل کرنے کے لئے سی کا استعمال کیا ہے کیوں کہ منتخب سیل کو دائیں طرف منتقل کردیا جائے گا۔
کالم واضح ہونے کے بعد ہمیں "پورے کالم" پراپرٹی تک رسائی حاصل کرنے کی ضرورت ہے۔
کالم ("C") ۔پورا کالم
پھر ہمیں "داخل کریں" کا طریقہ منتخب کرنے کی ضرورت ہے۔
کالم ("C") ۔پورا کالم کالم داخل کریں
یہ کالم C کے بعد کالم داخل کرے گا اور موجودہ کالم C کو D میں منتقل کردیا جائے گا۔
مثال # 1 - VBA میں رینج آبجیکٹ کا استعمال کرتے ہوئے کالمز داخل کریں
اب ، RANGE آبجیکٹ کا استعمال کرتے ہوئے کالم داخل کرنے کا طریقہ دیکھیں۔ اس کے لئے ایک مثال کے لئے نیچے دیئے گئے اعداد و شمار پر غور کریں۔

اب میں اے کالم کے بعد کالم داخل کرنا چاہتا ہوں ، کوڈ کی تعمیر کے لئے درج ذیل مراحل پر عمل کریں۔
مرحلہ نمبر 1: سب عمل شروع کریں۔
مرحلہ 2: کھولو رینج چیز.
کوڈ:
ذیلی کالم داخل_مثال 1 () حد (اختتام سب

مرحلہ 3: اب میں کالم کا تذکرہ کریں ڈبل قیمتیں.
کوڈ:
ذیلی کالم داخل_مثال 1 () حد ("B: B") اختتام سب 
مرحلہ 4: اب منتخب کریں پورا کالم پراپرٹی
کوڈ:
ذیلی کالم داخل_مثال 1 () حد ("B: B"). ent آخر سب 
مرحلہ 5: پوری کالم پراپرٹی کو منتخب کرنے کے بعد ، منتخب کریں "داخل کریں" طریقہ
کوڈ:
ذیلی کالم داخل_مثال 1 () حد ("B: B")۔ مکمل کالم.این آخر سب 
اب آپ کا کوڈ اس طرح لگتا ہے۔
کوڈ:
ذیلی کالم داخل_مثال 1 () حد ("B: B") ۔پورا کالم کالم داخل کریں کوڈ چلائیں یہ نیا B کالم داخل کرے گا۔

مثال # 2 - ایک سے زیادہ کالم داخل کریں
مثال کے طور پر ، اگر آپ کالم A کے بعد دو نئے کالم داخل کرنا چاہتے ہیں تو ہمیں دو کالم پتے ذکر کرنے کی ضرورت ہے۔
کوڈ:
ذیلی کالم داخل_مثال 1 () حد ("B: C") ۔پورا کالم کالم داخل کریں مذکورہ کوڈ کالم A کے بعد دو کالم داخل کرے گا۔

مثال # 3 - صرف "طریقہ داخل کریں" کے ساتھ
ہم پورے کالم پراپرٹی تک رسائی حاصل کیے بغیر واحد طریقہ "داخل کریں" استعمال کرکے نیا کالم داخل کرسکتے ہیں۔ اس کے ل’s '' داخل کریں '' طریقہ ترکیب کو سمجھیں۔
اظہار۔ داخل کریں ([شفٹ] ، [کاپی اصل]])
[شفٹ]: جب ہم نیا کالم داخل کرتے ہیں چاہے ہمیں کالموں کو دائیں طرف شفٹ کرنے کی ضرورت ہو یا صفوں کی صورت میں نیچے کی طرف شفٹ کرنا ہے۔ یہاں ہم دو اختیارات "xlToRight" اور "xlDownTo" استعمال کرسکتے ہیں۔
[اصل کاپی]: یہ نئے داخل کردہ کالم کی شکل متعین کرے گا۔ چاہے آپ کو کالم کے بائیں جانب سے یا اوپر والے خلیوں سے فارمیٹ کی ضرورت ہو۔ یہاں ہم دو اختیارات "xl FormatFromLeftOrAbove" اور "xlFormatFromRightOrBelow" استعمال کرسکتے ہیں۔
ذیل میں آپ کے لئے مثال کا کوڈ ہے۔
ذیلی کالماسنٹری_مثال 1 () رینج ("B: B"). داخل کریں شفٹ: = xlToRight ، کاپیورگین: = xl فارمیٹ سے لیفٹ اوورآب سب آخر مثال # 4 - VBA میں COLUMNS پراپرٹی کا استعمال کرتے ہوئے کالمز داخل کریں
ہم نے دیکھا ہے کہ کس طرح وی بی اے RANGE آبجیکٹ کا استعمال کرتے ہوئے کالم داخل کریں ، اب ہم دکھائیں گے کہ ہم "COLUMNS" پراپرٹی کا استعمال کرکے کالم داخل کرسکتے ہیں۔
COLUMNS پراپرٹی کھولیں۔
کوڈ:
سب کالم داخل_مثال 2 () کالم (اختتام سب

ہم یہاں دو طریقوں سے کالم کی وضاحت کرسکتے ہیں۔ ایک حسب معمول حروف تہجی کے حوالوں کا استعمال کررہا ہے اور دوسرا کالم نمبر استعمال کررہا ہے۔
اگر آپ کالم A کے بعد کالم داخل کرنا چاہتے ہیں تو کوڈ COLUMNS ("B") ہوگا۔ اگر آپ عددی حوالہ استعمال کر رہے ہیں تو کوڈ COLUMNS (2) ہوگا۔
کوڈ:
ذیلی کالم داخل_مثال 2 () کالم ("B")۔ آخر سب 
اب آپ کے لئے پریشانی اس لئے پیدا ہوئی ہے جب جب ہم COLUMNS پراپرٹی کا استعمال کرتے ہیں تو ہمیں انٹیلی سینس لسٹ تک رسائی حاصل نہیں ہوتی ہے۔
کوڈ:
ذیلی کالم داخل_مثال 2 () کالم ("B") 
یہاں ہمیں اس بات کا یقین کرنے کی ضرورت ہے کہ ہم کیا کر رہے ہیں۔ تو یہی وجہ ہے کہ میں نے پہلے آپ کو رینج آبجیکٹ دکھایا ہے۔
کوڈ:
ذیلی کالمInsert_Example2 () کالم ("B: B") .پورا کالم کالم داخل کریں آخر سب مثال # 5 - متبادل کالم داخل کریں
فرض کریں کہ آپ کے پاس مندرجہ ذیل تصویر کی طرح ڈیٹا ہے۔

اگر آپ ہر متبادل صف کے بعد نئے کالم داخل کرنا چاہتے ہیں تو ہمیں VBA لوپس استعمال کرنے کی ضرورت ہے۔ اس کوڈ کے نیچے آپ کے لئے درزی ساختہ کوڈ بنایا گیا ہے۔
کوڈ:
ضمیمہ کالم (مثال کے طور پر) D کالم (2) ضمنی کالم (2). K = 2 سے 8 ایکٹو ایکیل کے لئے منتخب کریں ۔انٹری کالم کال کریں۔ ایکٹیویل سیل.اوفسیٹ (0 ، 2) منتخب کریں۔ اگلا K اختتام سب منتخب کریں۔
یہ اس طرح کالم داخل کرے گا۔

مثال # 6 - سیل ویلیو کی بنیاد پر کالم داخل کریں
ہم سیل سیل کی قیمت پر مبنی کالم بھی داخل کرسکتے ہیں۔ مثال کے طور پر ، نیچے دیئے گئے ڈیٹا کو دیکھیں۔

یہاں میں کالم داخل کرنا چاہتا ہوں اگر پہلی صف والی سیل کی قیمت "سال" ہے اور نئے کالم داخل کرنے کے بعد میرے ڈیٹا کو یہ پسند کرنا چاہئے۔

اس کام کو انجام دینے کے لئے درج ذیل کوڈ کا استعمال کریں۔
کوڈ:
سب کالماسنٹر_مثال4 () دیم ک جیسا کہ انٹیجر ڈیم ایکس جیسا کہ انٹیجر x = 2 کے لئے ک = 2 سے 12 اگر سیل (1 ، x)۔ ویلیو = "سال" پھر سیل (1 ، x) اختتام اگر x = x + 1 اگلا k اختتام سب
آپ یہ VBA داخل کالم ایکسل ڈاؤن لوڈ کرسکتے ہیں۔ VBA داخل کالم ایکسل ٹیمپلیٹ