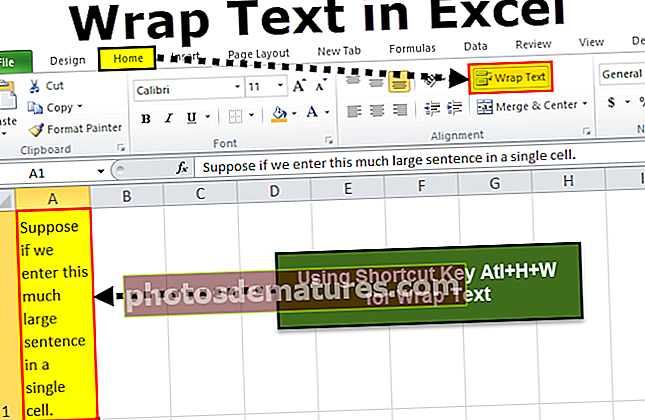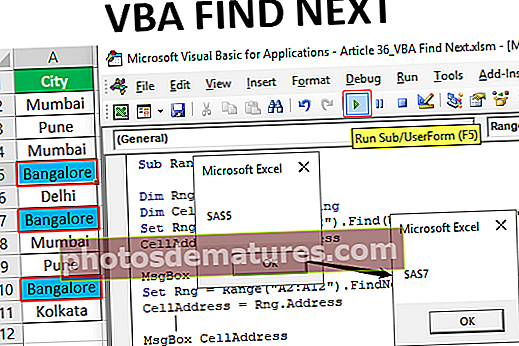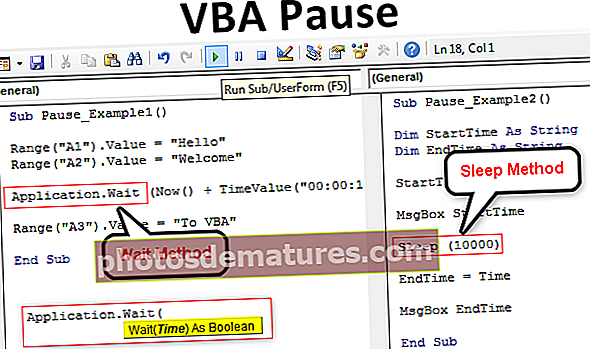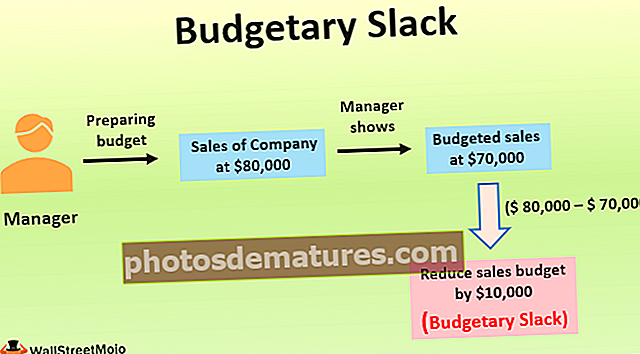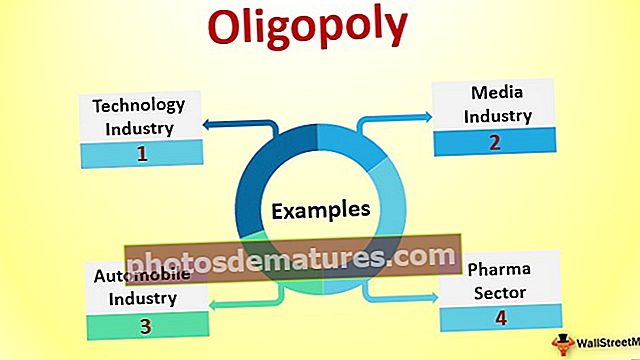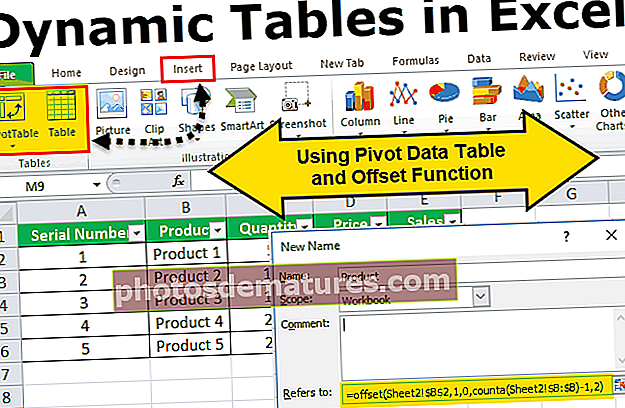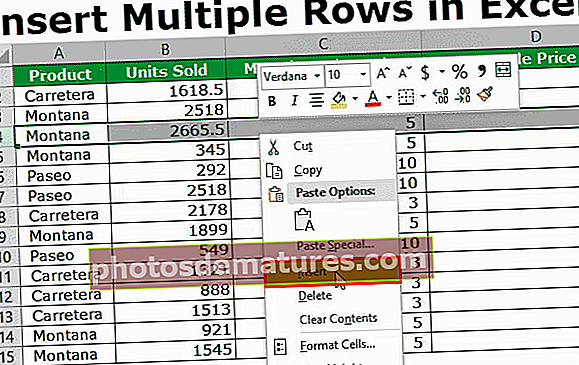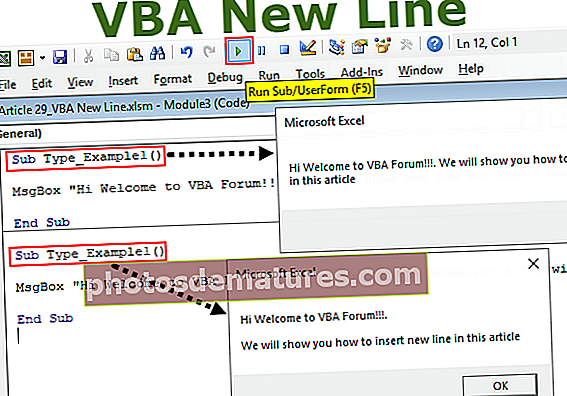ایکسل میں متحرک میزیں کیسے بنائیں (ٹیبل اور آفس فنکشن کا استعمال کرتے ہوئے)
ایکسل میں متحرک جدولیں وہ میزیں ہیں جہاں جب اس میں کوئی نئی قدر ڈال دی جاتی ہے تو ، میز خود ہی اس کا سائز ایڈجسٹ کرتی ہے ، ایکسل میں ایک متحرک ٹیبل بنانے کے ل we ہمارے پاس دو مختلف طریقے ہیں جو ایک بار ڈیٹا کی ٹیبل تیار کررہا ہے۔ ٹیبل سیکشن جبکہ دوسرا آفسیٹ فنکشن کا استعمال کرتے ہوئے ہوتا ہے ، متحرک ٹیبلز میں رپورٹس اور محور میزیں بھی تبدیل ہوتی ہیں جیسے متحرک ٹیبل میں ڈیٹا تبدیل ہوتا ہے۔
ایکسل میں متحرک میزیں
خود میں متحرک اس کا مطلب ایک پروسیسر سسٹم ہے جو مستقل تبدیلی یا سرگرمی میں بدلاؤ کے لئے خصوصیات کا حامل ہے۔ اسی طرح ، ایکسل میں جب ہم کسی ورک بک میں فہرستیں یا ڈیٹا بناتے ہیں اور اس سے ایک رپورٹ بناتے ہیں ، لیکن اگر ہم کوئی ڈیٹا شامل کرتے ہیں یا ایک کو خارج کرتے ہیں یا ڈیٹا کو منتقل یا تبدیل کرتے ہیں تو پوری رپورٹ غلط ہوسکتی ہے۔ متحرک میزیں کی حیثیت سے ایکسل کے پاس اس کا حل ہے۔
اب سوال یہ پیدا ہوتا ہے کہ ہمیں متحرک حد یا متحرک میزیں کیوں درکار ہیں؟ اس کا جواب یہ ہے کیونکہ جب بھی کسی فہرست یا ڈیٹا کی حد کو اپ ڈیٹ یا ترمیم کیا جاتا ہے تو اس کو یقین نہیں آتا ہے کہ ڈیٹا کی تبدیلی کے مطابق رپورٹ کو تبدیل کیا جائے گا۔
بنیادی طور پر ، متحرک میزیں کے دو اہم فوائد ہیں:
- ڈیٹا کی تبدیلی کے مطابق متحرک حد خود بخود پھیل جاتی ہے یا معاہدہ ہوجاتی ہے۔
- جب محور کو تازہ دم کیا جاتا ہے تو ایکسل میں متحرک میز پر مبنی پیوٹ ٹیبل خود بخود اپ ڈیٹ ہوسکتے ہیں۔
ایکسل میں متحرک میزیں کیسے بنائیں؟
ایکسل میں متحرک جدولوں کے استعمال کے دو بنیادی طریقے ہیں۔ 1) ٹیبلس کا استعمال اور 2) آفس فنکشن کا استعمال۔
آپ یہ متحرک ٹیبل ایکسل ٹیمپلیٹ ڈاؤن لوڈ کرسکتے ہیں۔ متحرک ٹیبل ایکسل سانچہ# 1 - ایکسل میں متحرک میزیں بنانے کیلئے میزیں استعمال کرنا
میزیں استعمال کرکے ہم ایکسل میں ایک متحرک میز بنا سکتے ہیں اور متحرک میز پر ایک محور کی بنیاد رکھ سکتے ہیں۔
مثال
ہمارے پاس درج ذیل ڈیٹا ہے ،
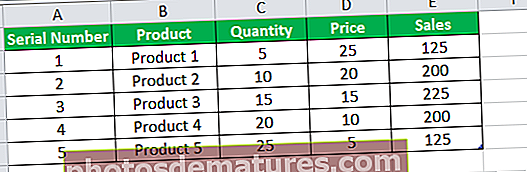
اگر ہم A1: E6 کے عام ڈیٹا کی حد کے ساتھ محور ٹیبل بناتے ہیں تو پھر اگر ہم قطار 7 میں کوئی ڈیٹا داخل کرتے ہیں تو یہ محور ٹیبل میں ظاہر نہیں ہوتا ہے۔
تو ہم سب سے پہلے ایک متحرک حد بنائیں گے۔
#1 – اعداد و شمار کو منتخب کریں یعنی A1: E6۔

#2 – داخل کرنے میں ، ٹیبز ٹیبلز پر ٹیبلز سیکشن کے تحت کلک کریں۔

#3 – ایک ڈائیلاگ باکس پاپ اپ

چونکہ ہمارے اعداد و شمار میں ہیڈر ہیں لہذا "میرے ٹیبل میں ہیڈرز موجود ہیں" کے خانے کو چیک کریں اور ٹھیک ہے پر کلک کریں۔
#4 – ہماری متحرک حد بنائی گئی ہے۔
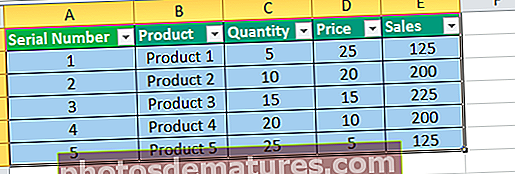
#5 – اعداد و شمار کو منتخب کریں اور ایکسل ٹیبلز سیکشن کے تحت ٹیب داخل کریں پریوٹ ٹیبلز پر کلک کریں۔

#6 – جیسا کہ ہم نے ٹیبل تیار کیا ہے اس میں ٹیبل 2 کی طرح ایک حد ہوتی ہے۔ ٹھیک ہے پر کلک کریں اور محور کی میزوں میں مصنوعات اور صفوں میں قیمتوں کو فروخت کریں۔

#7 – اب شیٹ میں جہاں ہمارے پاس ہمارے ٹیبل میں 7 میں ایک اور ڈیٹا داخل کیا گیا ہے

محور کی میز میں محور کی میز کو تازہ کریں۔

ہمارے متحرک پائیوٹ ٹیبل نے محور ٹیبل میں پروڈکٹ 6 کا ڈیٹا خود بخود اپ ڈیٹ کردیا ہے۔
# 2 - ایکسل میں متحرک ٹیبل بنانے کے لئے آفس فنکشن کا استعمال
ہم ایکسل میں متحرک میزیں بنانے کے لئے آفس فنکشن کا استعمال بھی کرسکتے ہیں۔ آئیے ایسی ہی ایک مثال پر ایک نظر ڈالیں۔
مثال
میرے پاس اپنی مصنوعات کے لئے قیمت کی فہرست ہے جو میں اپنے حسابات کے لئے استعمال کرتا ہوں ،

ڈیٹا منتخب کریں اور اسے نام دیں

اب ، جب بھی میں ڈیٹا سیٹ پرائس لسٹ کا حوالہ دوں گا تو وہ مجھے B2: C7 رینج میں موجود ڈیٹا پر لے جائے گا جس میں میری قیمت کی فہرست ہے۔ لیکن اگر میں ڈیٹا میں کسی اور صف کو اپ ڈیٹ کرتا ہوں تو پھر بھی یہ مجھے B2: C7 کی حد تک لے جائے گا کیونکہ ہماری فہرست مستحکم ہے۔
ہم ڈیٹا کی حد کو متحرک بنانے کیلئے آفسیٹ فنکشن استعمال کریں گے۔
#1 – طے شدہ رینج میں فارمولہ ٹیب کے تحت ڈیفائنڈ نام پر کلک کریں اور ایک ڈائیلاگ باکس پاپ اپ ہو جائے گا۔

#2 – کسی بھی نام میں نام باکس کی قسم میں ، میں پرائس اے استعمال کروں گا۔ دائرہ کار موجودہ ورک بک ہے اور فی الحال ، یہ منتخب کردہ موجودہ سیل کا حوالہ دے رہا ہے جو B2 ہے۔
درج ذیل فارمولہ لکھنے کے لئے حوالوں میں ،
= آفسیٹ (شیٹ 2! $ B $ 2،1،0، کاؤنٹا (شیٹ 2! $ B: $ B) -1،2)
= آفسیٹ (

#3 – اب شروعاتی سیل کا انتخاب کریں جو B2 ہے ،

#4 – اب ہمیں 1،0 ٹائپ کرنے کی ضرورت ہے کیونکہ اس میں گنتی ہوگی کہ کتنی قطاریں یا کالم جانا ہے

#5 – اب ہمیں اس کی ضرورت ہے کہ کالم B میں جو بھی ڈیٹا موجود ہے اسے گننا اور اسے قطاروں کی تعداد کے طور پر استعمال کریں ، لہذا COUNTA فنکشن استعمال کریں اور کالم B کو منتخب کریں۔

#6 – چونکہ ہم نہیں چاہتے ہیں کہ پہلی قطار جس میں پروڈکٹ ہیڈر ہے اس میں سے اس طرح (-) 1 شمار کی جائے۔

#7 – اب کالموں کی تعداد دو ہی رہے گی لہذا ٹائپ 2 اور ٹھیک ہے پر کلک کریں۔

#8 – یہ ڈیٹا کی حد پہلے سے طے شدہ طور پر مرئی نہیں ہوگی لہذا اسے دیکھنے کے لئے ہمیں فارمولا ٹیب کے تحت نام مینیجر پر کلک کرنے اور پروڈکٹ کو منتخب کرنے کی ضرورت ہے۔

#9 – اگر ہم اس پر کلک کرتے ہیں تو اس سے ڈیٹا کی حد ظاہر ہوتی ہے ،

#10 – اب ٹیبل پروڈکٹ 6 میں ایک اور پروڈکٹ شامل کریں۔

#11 – اب نام کے مینیجر میں پروڈکٹ ٹیبل پر کلک کریں ، اس سے نئے داخل کردہ اعداد و شمار کا بھی حوالہ ملتا ہے ،

اس طرح ہم متحرک میزیں بنانے کیلئے آفسیٹ فنکشن کا استعمال کرسکتے ہیں۔
یاد رکھنے والی چیزیں
- متحرک حد پر مبنی پائیوٹ میزیں تازہ دم ہونے پر خود بخود تازہ ہوجاتی ہیں۔
- طے شدہ ناموں میں آفسیٹ فنکشن کا استعمال فارمولہ ٹیب میں نام مینیجر سے دیکھا جاسکتا ہے۔