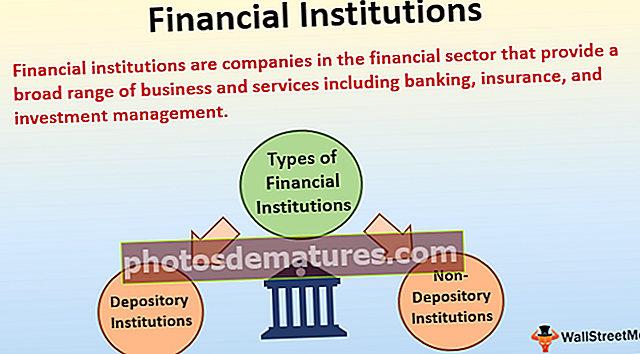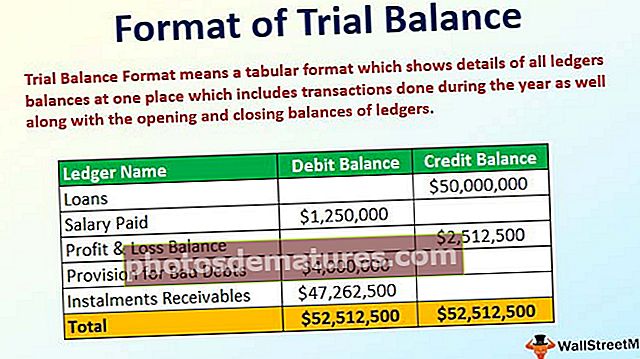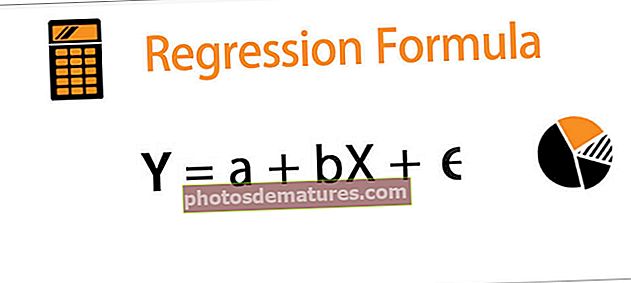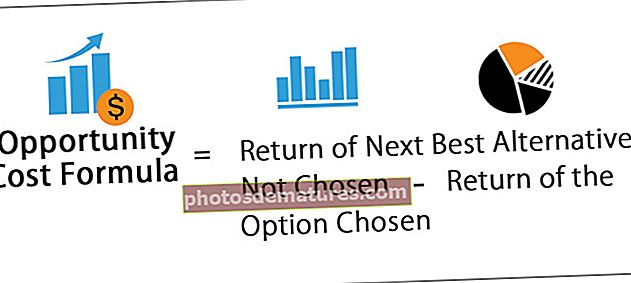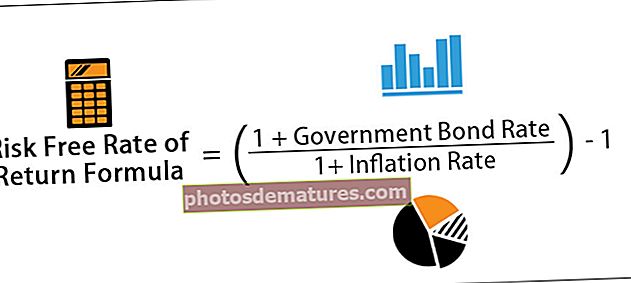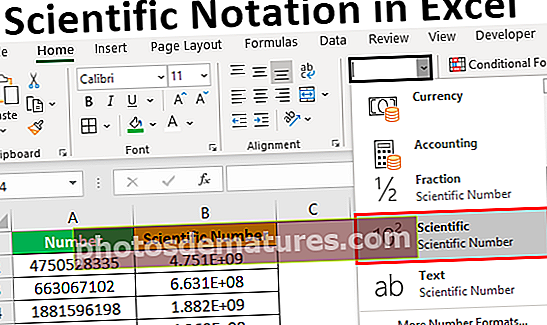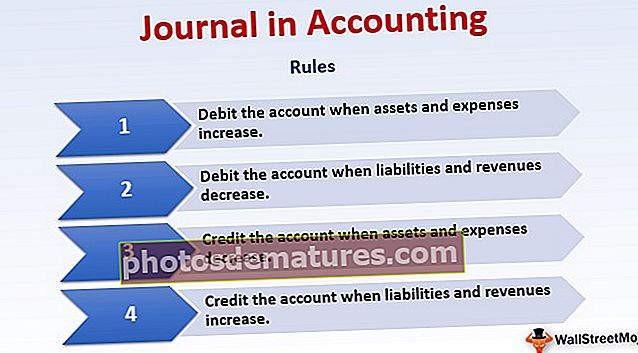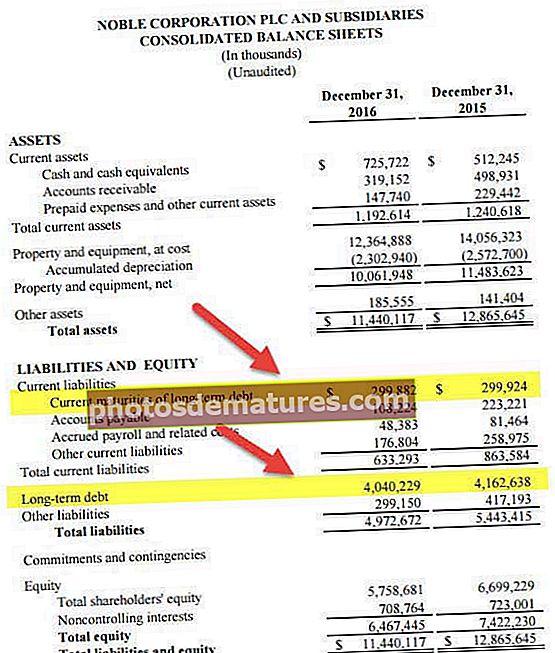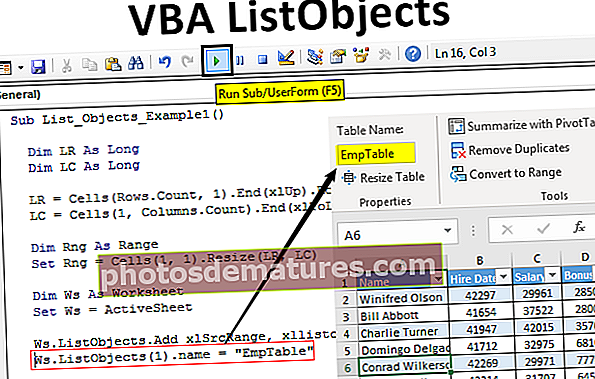وی بی اے پاورپوائنٹ | پاور پوائنٹ پریزینٹیشن بنانے کیلئے وی بی اے ٹیوٹوریل
ایکسل وی بی اے پاورپوائنٹ
وی بی اے کا استعمال کرتے ہوئے ہم پاورپوائنٹ کیلئے جو کام ہم کرتے ہیں وہ خود کار طریقے سے کرسکتے ہیں ، لیکن پہلے پاور پوائنٹ میں سیکیورٹی کے اختیارات کے ذریعے وی بی اے کوڈ یا ٹکڑوں کو استعمال کرنے کے لئے سب سے پہلے میکرو کو قابل بنائے اور پھر ہم ایم ایس میں میکرو کے لئے پاورپوائنٹ وی بی اے ریفرنس استعمال کرسکتے ہیں۔ پاور پوائنٹ.
وی بی اے کی خوبصورتی یہ ہے کہ ہم مائیکروسافٹ کے دیگر مصنوعات جیسے "مائیکروسافٹ ورڈ" اور "مائیکروسافٹ پاور پوائنٹ" کا حوالہ دے سکتے ہیں۔ ہم عام طور پر ایکسل میں رپورٹیں تخلیق کرتے ہیں اور پھر پاورپوائنٹ پریزنٹیشنز تخلیق کرتے ہیں۔ تمام ایکسل صارفین عام طور پر ایکسل ڈیٹا اور رپورٹس سے پریزنٹیشن تیار کرنے کے لئے کافی وقت خرچ کرتے ہیں۔ اگر آپ پاورپوائنٹ پریزنٹیشنز کی تیاری کے لئے کافی وقت خرچ کر رہے ہیں تو اس ٹیوٹوریل میں یہ دکھایا جائے گا کہ وی بی اے کوڈنگ کا استعمال کرتے ہوئے ایکسل سے ہی پاورپوائنٹ پریزنٹیشن کیسے تیار کی جائے۔
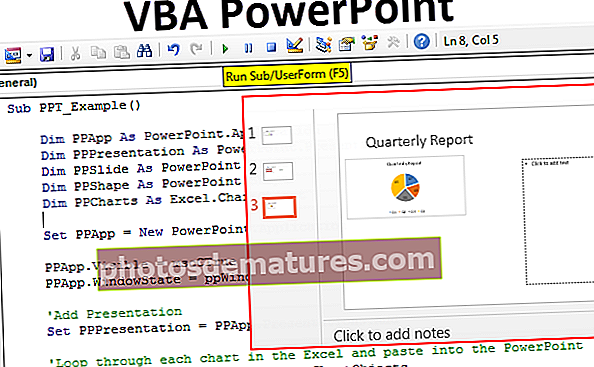
پاور پوائنٹ آبجیکٹ ماڈل کو فعال کریں
مرحلہ نمبر 1: VBA ایڈیٹر کھولیں اور پھر ، ٹولز اور حوالہ جات پر جائیں۔

مرحلہ 2: اب آپ VBA پروجیکٹ کے تمام حوالوں کو دیکھیں گے۔ نیچے سکرول کریں اور "مائیکروسافٹ پاورپوائنٹ 15.0 آبجیکٹ لائبریری" منتخب کریں۔

مرحلہ 3: اوکے پر کلک کریں۔ اب ہم ایکسل سے پاورپوائنٹ تک رسائی حاصل کرسکتے ہیں۔

وی بی اے ٹیوٹوریل پاورپوائنٹ پریزنٹیشن تخلیق کرنے کے لئے
ہم پی پی ٹی کو دو طرف سے "ارلی بائنڈنگ" کا استعمال کرکے تشکیل دے سکتے ہیں اور دوسرا "لیٹ بائنڈنگ" استعمال کر رہا ہے۔ ہم آپ کو دکھائیں گے کہ بذریعہ پاورپوائنٹ پریزنٹیشن کیسے بنائی جائے "ارلی بائنڈنگ" تکنیک کا استعمال.
آپ یہ وی بی اے پاورپوائنٹ ایکسل ٹیمپلیٹ ڈاؤن لوڈ کرسکتے ہیں۔ وی بی اے پاورپوائنٹ ایکسل ٹیمپلیٹعام طور پر ، ایکسل سے ہم چارٹ اور چارٹ کی تشریح پر مبنی پریزنٹیشن تیار کرتے ہیں۔ لہذا اس مقصد کے ل I ، میں نے اسی ورک شیٹ میں کچھ آسان ایکسل چارٹ اور تشریح تیار کی ہے۔



مرحلہ نمبر 1: وی بی اے میں سبروٹین شروع کریں۔ اب پاورپوائنٹ تک رسائی کے ل we ، ہم نے پہلے ہی مرحلے میں پاورپوائنٹ آبجیکٹ ماڈل کو فعال کردیا ہے ، اب اس تک رسائی حاصل کرنے کے ل to ہمیں متغیر کو پاورپوائنٹ کے طور پر اعلان کرنے کی ضرورت ہے۔
کوڈ:
سب PPT_ مثال () دھیما ہوا پی پی ای پی بطور پاورپوائنٹ۔ درخواست اختتام سب

مرحلہ 2: پاورپوائنٹ میں پریزنٹیشن کو شامل کرنے کے ل we ہمیں متغیر کو پاورپوائنٹ ۔پیغام کی حیثیت سے اعلان کرنے کی ضرورت ہے۔
کوڈ:
بطور پاورپوائنٹ ۔موجودہ

مرحلہ 3: پاورپوائنٹ میں پریزنٹیشن شامل کرنے کے بعد ہمیں سلائیڈ شامل کرنے کی ضرورت ہے۔ متغیر کو پاورپوائنٹ۔سلائڈ کے طور پر اعلان کرنا
کوڈ:
مدھم پی پی سلائڈ بطور پاورپوائنٹ ۔سلائڈ

مرحلہ 4: ایک بار جب سلائڈ کو پاورپوائنٹ میں شامل کرلیا گیا تو ہمیں پاورپوائنٹ یعنی ٹیکسٹ بکس میں شکلیں استعمال کرنے کی ضرورت ہے۔ پاور چینٹ کے طور پر ایک متغیر کا اعلان کرنا
کوڈ:
مدھم پی پی شیپ بطور پاورپوائنٹ۔ شیپ

مرحلہ 5: اب ورک شیٹ میں موجود تمام چارٹس تک رسائی حاصل کرنے کے ل we ہمیں متغیر کو ایکسل کے طور پر اعلانیہ قرار دینے کی ضرورت ہے۔
کوڈ:
دھیما ہوا پی سی چارٹس بطور ایکسل ۔چارٹ آبجیکٹ

ٹھیک ہے ، کارروائی شروع کرنے کے لئے یہ تغیرات کافی ہیں۔
مرحلہ 6: اب ہمیں ایکسل سے پاورپوائنٹ لانچ کرنے کی ضرورت ہے۔ چونکہ یہ ایک بیرونی شے ہے لہذا ہمیں اسے ایک نئے پاور پوائنٹ کے طور پر متعین کرنے کی ضرورت ہے۔
کوڈ:
پی پی ای پی = نیا پاورپوائنٹ مقرر کریں۔ درخواست

یہ ایکسل سے نیا پاورپوائنٹ لانچ کرے گا۔
مرحلہ 7: اب متغیر پی پی ای پی ہم نے شروع کردہ پاور پوائنٹ کے برابر ہے۔ اب اس پاورپوائنٹ کو دکھائی دیں اور ونڈو کو زیادہ سے زیادہ بنائیں۔
کوڈ:
PPApp.Visible = msoCTrue PPApp.WindowState = ppWindowMaximized

اس وقت صرف F5 کلید کا استعمال کرتے ہوئے یا دستی طور پر کوڈ چلائیں ، آپ کو پاورپوائنٹ ایپ کو نیچے کی طرح چلتے ہوئے دیکھنا چاہئے۔

مرحلہ 8: اب ہمیں شروع کردہ پاورپوائنٹ ایپ میں ایک پریزنٹیشن شامل کرنے کی ضرورت ہے۔
کوڈ:
پی پی پیراویسیشن = پی پی ای پی۔پیژنشن سیٹ کریں۔ شامل کریں

اب ہمیں پاورپوائنٹ پریزنٹیشن کو اس طرح دیکھنا چاہئے۔

مرحلہ 9: پریزنٹیشن شامل کرنے کے بعد ہمیں ایک سلائڈ شامل کرنے کی ضرورت ہے۔
کوڈ:
پی پی سلائیڈ = پی پی پیٹرینیٹیشن سیٹ کریں۔ سلائیڈ۔ایڈ کریں (1 ، پی پی آؤٹ ٹائٹل صرف)

اب یہ نیچے کی طرح ٹائٹل سلائڈ کو شامل کرے گا۔

مرحلہ 10:اب ہمارے پاس ورک شیٹ میں ایک سے زیادہ چارٹ ہیں جن کی ہمیں ہر چارٹ کو لوپ کرکے پریزنٹیشن میں پیسٹ کرنے کی ضرورت ہے۔ چارٹ کو کاپی اور پیسٹ کرنے کے ساتھ ساتھ تشریح کے نیچے کوڈ ہے۔
ذیل میں آپ کے لئے مکمل کوڈ ہے۔
سب پی پی ایس مثال () ڈیم پی پی ای پی پاورپوائنٹ کے بطور۔ ایپلی کیشن ڈم پی پی لیسلائزیشن پاورپوائنٹ کے طور پر ۔پلی ویشن ڈیم پی پی سلائیڈ جیسے پاورپوائنٹ۔ سلائڈ ڈیم پی پی شیپ جیسے پاورپوائنٹ۔ شیپ ڈم پی پی چارٹس کو ایکسل کے طور پر۔ چارٹ آبجیکٹ سیٹ پی پی ای پی پی = نیا پاورپوائنٹ۔ ایپلیکیشن پی پی ای پی۔ویسیبل = میس سی ای ڈی ای پی ای پی پی۔ ppWindowMaximized 'پریزنٹیشن سیٹ پی پی پی ایس ڈیجیشن = پی پی ای پی پیشنٹیشنز شامل کریں' ایکسل میں ہر چارٹ کے ذریعے لوپ کریں اور ایکٹو شیٹ میں ہر پی پیچارٹس کے لئے پاورپوائنٹ میں شامل کریں ۔چارٹ اوبیکٹس پی پی ای پی۔ ایکٹو پلیسٹیشن۔سلائڈس۔ پی پی ای پی ای اے پی ای پی پیسیٹیٹیسیٹ + کاؤنٹیٹ + PPApp.ActiveWindow.View.GotoSlide PPApp.ActivePstreamation.Slides.Count سیٹ پی پی سلائیڈ = پی پی ای پی۔ ایکٹیوپیشنٹیشن سلائڈس (پی پی ای پی۔ ایکٹیوپلیڈیشن۔سلائڈس۔کاؤنٹ) 'پاورپوائنٹ پی پیچارٹس۔سیلیٹ ایکٹوچرائٹ ڈائرکچر شارٹ سکریپچرچرائٹ سلائڈ میں چارٹ کو کاپی کریں اور پیسٹ کریں۔ .پاسٹ اسپیشل (ڈیٹا ٹائپ: = ppPteteMetafilePicture). منتخب کریں 'سلائیڈ میں سرخی شامل کریں PPSlide.Shapes (1) .TxtxtFrame.TextRange.Text = PPCharts.Chart.ChartTitle.Text' سیٹی کی منظوری ہارٹ پی پی ای پی۔ ایکٹیو ونڈو۔سیلیکشن۔شایپرینج۔لیفٹ = 15 پی پی ای پی۔ ایکٹیو ونڈو۔سیلیکشن۔شیپ رینج۔ٹاپ = 125 پی پی سلائیڈ۔شائپس (2)۔ چوڑائی = 200 پی پی سلائیڈ۔شائپس (2)۔ لیفٹ = 505 'اگر سی ایس پی (پی پی ایس) کی توجیہ شامل کریں۔ .شائپس (1). ٹیکسٹ فریم.ٹیکسٹرنج.ٹیکسٹ ، "علاقہ") پھر پی پی سلائڈ.شائپس (2). ٹیکسٹ فریم.ٹیکسٹ رینج.ٹیکسٹ = رینج ("K2"). ویلیو اور vbNewLine PPSlide.Shaxt (2) ٹیکسٹرا. ٹیکسٹرا. .InsertAfter (رینج ("K3"). ویلیو اور vbNewLine) 'اگر چارٹ "قابل تجدید" کھپت چارٹ ہے تو ، پھر مناسب تبصرے درج کریں ElseIf InStr (PPSlide.Shapes (1) .TxtxtFrame.TextRange.Text ، "مہینہ) ") پھر پی پی سلائڈ.شائپس (2). ٹیکسٹ فریم.ٹیکسٹرینج.ٹیکسٹ = رینج (" K20 "). ویلیو & وی بی نیلاین پی پی سلائیڈ.شیپ (2). ٹیکسٹ فریم.ٹیکسٹرینج.انٹریٹ افٹر (رینج (" V21 "))۔ PPSlide.Shapes (2) .TxtxtFrame.TextRange.InsertAfter (Range ("K22"). Value & vbNewLine) اگر اب ختم ہوجائے تو پی پی سلائیڈ.شائپس (2) کال آؤٹ باکس کے فونٹ کا سائز تبدیل کریں ۔TextFrame.TextRange.Font. سائز = 16 اگلا پی پی چارٹس اختتام سب