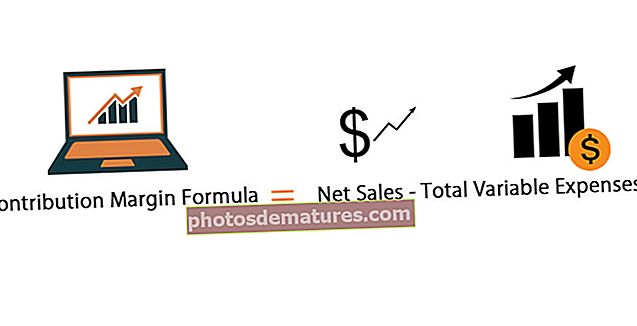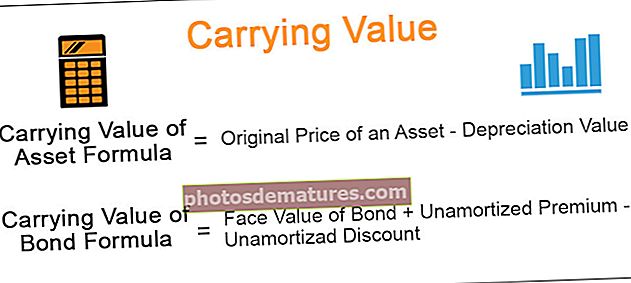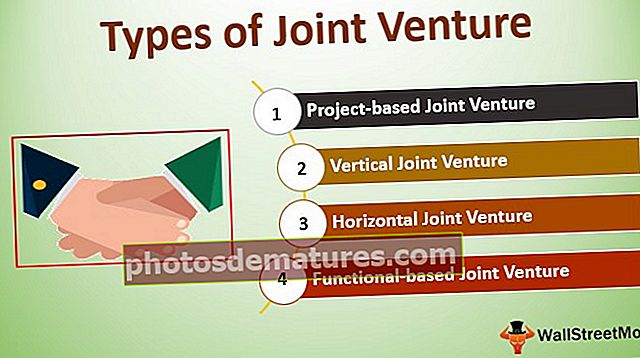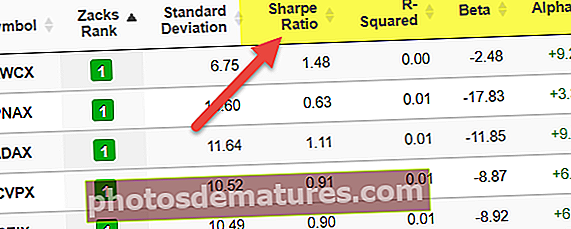ایکسل میں کیس کو لوئر کرنے کے ل Cap کیپٹل لیٹر کو تبدیل کرنے کے اوپر 6 طریقے
بڑے حروف کو لوئر کیس میں تبدیل کرنے کے لئے سر فہرست 6 طریقے
بہت سے ایسے طریقے ہیں جن کا استعمال کرتے ہوئے آپ ایکسل میں بڑے حروف کے متن کو لوئر کیس میں تبدیل کرسکتے ہیں۔ اس گائیڈ میں ، ہم چھوٹے بڑے معاملات کو تفصیل سے بڑے بڑے خطوط بنانے کے ل top اوپر 6 طریقوں پر غور کریں گے۔
آپ یہ لوئر کیس ایکسل سانچہ ڈاؤن لوڈ کرسکتے ہیں# 1 ایکسل میں کیس تبدیل کرنے کے لئے لوئر فنکشن کا استعمال
ایم ایس ایکسل میں ہر ایک کردار کو ایک لفظ میں ڈی پیٹلائز کرنے کے لئے ایک بلٹ ان فنکشن موجود ہے ، جو ایک ہے کم تقریب.
مثال
فرض کریں ، ہمارے پاس ایکسل میں کچھ فعل کی ایک فہرست موجود ہے ، ہم متن کے معاملے کو چھوٹے حرف میں تبدیل کرنا چاہتے ہیں۔

کیس کو لوئر میں تبدیل کرنے کے لئے ، ہمیں سیل C2 میں فنکشن لکھنے کی ضرورت ہے بطور ’= LOWER (A2)’۔ ”=’ یا ‘+’ علامت کو فنکشن لکھنے کے لئے استعمال کیا جاتا ہے ، ‘LOWER’ فنکشن کا نام ہے اور A2 اس متن کا سیل حوالہ ہے جس کے لئے ہم کیس کو تبدیل کرنا چاہتے ہیں۔

انٹر دبائیں اور یہ فنکشن ٹیکسٹ اسٹرنگ کے تمام حرفوں کو لوئر کیس میں تبدیل کردے گا۔

ایک قدر اب تبدیل کردی گئی ہے۔ دیگر اقدار کے ل we ، ہم اوپر خلیے والے تمام خلیوں کو منتخب کرنے کے بعد یا تو Ctrl + D دبائیں یا تقریب کو کاپی کرنے اور چسپاں کرنے کے لئے Ctrl + C اور Ctrl + V دبائیں۔ یا ہم جواب حاصل کرنے کے لئے دوسرے خلیوں میں فارمولا گھسیٹ سکتے ہیں۔

# 2 وی بی اے کمانڈ بٹن کا استعمال کرتے ہوئے
ہم وی بی اے کمانڈ کا بٹن تشکیل دے سکتے ہیں اور کمانڈ بٹن کا استعمال کرتے ہوئے درج ذیل متن کو لوئر کیس میں تبدیل کرنے کے لئے کوڈ تفویض کرسکتے ہیں۔

مثال
مرحلہ نمبر 1: کمانڈ کا بٹن بنانے کے لئے ، پر کلک کریں ‘داخل کریں’ میں کمانڈ ‘کنٹرولز’ گروپ میں ‘ڈیولپر ٹیب ایکسل‘۔ اور منتخب کریں ‘کمانڈ بٹن’۔

مرحلہ 2: ورک شیٹ والے مقام پر کلک کریں جہاں آپ چاہتے ہیں کہ کمانڈ کا بٹن نمودار ہو۔ ہم استعمال کرتے ہوئے کمانڈ کے بٹن کا سائز تبدیل کرسکتے ہیں ALT بٹن.

مرحلہ 3: کا استعمال کرتے ہوئے ’’ پراپرٹیز ‘‘ کمانڈ ، کمانڈ بٹن کی خصوصیات جیسے کہ عنوان ، نام ، آٹو سیز ، ورڈ ورپ ، وغیرہ کو تبدیل کریں۔


مرحلہ 4: اب کمانڈ بٹن کو کوڈ تفویض کرنے کے لئے ، پر کلک کریں ‘کوڈ دیکھیں’ میں کمانڈ ‘کنٹرولز’ گروپ میں ‘ڈویلپر’ یقینی بنائیں ‘ڈیزائن وضع’ چالو ہے۔

مرحلہ 5: کھولی ہوئی ونڈو میں ، براہ کرم منتخب کریں "کنورٹٹو ٹول پاور کیس" ڈراپ ڈاؤن فہرست سے

مرحلہ 6: لائنوں کے درمیان درج ذیل کوڈ چسپاں کریں۔
کوڈ:
Dim Rng As Range As Dim C As Range On Reason Next Next Rng = انتخاب ہر ایک کیلئے Rng c.Value = LCase (c.Value) Next c

مرحلہ 7: بصری بنیادی ایڈیٹر سے باہر نکلیں۔ اس بات کو یقینی بنائیں کہ فائل کے ساتھ محفوظ ہوئی ہے .xlsm توسیع جیسا کہ ہمارے پاس اپنی ورک بک میں میکرو موجود ہے۔
مرحلہ 8: غیر فعال کریں ‘ڈیزائن وضع’. اب مطلوبہ خلیوں کو منتخب کرنے کے بعد ، جب بھی ہم کمانڈ کے بٹن پر کلک کرتے ہیں تو ، اقدار کو چھوٹے حروف میں تبدیل کردیا جاتا ہے۔
A2: A10 سے تمام اقدار کو منتخب کریں اور کمانڈ کے بٹن پر کلک کریں۔ اس متن کو تبدیل کر کے چھوٹے کی طرف لے جا. گی۔
# 3 وی بی اے شارٹ کٹ کلید کا استعمال
یہ راستہ مذکورہ بالا سے ملتا جلتا ہے سوائے اس حقیقت کے کہ ہمیں یہاں کمانڈ کا بٹن بنانے کی ضرورت نہیں ہے۔
مثال
مرحلہ نمبر 1: یا تو سے بصری بنیادی ایڈیٹر کھولیں ‘ڈویلپر’ ٹیب یا ایکسل شارٹ کٹ کلید کا استعمال کرکے (Alt + F11).

مرحلہ 2: استعمال کرتے ہوئے ماڈیول داخل کریں داخل کریں مینو -> ماڈیول کمانڈ.

مرحلہ 3: مندرجہ ذیل کوڈ پیسٹ کریں
سب لوئر کیس کیسینشن () ڈم رینگ جیسا کہ حد ڈیم سی رینج کے طور پر غلطی پر رینج شروع کریں اگلا سیٹ کریں Rng = انتخاب ہر ایک کے لئے Rng c.Value = LCase (c.Value) Next c آخر سب

مرحلہ 4: Ctrl + S کا استعمال کرتے ہوئے فائل کو محفوظ کریں۔ بصری بنیادی ایڈیٹر سے باہر نکلیں۔ اس بات کو یقینی بنائیں کہ فائل .xlsm توسیع کے ساتھ محفوظ کی گئی ہے کیوں کہ ہمارے پاس ہماری ورک بک میں میکرو موجود ہے۔
مرحلہ 5: اب منتخب کریں ‘میکروز’ میں ‘کوڈ’ میں گروپ ‘ڈویلپر’ ٹیب

مرحلہ 6: پھر کلک کریں 'اختیارات' اور میکرو کو شارٹ کٹ کی چابی تفویض کریں اور ہم بھی تفصیل لکھ سکتے ہیں۔

ہمارے معاملے میں ، ہم نے Ctrl + شفٹ + L تفویض کیا ہے۔

مرحلہ 7: میکرو استعمال کے لئے تیار ہے۔ اب اقدار کو لوئر کیسیس میں تبدیل کرنے کے لئے ، مطلوبہ سیل منتخب کریں اور Ctrl + Shift + L دبائیں۔
# 4 فلیش بھرنے کا استعمال کرتے ہوئے
اگر ہم ملحقہ کالم میں لوکل کیس میں ایک ہی قدر ٹائپ کرکے کوئی نمونہ قائم کرتے ہیں تو ، فلش کی خصوصیت ہمارے فراہم کردہ پیٹرن کی بنیاد پر باقی ہمارے لئے بھر جائے گی۔ آئیے ہم اسے ایک مثال سے سمجھتے ہیں۔
مثال
فرض کیج we ، ہمارے پاس مندرجہ ذیل اعداد و شمار موجود ہیں جو ہم لوئر کیسیس میں حاصل کرنا چاہتے ہیں۔

ایسا کرنے کے ل we ، ہمیں نچلے معاملے میں فہرست کی پہلی قدر دستی طور پر ملحقہ سیل میں لکھنے کی ضرورت ہے۔

اسی کالم میں اگلے سیل پر آئیں اور دبائیں Ctrl + E.


منتخب کریں ‘تجاویز قبول کریں’ باکس مینو سے نمودار ہوا۔

کہ یہ ہے. ہمارے پاس اب تمام اقدار چھوٹے معاملات میں ہیں۔ اب ہم اقدار کو کاپی کرسکتے ہیں ، اسے اصلی فہرست میں چسپاں کر سکتے ہیں ، اور دائیں سے اضافی قیمت کو حذف کرسکتے ہیں۔
# 5 صرف لوئر کیس میں ٹیکسٹ درج کریں
ہم اس پر پابندی لگا سکتے ہیں تاکہ صارف صرف نچلے حصے میں متن کی اقدار درج کر سکے۔
مثال
ایسا کرنے کے لئے ، اقدامات یہ ہیں:
- ان خلیوں کو منتخب کریں جن پر آپ پابندی لگانا چاہتے ہیں۔
- منتخب کریں ‘ڈیٹا کی توثیق’ سے ‘ڈیٹا ٹولز’ گروپ سے ‘ڈیٹا’ ٹیب

- ذیل کی شکل میں بیان کردہ ترتیبات کا اطلاق کریں۔


- اب جب بھی صارف بڑے حروف میں قدر داخل کرے گا ، ایم ایس ایکسل رک جائے گا اور مندرجہ ذیل پیغام کو دکھائے گا۔
# 6 مائیکروسافٹ ورڈ کا استعمال
مائیکروسافٹ لفظ میں ایکسل کے برعکس ، ہمارے پاس ایک کمانڈ نامزد ہے ‘کیس بدلیں’ میں ‘فونٹ’ میں گروپ 'گھر' ٹیب
مثال
فرض کریں ، ہمارے پاس اعداد و شمار کی مندرجہ ذیل ٹیبل موجود ہے جس کے لئے ہم ٹیکسٹ کیس کو تبدیل کرنا چاہتے ہیں ‘لوئر’ معاملہ.

کیس کو تبدیل کرنے کے لئے ، پہلے ، ہم ایم ایس ایکسل سے ڈیٹا کاپی کریں گے اور اسے ایم ایس ورڈ میں چسپاں کریں گے۔ ایسا کرنے کے لئے ، اقدامات یہ ہیں:
ایم ایس ایکسل سے ڈیٹا منتخب کریں۔ اور ایم ایس ایکسل سے ڈیٹا کاپی کرنے کیلئے Ctrl + C دبائیں۔

ایم ایس ورڈ ایپلی کیشن کو کھولیں اور سی ٹی آر ایل + وی شارٹ کٹ کلید کا استعمال کرکے ٹیبل چسپاں کریں۔

کا استعمال کرتے ہوئے ٹیبل کو منتخب کریں ‘پلس’ میز کے بائیں اوپری جانب سائن کریں۔

منتخب کریں ‘کیس بدلیں’ سے کمانڈ ‘فونٹ’ گروپ اور منتخب کریں ‘لوئر کیسیس’ فہرست سے

اب ، ڈیٹا ٹیبل کو تبدیل کردیا گیا ہے ‘لوئر’۔ ہم صرف منتخب کرنے کے بعد ٹیبل کاپی کرسکتے ہیں ‘پلس’ بائیں اوپری کونے سے سائن کریں اور اسے ایکسل میں واپس چسپاں کریں۔
ہم سیاق و سباق والے مینو کا استعمال کرتے ہوئے پرانی ٹیبل کو حذف کرسکتے ہیں ، جو ٹیبل پر دائیں کلک کرکے حاصل کرسکتے ہیں۔

یاد رکھنے والی چیزیں
اقدار کو لوئر کیس میں تبدیل کرنے کے ل if ، اگر ہم VBA کوڈ (کمانڈ بٹن یا شارٹ کٹ کی) استعمال کریں تو ہمیں فائل کو .xlsm ایکسٹینشن کے ساتھ محفوظ کرنے کی ضرورت ہے کیونکہ ہمارے پاس ورک بک میں میکرو موجود ہے۔