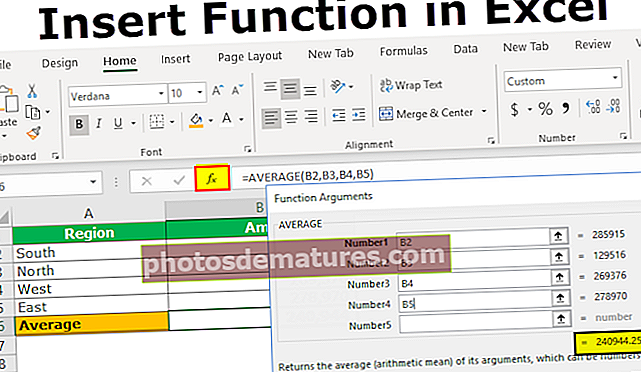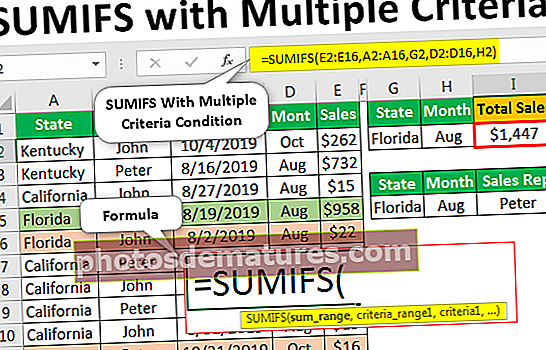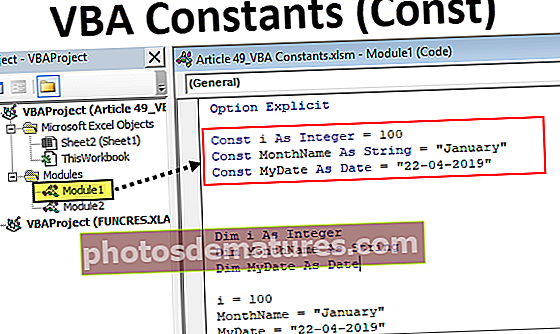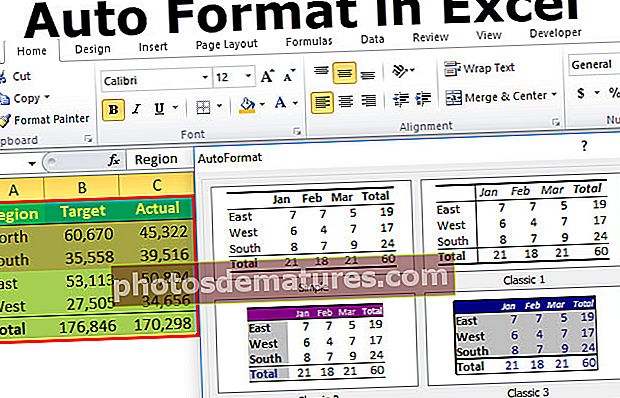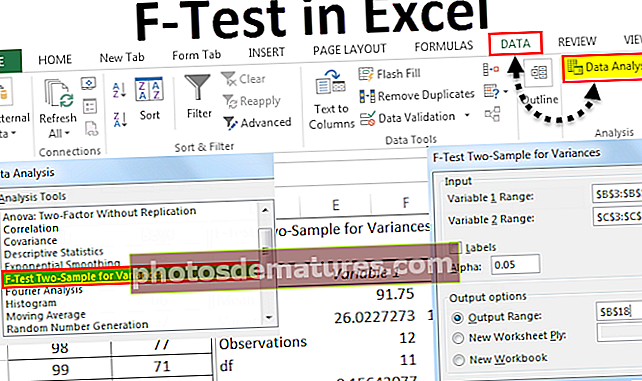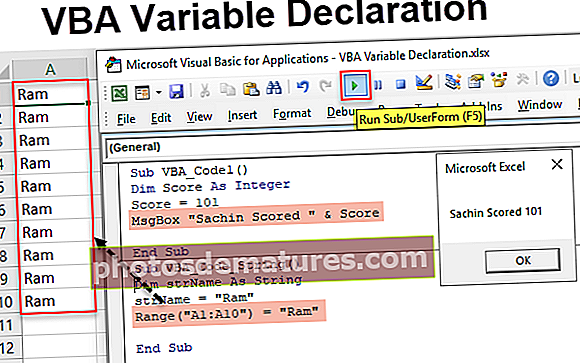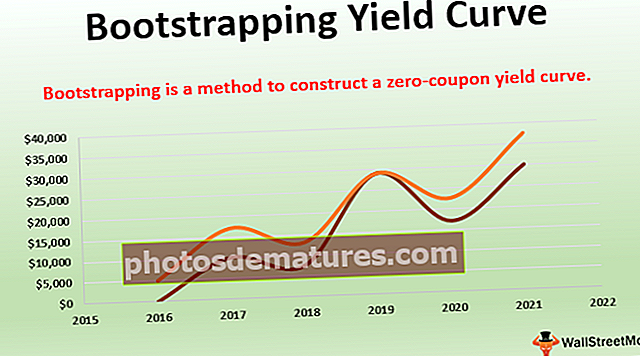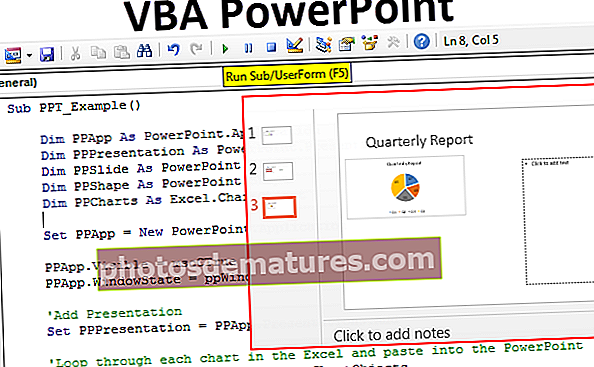ایکسل میں فنکشن داخل کرنے کا طریقہ (فارمولے داخل کرنے کے لئے اوپر 2 طریقے)
ایکسل داخل کریں فنکشن
انسلٹ فنکشن ایکسل میں اصل کام نہیں ہوتا ہے اس کی بجائے یہ ایک وزرڈ باکس ہے جو ایکسل کے ذریعہ فراہم کیا جاتا ہے تاکہ ہمارے اعداد و شمار میں ہمیں جس طرح کی فنکشن کی ضرورت ہوتی ہے اس کا پتہ لگانے میں ہماری مدد کی جاسکے ، ایکسل کے پرانے ورژن میں یہ فنکشن داخل ٹیب میں واقع تھا تاہم فارماس ٹیب میں FX بٹن پر کلک کرکے ایکسل کے جدید ورژن اس وزرڈ باکس میں دستیاب ہے جو داخل کرنے کے فنکشن کے لئے وزرڈ باکس ہے۔
طریقہ نمبر 1 - برابر کے لئے دستخط کرنا
اس بات کا یقین کے لئے کہ ہم سب ایکسل میں تمام فارمولوں کو جانتے ہیں ایکسل میں برابر (=) نشان سے شروع کرتے ہیں اور مجھے لگتا ہے کہ ہمارے ابتدائی ایکسل کوچ نے یہ ضرور سکھایا ہوگا۔ آئیے پہلے ایکسل میں ایک ہی فارمولے داخل کرنے کے ساتھ شروع کرتے ہیں۔
آپ یہ Insert Function Excel سانچہ ڈاؤن لوڈ کرسکتے ہیں# 1 - انبیلٹ فارمولوں کے بغیر حساب کتاب
ہم انبیلٹ فارمولوں کی مدد کے بغیر بنیادی حساب کتاب کرنے کیلئے ایکسل کو بنیادی کیلکولیٹر کے طور پر استعمال کرسکتے ہیں۔ کیلکولیٹر کے برعکس ، ایکسل فارمولے کو متحرک بنا سکتا ہے اگر آپ فارمولوں کو خلیوں کا حوالہ دے رہے ہیں اور اگر آپ براہ راست نمبروں کو فارمولے میں داخل کررہے ہیں تو یہ فارمولا متحرک نہیں بناتا ہے۔
اب ایکسل میں 10 + 20 = 30 کے حساب کتاب پر ایک نظر ڈالیں۔ A1 سیل میں مساوی نشان کھولیں۔

10 + 20 ٹائپ کریں۔

اب enter بٹن دبائیں یہ آپ کے کیلکولیٹر کی طرح ہی حساب کتاب انجام دے گا۔

اب ہم سیل A1 میں 10 + 20 کا نتیجہ دیکھ سکتے ہیں اور ہم فارمولا بار میں فارمولا دیکھ سکتے ہیں۔
# 2 - انبیلٹ فارمولوں کے بغیر حساب کتابیں: سیل ویلیو کی بنیاد پر
ہم نے سیکھا ہے کہ کس طرح ایکسل میں فارمولہ داخل کرنا ہے اور براہ راست خود فارمولے میں مساوی اور فراہمی کی اقدار کا استعمال کرکے اب ہم دیکھیں گے کہ خلیوں کے فارمولوں کو کیسے استعمال کیا جائے۔
سیل A1 میں میرے پاس 10 نمبر ہیں اور سیل A2 میں میرے پاس 20 نمبر ہیں۔ سیل A3 میں میں ان دونوں کی سمری ویلیو چاہتا ہوں۔

سیل A3 میں مساوی نشان کھولیں اور A1 سیل منتخب کریں۔

سیل A1 ٹائپ پلس (+) کے انتخاب کے بعد سیل A2 منتخب کریں۔

ایکسل فارمولے کا نتیجہ دیکھنے کے لئے انٹر دبائیں۔

یہ متحرک فارمولا ہے کیونکہ اگر سیل A1 & A2 میں کوئی تبدیلی واقع ہوتی ہے تو یہ سیل A3 پر اثر پڑے گی کیونکہ A3 سیل میں ایسا فارمولا ہوتا ہے جو مکمل طور پر A1 & A2 خلیوں پر منحصر ہوتا ہے۔
طریقہ نمبر 2 - ڈالیں فنکشن ڈائیلاگ باکس کا استعمال
مثال # 1 - ایکسل بلٹ ان فارمولوں
مثال کے طور پر سیل A1 اور A2 کل حاصل کرنے کے لئے ان بلٹ SUM فنکشن لگائیں۔ A3 میں برابر کے بعد خط شروع کریں ایس ہمیں وہ تمام فارمولا مل جائے گا جس سے شروع ہوتا ہے ایس

اگلا خط درج کریں U اب ہم ان تمام فارمولوں کو دیکھیں گے جو حرفوں سے شروع ہوتے ہیں ایس یو

اس طرح ، ہم ایکسل میں بلٹ ان فارمولوں کا اطلاق کرسکتے ہیں۔ ایکسل میں 450+ فارمولوں کو یاد رکھنا کوئی آسان کام نہیں ہے ، لیکن ہم ایکسل انسرٹ فنکشن کا آپشن بھی استعمال کرکے فارمولا داخل کرسکتے ہیں۔

اس پر کلک کریں fایکس انسرٹ فنکشن ڈائیلاگ باکس کھولنے کا آپشن۔

یہاں ہم وہ فارمولا تلاش کرسکتے ہیں جو ہم استعمال کرنا چاہتے ہیں۔ اگر ہمیں یقین نہیں ہے کہ کون سا فارمولہ لاگو ہے تو ہم فارمولے کے بارے میں مختصر تفصیل درج کر سکتے ہیں مثال کے طور پر اگر میں SUM سیل کرنا چاہتا ہوں تو میں مجموعی خلیات لکھ سکتا ہوں اور اس سے مجھے ایکسل فارمولوں کی فہرست مل جائے گی۔

ایک بار جب آپ کو تجویز کردہ فارمولوں کی فہرست مل جاتی ہے تو آپ جس فنکشن کو استعمال کرنا چاہتے ہیں اس پر کلک کریں۔

اب ہمیں یہ بتانے کی ضرورت ہے کہ ہم کون سا سیل SUM میں استعمال کرنا چاہتے ہیں۔

- نمبر 1 ہمارا پہلا نمبر ہوگا جو سیل A1 میں موجود ہے۔
- نمبر 2 ہمارا دوسرا نمبر ہوگا جو سیل A2 میں موجود ہے۔
دونوں نمبر منتخب کریں۔

اب ہمارے پاس موجود آپشنوں پر نظر ڈالیں ، اس سے ایک اور اور کھل گیا ہے نمبر 3 تیسری نمبر کو منتخب کرنے کے لئے سلاٹ اگر کوئی ہے اور بھی ہم یہاں نتیجہ خیز جائزہ صرف دیکھ سکتے ہیں۔

فارمولا مکمل کرنے کے لئے اوکے پر کلک کریں اور ہمارے نتیجے میں A3 سیل آئے گا۔

مثال # 2 - ڈالیں فنکشن ڈائیلاگ باکس کا استعمال
ایک اور مثال ملاحظہ کریں۔ میری چار اقدار ہیں۔

I B6 سیل کرتا ہوں میں سیل B2 ، B3 ، B4 ، اور B5 میں 4 نمبر سے اوپر کی اوسط اقدار کا حساب کتاب کرنا چاہتا ہوں
مرحلہ نمبر 1: سیل B6 کو منتخب کریں اور پر کلک کریں fx

مرحلہ 2: اب ہم انسرٹ فنکشن ڈائیلاگ باکس دیکھیں گے۔

مرحلہ 3: اب سرچ باکس میں ایورج ٹائپ کریں اور گو پر کلک کریں ہمیں اوسط فنکشن نظر آئے گا۔

مرحلہ 4: اوسط فنکشن کا انتخاب کریں۔ ہم ڈائیلاگ باکس دیکھیں گے۔

مرحلہ 5: پہلے 2 سیل قدروں کو منتخب کریں یعنی B2 اور B3۔ یہ سیل کا ایک اور حوالہ کھول دے گا۔

مرحلہ 6: اس طرح وہ تمام اقدار منتخب کریں جن کی آپ اوسط تلاش کرنا چاہتے ہیں۔

اب ہم نتیجہ کا پیش نظارہ دیکھ سکتے ہیں ، وہ خلیے کیا ہیں جن کو ہم نے منتخب کیا ہے ، اور فارمولہ کو مکمل کرنے کے لئے ٹھیک پر کلک کریں

ہمارے پاس اوسط فنکشن سیل B6 ہے۔
یاد رکھنے والی چیزیں
- صرف آپ کی سمجھ بوجھ کے لئے انسرٹ فنکشن کو محدود کریں۔ ایک بار جب آپ فارمولوں سے راضی ہوجائیں تو انہیں براہ راست سیل میں ٹائپ کریں۔
- ہم فارمولا ٹیب کے تحت بھی فنکشن داخل کرسکتے ہیں۔
- ہم مزید افعال پر کلک کرکے آٹو ایس ایم ڈراپ ڈاؤن فنکشن کو داخل کرسکتے ہیں۔
- ایکسل میں انسرٹ فنکشن کی شارٹ کٹ کلید ہے شفٹ + F3