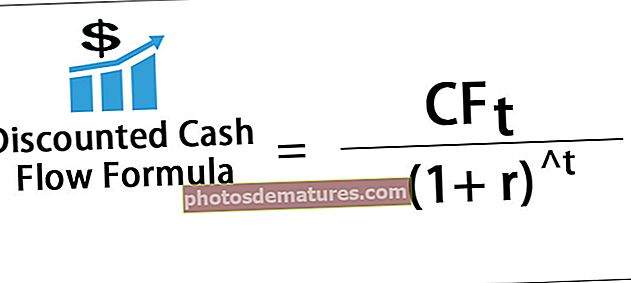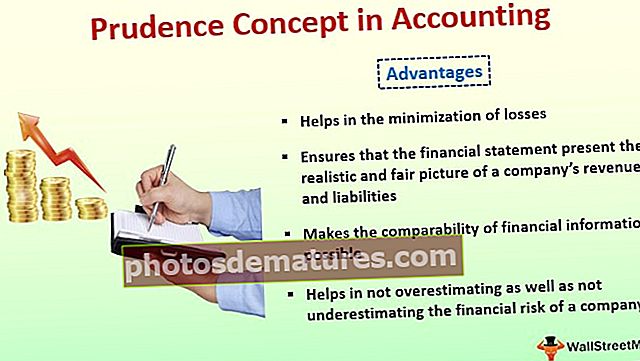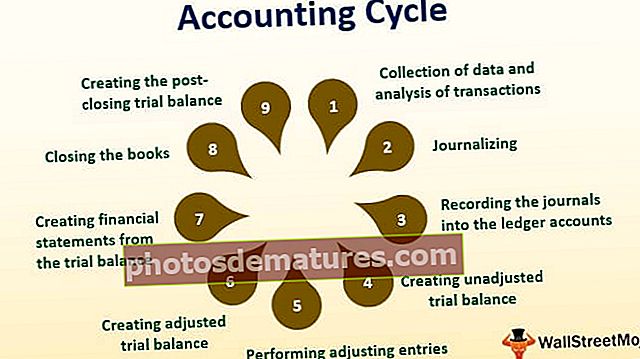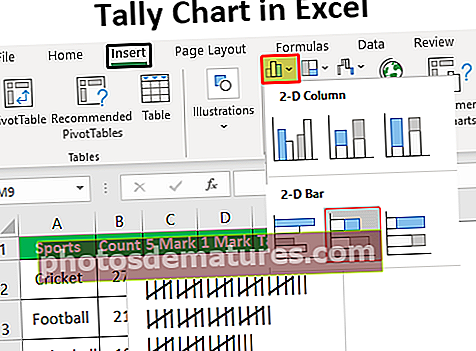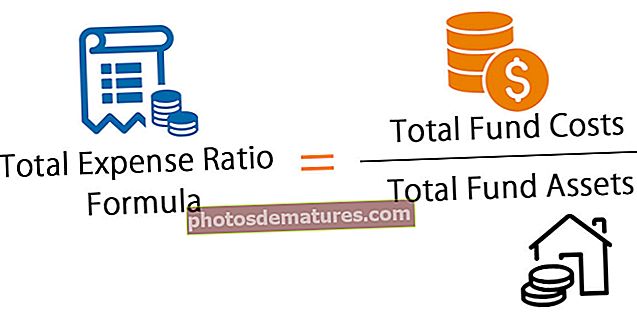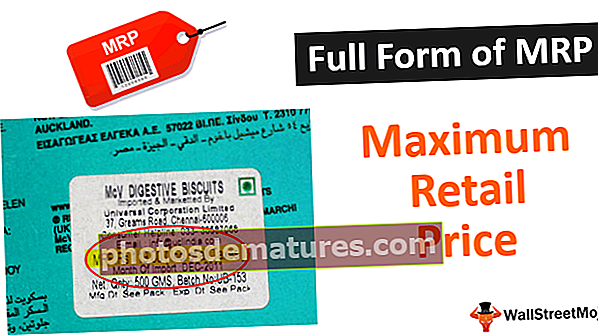ایکسل چارٹ مددگار | چارٹ مددگار کا استعمال کرتے ہوئے چارٹ بنائیں (مثال کے ساتھ)
ایکسل میں چارٹ وزرڈ
ایکسل میں چارٹ وزرڈ ایک طرح کا وزرڈ ہے جو کسی بھی صارف کو لے جاتا ہے یا ایکسل اسپریڈشیٹ میں چارٹ داخل کرنے کے لئے مرحلہ وار عمل کی رہنمائی کرتا ہے ، یہ چارٹ وزرڈ کے نام سے ایکسل پرانے ورژن میں دستیاب تھا اور نئے ورژن کے لئے ہم نے چارٹ آپشن کی سفارش کی ہے جہاں ایکسل خود ہی ہمیں منتخب کرنے کے لئے مختلف قسم کے چارٹ کی سفارش کرتا ہے۔

ایکسل چارٹ مددگار کا استعمال کرتے ہوئے چارٹ کیسے بنائیں؟
آپ یہ چارٹ مددگار ایکسل سانچہ ڈاؤن لوڈ کرسکتے ہیں۔ چارٹ مددگار ایکسل ٹیمپلیٹآئیے اپنے چارٹ ڈیٹا کی حیثیت سے نیچے والے ڈیٹا پر غور کریں۔ اس ڈیٹا کی بنیاد پر ہم ایک چارٹ تیار کرنے جارہے ہیں۔

- مرحلہ نمبر 1: سب سے پہلے ہمیں پہلے ڈیٹا کو منتخب کرنے کی ضرورت ہے۔ اس معاملے میں ، ڈیٹا کی حد A1 سے B6 ہے۔

- مرحلہ 2: INSERT ٹیب پر جائیں۔ INSERT ٹیب کے تحت چارٹ ایریا میں جائیں۔

- مرحلہ 3: چونکہ ہم نے کالم چارٹ منتخب کیا ہے ، لہذا کالم چارٹ پر کلک کریں۔

- مرحلہ 4: اس میں پہلا چارٹ منتخب کریں۔

- مرحلہ 5: جیسے ہی آپ اس چارٹ پر کلک کرتے ہیں ایکسل آپ کے پہلے سے طے شدہ چارٹ کو ظاہر کرتا ہے جیسا کہ نیچے کی تصویر میں دکھایا گیا ہے۔

- مرحلہ 6: یہ مکمل طور پر لیس چارٹ نہیں ہے۔ ہمیں اس چارٹ کو بہتر اور خوبصورت بنانے کے ل some کچھ ایڈجسٹمنٹ کرنے کی ضرورت ہے۔
پہلے چارٹ پر دائیں کلک کریں اور منتخب کریں ، ڈیٹا منتخب کریں۔

- مرحلہ 7: نیچے والی ونڈو میں ہمیں کالم بار کے بطور دکھائے جانے کیلئے صرف سیلز کالم کی ضرورت ہے ، لہذا سال کو اس فہرست سے خارج کریں۔

- مرحلہ 8: اسے ہٹانے کے بعد ، ہمیں سالوں کی ضرورت ہے جو ایکس محور میں حاضر ہوئے۔ تو دائیں طرف کے ترمیم کے بٹن پر کلک کریں۔

- مرحلہ 9: اب حوالہ کے طور پر سال کی حد کا انتخاب کریں۔

- مرحلہ 10: پچھلی ونڈو پر واپس جانے کے لئے Ok پر کلک کریں۔ چارٹ کی عمارت مکمل کرنے کے لئے ایک بار پھر اوکے بٹن پر کلک کریں۔ ہمارے پاس ابھی چارٹ تیار ہے۔

- مرحلہ 11: ہمیں سال چارٹ کی سرخی کو سال کی فروخت پر موازنہ کرنے کی ضرورت ہے۔ چارٹ کے عنوان کو تبدیل کرنے کے لئے چارٹ کے عنوان پر ڈبل کلک کریں اور اپنے چارٹ کا عنوان درج کریں۔

- مرحلہ 12: ڈیٹا لیبل شامل کریں۔ ڈیٹا لیبل ہر ڈیٹا بار کی اصل تعداد کے علاوہ کچھ نہیں ہوتے ہیں۔ آئیے اب ہر بار پر ڈیٹا لیبل دکھاتے ہیں۔
بار میں سے کسی ایک پر دائیں کلک کریں اور ڈیٹا لیبل شامل کریں کو منتخب کریں۔

اب ہم ہر لیبل کے لئے ڈیٹا لیبل دیکھ سکتے ہیں۔

- مرحلہ 13: خوبصورتی کے عمل میں اگلی چیز گرڈ لائنز کو ہٹانا ہے۔ چارٹ پلاٹ کے علاقے میں ایکسل میں گرڈ لائنز چھوٹے بھوری رنگ کی لکیر ہیں۔

ان کو حذف کرنے کے لئے گرڈ لائن کو منتخب کریں اور حذف کریں کلید کو دبائیں ، ہمارے پاس گرڈ لائنز کے بغیر چارٹ ہوگا۔

- مرحلہ 14: چارٹ فونٹس کا رنگ سیاہ میں تبدیل کریں۔ چارٹ کو منتخب کریں اور ہوم ٹیب میں کالے فونٹ کا رنگ منتخب کریں۔

- مرحلہ 15: چونکہ ہمارے پاس اس چارٹ میں صرف ایک سیٹ کا اعداد و شمار چارٹ سے علامات کو ہٹاتا ہے۔

- مرحلہ 16: آپ ہوم ٹیب کے تحت اپنی خواہش کے مطابق پہلے سے طے شدہ کالم بار کا رنگ کسی بھی رنگ میں تبدیل کر سکتے ہیں۔ بار کو منتخب کریں اور اپنی پسند کا رنگ مارو۔

یاد رکھنے والی چیزیں
چارٹ بنانے میں یہ عمل شامل ہے۔ ذیل میں یہاں کچھ نکات یاد رکھنے کے لئے ہیں۔
- اس میں آپ کو ایکسل چارٹ تخلیق کے بارے میں جاننے والی تمام چیزوں کا احاطہ کرنا ہوگا۔ ایکسل 2007 ورژن تک ایکسل کے پاس اپنا وزرڈ ٹول موجود ہے جو ایکسل میں چارٹ بنانے کے سلسلے میں ابتدائی لوگوں کی رہنمائی کرتا۔ لیکن ایکسل 2007 ورژن سے انہوں نے چارٹ وزرڈ اور مربوط نفیس ربن انٹرفیس ایکسل کو ختم کردیا ہے جو روایتی چارٹ وزرڈ سے کہیں بہتر ہے۔
- منتخب ڈیٹا کے تحت ہم ناپسندیدہ چیزوں کو منتخب اور حذف کرسکتے ہیں۔
- اگر ایکسل آپ کو مناسب ایکس محور نہیں دیتا ہے تو آپ کو مرحلہ 8 اور مرحلہ 9 پر عمل کرنے کی ضرورت ہے۔
- صرف دو یا زیادہ آئٹمز کی صورت میں کنودنتیوں کو دکھائیں۔ کسی ایک شے کی صورت میں علامات کو ہٹا دیں۔