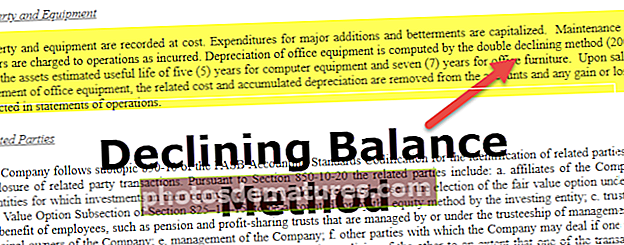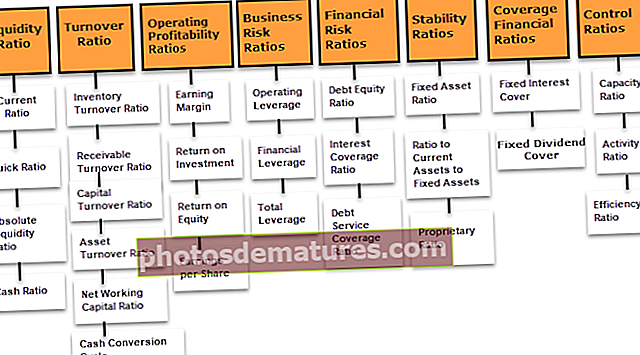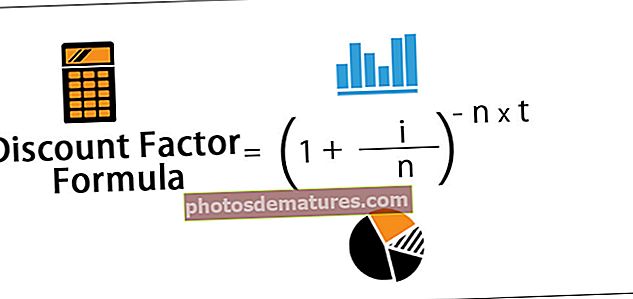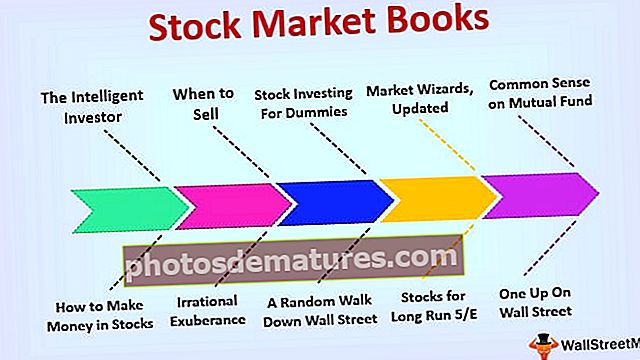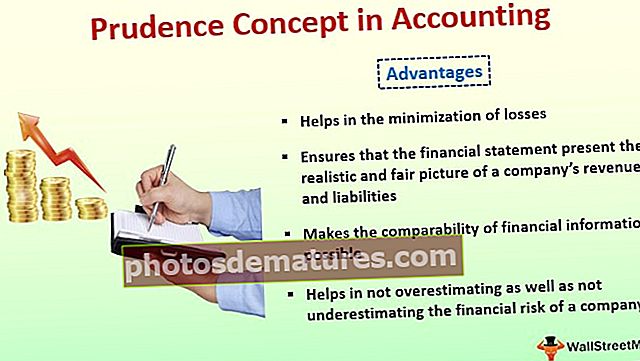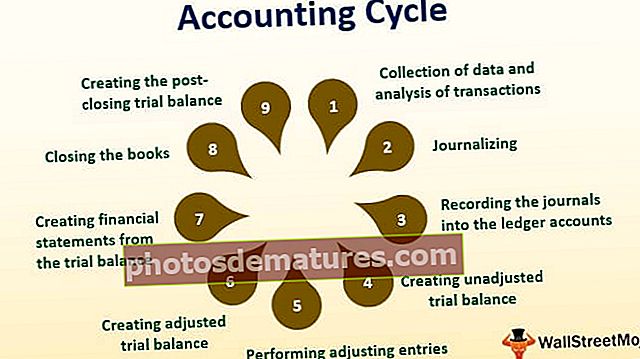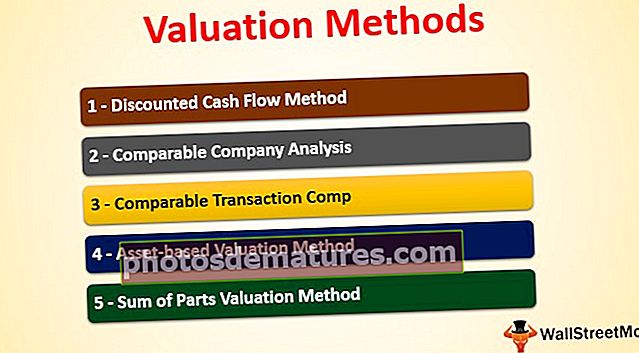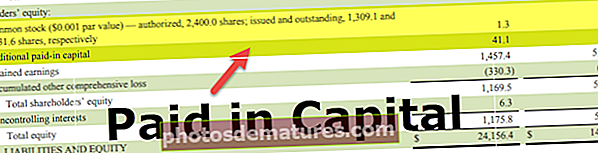ایکسل میں ٹیمپلیٹس بنائیں (گائیڈ) | کس طرح کسٹم ٹیمپلیٹ تشکیل دیں؟
ایکسل ٹیمپلیٹس بنائیں
ایکسل ٹیمپلیٹس بنانا آپ کو بوجھل تکرار آمیز کاموں سے بچنے اور حقیقی سودے پر توجہ دینے میں مدد کرتا ہے۔ یہ ٹیمپلیٹس یا تو معیاری ہوسکتے ہیں ، وہ جو پہلے سے ہی ایم ایس ایکسل میں ان کے ریڈی میڈ استعمال کے لئے موجود ہیں یا آپ اپنا ٹیمپلیٹ بناسکتے ہیں اور بعد میں ان کا استعمال کرسکتے ہیں۔
معیاری ایکسل ٹیمپلیٹ کو کیسے منتخب کریں؟
ایکسل ورک بک کھولیں اور فائل> - نیا> پر جائیں۔
آپ کو اسکرین شاٹ کی طرح ایک اسکرین نظر آئے گی۔

یہ آپ کو مختلف قسموں کے ذریعہ تقسیم شدہ کچھ پہلے سے طے شدہ اختیارات میں سے انتخاب کرنے کا اختیار فراہم کرتا ہے۔ آپ اپنی ضرورت سے متعلق کسی کو منتخب کرسکتے ہیں اور اس ٹیمپلیٹ کو استعمال کرنے کیلئے اس پر ڈبل کلک کرسکتے ہیں۔ فرض کیج I میں تعلیمی کیلنڈر (کسی بھی سال) کا انتخاب کرتا ہوں اور اس پر ڈبل کلک کریں۔

آپ نیچے کی طرح اسکرین شاٹ دیکھیں گے۔ آپ یہاں دیکھ سکتے ہیں کہ آپ سال کو آسانی سے تبدیل کرسکتے ہیں اور آپ اسے جس سال کے لئے بنایا گیا تھا اس سے مختلف سال کے لئے استعمال کرنا شروع کرسکتے ہیں ، جس سے آپ جب چاہیں استعمال کرنے میں نرمی لاتے ہیں۔

یہاں ، آپ کو ایک اور تبدیلی کرنے کی ضرورت ہوگی جو ایک مہینے کے لئے "ہفتے کے شروع دن کو منتخب کریں" ہے۔ اسکرین شاٹ نیچے ہے۔

تاہم ، اگر آپ پہلے پیش نظارہ دیکھنا چاہتے ہیں اور پھر فیصلہ کریں کہ کیا آپ اس ٹیمپلیٹ کو منتخب کرنا چاہتے ہیں یا نہیں ، تو ایک ہی کلک کریں۔

اگر آپ اس سے مطمئن ہیں تو ، اس کے ساتھ آگے بڑھنے کے لئے تخلیق کے بٹن پر کلک کریں۔ ورنہ اسے ڈائیلاگ باکس میں "X" علامت پر کلک کرکے بند کریں اور دوبارہ آگے بڑھیں۔ آپ ڈائیلاگ باکس (جس کے اوپر سیاہ رنگ میں نشان لگا ہوا ہے) کی 2 علامتوں پر کلک کرکے معیاری ٹیمپلیٹس میں سے مطلوبہ ایک کو منتخب کرنے کے لئے آگے اور پیچھے بھی جاسکتے ہیں۔

اس کی طرح ، کسی بھی ٹیمپلیٹ میں جو ہم منتخب کرتے ہیں ، کچھ چیزیں ایسی ہوں گی جنھیں ہمیں اپنے مقاصد کے لئے اس کا دوبارہ استعمال کرنے کیلئے موافقت کرنے کی ضرورت ہے۔
کس طرح ایک کسٹم ایکسل ٹیمپلیٹ تشکیل دیں؟
یہ اس طرح ہوگا جیسا کہ اصلی ٹکڑے سے کاپیاں کروائی جاتی ہیں۔ ہم اصلی ٹکڑوں میں تبدیلیوں کو نافذ کرنے میں پوری نگہداشت کرتے ہیں ، اس بات کو یقینی بناتے ہیں کہ تمام فارمیٹنگ ، ہیڈرز ، پلیس ہولڈرز وغیرہ مکمل طور پر مکمل ہوچکے ہیں۔ براہ کرم یہاں کافی مقدار میں صرف کریں ، کیونکہ اس ورک بک سے متعلق کچھ بھی اور ہر چیز (مثال کے انداز ، وضع کاری ، گرافکس وغیرہ) کو پوری طرح سے تیار کیا جائے گا۔
جب آپ کسٹم ٹیمپلیٹ بناتے ہیں تو کیا تبدیلیاں بچائی جاسکتی ہیں؟
بنیادی طور پر ، آپ کسی ورک بک میں کچھ بھی کرسکتے ہیں اس کو ٹیمپلیٹ میں محفوظ کیا جاسکتا ہے۔ ان میں سے کچھ میں شامل ہیں:
- ایکسل میں ڈیٹا کی توثیق (فہرست سے اقدار کو منتخب کرنا)
- ایک میکرو بٹن ہے
- کچھ خلیات ہماری طرح کے مطابق فارمیٹ کیے گئے (جیسے کہ پیلے رنگ میں نمایاں خلیوں کے لئے)
- اس میں کسی قسم کے خلیات کو تبدیل کرنے سے بچائیں
- کچھ قطاروں اور کالموں کو چھپائیں
- چارٹ ، تصاویر ، ایکسل ہائپر لنکس ، وغیرہ۔
- کچھ خلیوں کو ایکسل میں ضم کریں یا کچھ میں ایکسل ٹیکسٹ لپیٹیں
- سیل کی قسم کو مخصوص شکل میں تبدیل کریں (جیسے سیل میں ڈیٹ فارمیٹ)
- ایکسل سیلز کو منجمد کریں تاکہ ہیڈر کالم ہمیشہ نظر آسکیں
نیچے دیئے گئے اسکرین شاٹ میں ، میں نے ان میں سے کچھ مثالوں کو اپنے تخلیق کردہ ایکسل ٹیمپلیٹ میں دکھایا ہے

- سیل B3 صرف ایک پہلے سے متعل inق شدہ فہرست سے آؤٹ لے گا۔ (سیل B3 پر جائیں ، پھر "ڈیٹا" ٹیب پر جائیں۔ "ڈیٹا کی توثیق" منتخب کریں۔

ڈراپ ڈاؤن میں ، پہلے "ڈیٹا کی توثیق" کو منتخب کریں۔

- پھر مندرجہ ذیل تبدیلیاں کریں جیسا کہ ذیل میں اسکرین شاٹ میں دکھایا گیا ہے۔

ایک ڈراپ ڈاؤن فہرست بنائی گئی ہے۔

- سیل A3 سے A6 پیلے رنگ میں روشنی ڈالی جائے گی۔ (سیل "A3: A6" کو منتخب کریں ، "ہوم ٹیب" پر جائیں ، پھر "رنگ بھریں" پر کلک کریں)

- تصویر دکھائے جانے والے مقام پر ہوگی (اس کے لئے ، اس سیل میں جائیں جہاں آپ تصویر داخل کرنا چاہتے ہیں ، پھر 'داخل کریں' ٹیب پر جائیں ، 'پکچرز' پر کلک کریں اور پھر اس تصویر کو اپلوڈ کریں جہاں یہ آپ کے پاس محفوظ ہے۔ کمپیوٹر)

اس سیل میں ایک تصویر اپ لوڈ کی گئی ہے۔

- ایک بٹن موجود ہے ، جو کلک کرنے پر مطلوبہ میکرو کو چلائے گا۔ (اس سیل پر جائیں جہاں آپ بٹن لگانا چاہتے ہیں ، پھر "داخل کریں" ٹیب پر جائیں ، "شکلیں" پر جائیں۔

- شکل کا انتخاب کریں۔ اگر آپ اس میں کچھ بھی لکھنا چاہتے ہیں تو ، "متن میں ترمیم کریں" کو منتخب کرنے کے لئے اس پر دائیں کلک کریں۔

"میکرو چلانے کے لئے مجھے کلک کریں" لکھیں۔

- ایک بار کام کرنے کے بعد ، دوبارہ دائیں کلک کریں اور "میکرو کو تفویض کریں" کا انتخاب کریں۔

یہ ایک ڈائیلاگ باکس کھولے گا جس میں آپ متعلقہ میکرو کو تفویض کرسکتے ہیں جو آپ نے VBA میں لکھا ہے۔

- قطاریں 8 سے 12 تک پوشیدہ ہیں۔ (اس کے ل r ، 8 سے 12 قطاریں منتخب کریں)۔

'ہوم' ٹیب پر جائیں ، پھر 'فارمیٹ' ، پھر "نمائش" ، پھر "چھپائیں اور چھپائیں" ، پھر "قطاریں چھپائیں" پر جائیں۔

اسی طرح ، مذکورہ اسکرین شاٹ میں ، مذکورہ بالا اشاروں کے علاوہ ، آپ دیکھ سکتے ہیں:
- سیل F2 ہمیشہ کرنسی کی شکل میں ہوگا۔ (اس کے لئے ، سیل J2 پر جائیں ، "ctrl + 1" کریں پھر قسم کو "کرنسی" میں تبدیل کریں)

- سیل C15: D16 ایک میں ضم ہوجاتے ہیں۔ (اس کے ل cell ، سیل C15: D16 منتخب کریں اور پھر "ایکسل میں ضم کریں اور مرکز" پر کلک کریں)

- سیل سی 19 میں ایک ورک شیٹ ایک منجمد ہے تاکہ نیچے سکرول ہونے کے باوجود ، قطار 19 میں موجود مواد ہمیشہ نظر آئے گا۔ جب آپ ہمیشہ اپنی ورک شیٹ میں ہیڈر دیکھنا چاہتے ہو تو آپ اس کا استعمال کرسکتے ہیں۔ (اس کے ل cell ، سیل N20 پر جائیں ، پھر "دیکھیں" ٹیب پر جائیں اور "منجمد پینوں" پر کلک کریں۔

آؤٹ پٹ نیچے دکھایا گیا ہے۔

اب ، فرض کرتے ہوئے کہ ہم نے اپنی ورک بک میں جو کچھ کرنے کی ضرورت ہے وہ سب کرلیے ہیں ، میں آپ کو اس عمل کو دکھائوں گا جس پر عمل کرنے کی ضرورت ہے تاکہ اس تخلیق شدہ ٹیمپلیٹ کو بچایا جا the اور اگلی بار اس کا استعمال کیا جاسکے۔
تخلیق شدہ ایکسل ٹیمپلیٹ کا استعمال کیسے کریں؟
ایک بار جب آپ خود ہی ٹیمپلیٹس تیار کرلیتے ہیں اور ورک بک یا ورک شیٹ میں تبدیلیاں لیتے ہیں تو ، "اس طرح کی طرح محفوظ کریں" پر کلک کریں اور اگر میکرو نہیں ہے تو آپ اسے "ایکسل ٹیمپلیٹ (* .xltx)" کی شکل میں محفوظ کرسکتے ہیں۔ (آفس 2016 کا استعمال)۔ اگر میکرو موجود ہے تو ، ایکسل میکرو-انابلیڈ ٹیمپلیٹ (* .xltm) کی شکل استعمال کریں۔
اسکرین شاٹ نیچے دکھایا گیا ہے:

ہم نے اسے بطور 'xltm' بچایا چونکہ وہاں میکرو موجود تھا۔
- اب چونکہ ہم نے تخلیق کردہ ایکسل ٹیمپلیٹ کو محفوظ کرلیا ہے ، ہم معیاری ٹیمپلیٹ کا انتخاب کرتے وقت ، اس کو اس طرح استعمال کرسکتے ہیں جس طرح میں نے دکھایا تھا۔ ایکسل ایک ورک بک کھولیں۔
- فائل> - نیا> - پر جائیں
آپ کو اسکرین شاٹ کی طرح ایک اسکرین نظر آئے گی۔

آپ "نمایاں" والے سے متصل ایک "ذاتی" زمرہ دیکھ سکتے ہیں۔ آپ کے تمام ذاتی ٹیمپلیٹس یہاں موجود ہوں گے۔
ذاتی پر جائیں ، اور ٹیمپلیٹ کو "ذاتی ٹیمپلیٹ" (جس نام سے آپ نے اپنے سانچے کو دیا تھا) پر ڈبل کلک کریں۔ اس پر کلک کرنے پر ، آپ کو ایک ورک بک نظر آئے گی ، جس میں تمام ابتدائی ترتیبات پہلے ہی موجود ہیں جس کے لئے آپ کو دوبارہ کام کرنے کی ضرورت نہیں ہے۔
اپنے حوالہ کے لئے ذیل میں اسکرین شاٹ دیکھیں۔

یاد رکھنے والی چیزیں
- ایکسل ٹیمپلیٹ کا استعمال کامل پہلی کاپی تیار کرنے کے بارے میں ہے ، اور پھر اسے متعدد بار نقل کریں۔ لہذا ، پہلی کاپی کو ڈیزائن کرنے میں بہت زیادہ وقت لگائیں۔
- آپ کے ٹیمپلیٹ میں میکرو موجود ہے یا نہیں اس پر انحصار کرتے ہوئے ، اس کے مطابق اسے محفوظ کریں۔ اگر میکرو موجود ہے تو ، اسے ".xltm" فائل کے بطور محفوظ کریں۔ بصورت دیگر ، آپ اسے "xlt" ایکسل توسیع میں بچا سکتے ہیں۔
- تخلیق کردہ ایکسل ٹیمپلیٹس "نمایاں" سیکشن میں پہلے سے موجود حصوں کے علاوہ "ذاتی" نامی ایک مختلف حصے میں موجود ہوں گے۔