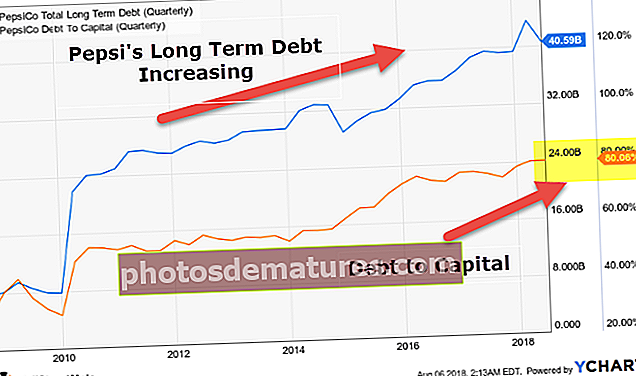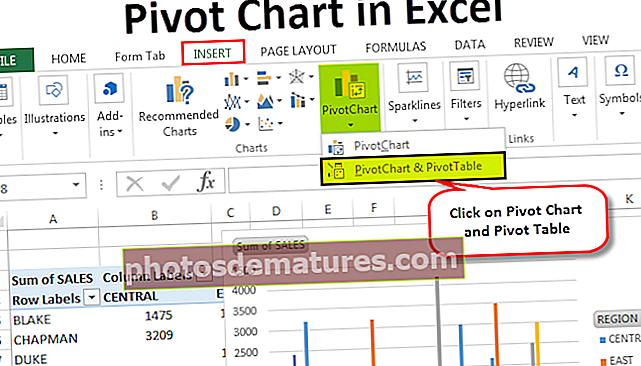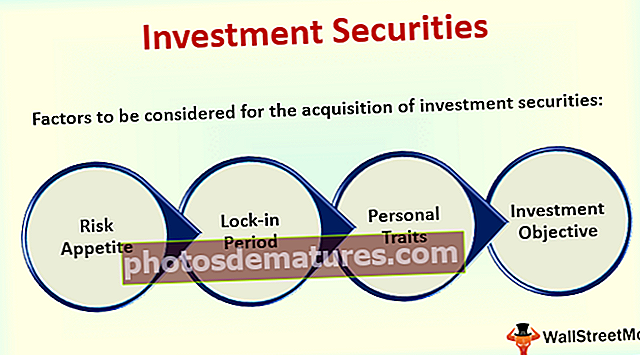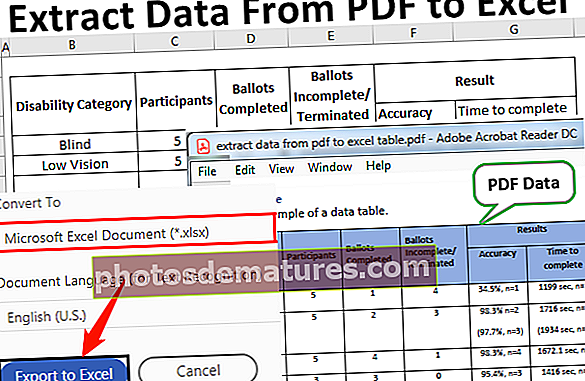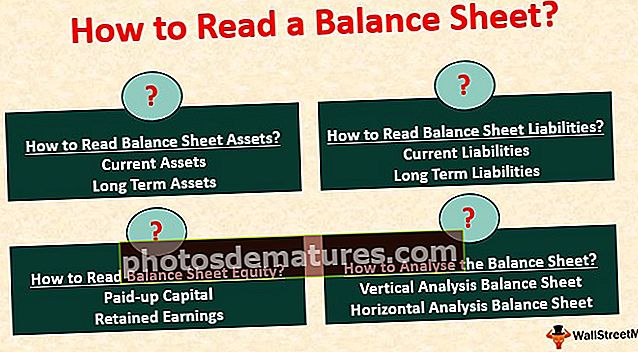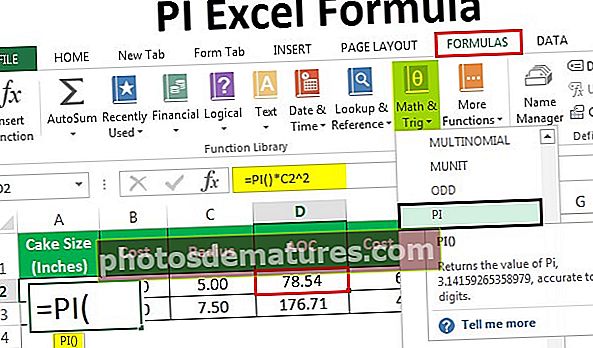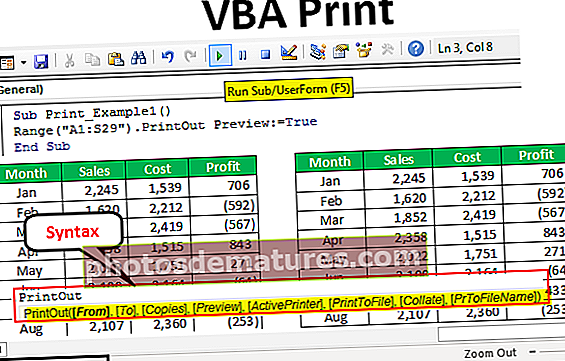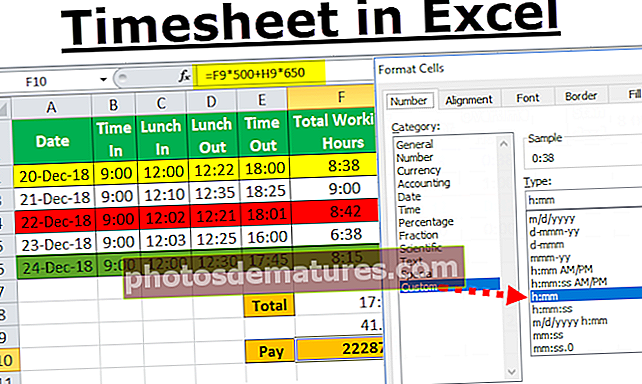پی ڈی ایف سے ایکسل تک ڈیٹا کیسے نکالیں؟ (3 آسان طریقوں کا استعمال)
پی ڈی ایف سے ایکسل تک ڈیٹا کیسے نکالیں؟
پی ڈی ایف سے ایکسل تک ڈیٹا نکالنے کے لئے 3 مختلف طریقے ہیں ، ان کا ذکر ذیل میں ہے۔
- سادہ کاپی اور پیسٹ کمانڈ کا استعمال کرکے ڈیٹا نکالیں
- مائیکروسافٹ ورڈ کا استعمال کرتے ہوئے ڈیٹا نکالیں
- ایڈوب ریڈر سافٹ ویئر کا استعمال کرتے ہوئے ڈیٹا نکالیں
آئیے اب ہم ان طریقوں میں سے ہر ایک پر تفصیل سے بات کرتے ہیں۔
# 1 سادہ کاپی اور پیسٹ کرنے کا طریقہ استعمال کرکے پی ڈی ایف ڈیٹا نکالیں
آسان کمانڈز کاپی اور پیسٹ کا استعمال کرتے ہوئے ڈیٹا کو نکالنے کے لئے درج ذیل اقدامات پر عمل پیرا ہے۔
- مرحلہ نمبر 1: پی ڈی ایف فائل کو منتخب کریں اور اعداد و شمار کے مطابق ایڈوب ایکروبیٹ ریڈر سافٹ ویئر میں کھولیں۔

- مرحلہ 2: ٹیبل میں پیش کردہ ڈیٹا کو منتخب کریں اور کاپی کریں۔

- مرحلہ 3: ایکسل پر جائیں اور "پیسٹ" کے ڈراپ ڈاؤن سیکشن کو منتخب کریں اور "پیسٹ اسپیشل" پر کلک کریں۔

اعداد و شمار کے مطابق یہ "پیسٹ اسپیشل" ڈائیلاگ باکس کھولتا ہے۔

- مرحلہ 4: "ٹیکسٹ" کے بطور پیسٹ آپشن کو منتخب کریں اور "اوکے" پر کلک کریں۔

- مرحلہ 5: ایکسل شیٹ میں نکالا جانے والا ڈیٹا مندرجہ ذیل اسکرین شاٹ میں دکھایا گیا ہے۔

جیسا کہ اعداد و شمار میں دکھایا گیا ہے ، ڈیٹا صرف ایک کالم میں داخل ہوتا ہے۔
- مرحلہ 6: ڈیٹا کو منتخب کریں اور "ڈیٹا" ٹیب میں ایکسل میں "ٹیکسٹ ٹو کالم" آپشن پر کلک کریں۔

اعداد و شمار کے مطابق یہ "کالموں میں متن کو تبدیل کریں" مددگار کھولتا ہے۔

- مرحلہ 7: فائل کی قسم کو "ڈلیمیٹڈ" کے بطور منتخب کریں اور "اگلا" بٹن پر کلک کریں اور اس سے مندرجہ ذیل اسکرین شاٹ کھل جاتا ہے۔

- مرحلہ 8: ڈیلیمیٹرز کو "اسپیس" کے بطور منتخب کریں اور "اگلا" پر کلک کریں۔

- مرحلہ 9: اگلے پر کلک کرنے کے بعد ، درج ذیل وزرڈ کھول دیا جائے گا۔

- مرحلہ 10: مددگار کو بند کرنے کے لئے "Finish" پر کلک کریں اور پھر متن کو کالموں میں تبدیل کردیا گیا جیسا کہ اعداد و شمار میں دکھایا گیا ہے۔

- مرحلہ 11: اس بات کو یقینی بنانے کے لئے اعداد و شمار کو صاف کریں کہ "بلیو ایل ای ڈی ویلیو" ایک سیل میں ، "گرین ایل ای ڈی ویلیو" ایک سیل میں ، اور "ریڈ ایل ای ڈی ویلیو" ایک سیل میں۔

# 2 مائیکرو سافٹ ورڈ کا استعمال کرتے ہوئے ایکسل پر پی ڈی ایف ڈیٹا نکالیں
مائیکروسافٹ ورڈ کا استعمال کرتے ہوئے ڈیٹا نکالنے کے لئے درج ذیل اقدامات پر عمل پیرا ہے۔
- مرحلہ نمبر 1: پی ڈی ایف فائل کو منتخب کریں اور اسے ایڈوب ایکروبیٹ ریڈر سافٹ ویئر میں کھولیں۔

- مرحلہ 2: ٹیبل میں پیش کردہ ڈیٹا کو منتخب کریں اور کاپی کریں۔

- مرحلہ 3: مائکروسافٹ ورڈ کی دستاویزات کھولیں اور اعداد و شمار کے مطابق اس میں ڈیٹا پیسٹ کریں۔

- مرحلہ 4: ایک بار پھر ٹیبل کو کاپی کریں اور اب اسے ایکسل شیٹ میں چسپاں کریں اور اسی طرح ظاہر ہوگا۔

- مرحلہ 5: ٹیبل ہیڈرز کو مناسب طریقے سے ترتیب دیں جیسا کہ پی ڈی ایف فائل میں دکھایا گیا ہے خلیوں پر ضم اور انمجز کا اطلاق کرکے۔

# 3 ایڈوب ریڈر سافٹ ویئر کا استعمال کرتے ہوئے ایکسل پر پی ڈی ایف ڈیٹا نکالیں
ایڈوب ریڈر کا استعمال کرتے ہوئے اعداد و شمار کو نکالنے کے لئے درج ذیل اقدامات پر عمل کیا جاتا ہے
- مرحلہ نمبر 1: پی ڈی ایف فائل کو منتخب کریں اور اعداد و شمار کے مطابق ایڈوب ایکروبیٹ ریڈر سافٹ ویئر میں کھولیں۔

- مرحلہ 2: "فائل" مینو پر جائیں اور "ایکسل ، ورڈ ، یا پاورپوائنٹ میں تبدیل کریں" کے اختیار کو منتخب کریں۔

کنورٹ آپشن پر کلک کرنے کے بعد ، درج ذیل پیج آویزاں ہوگا۔

- مرحلہ 3: "میں تبدیل کریں" ڈراپ ڈاؤن مینو کو منتخب کریں اور "مائیکروسافٹ ایکسل دستاویز (*. xlsx) فارمیٹ منتخب کریں۔

- مرحلہ 4: پھر ، "ایکسل میں برآمد کریں" کے اختیار پر کلک کریں۔

- مرحلہ 5: ایکسل میں برآمد ڈیٹا ظاہر ہوتا ہے جیسے اعداد و شمار میں دکھایا گیا ہے۔

- مرحلہ 6: جدول کے ڈیزائن کو تبدیل کرنے کیلئے قطاروں اور کالموں میں ڈیٹا کا صحیح طریقے سے بندوبست کرنے کے لئے صفائی کا اطلاق کریں۔

یاد رکھنے والی چیزیں
- پی ڈی ایف سے ایکسل میں ڈیٹا نکالنا اسی وقت ممکن ہے جب ہم پی ڈی ایف فائل میں کسی ٹیبل میں ڈیٹا کاپی کر سکیں۔
- پی ڈی ایف سے براہ راست ایکسل میں کاپی پیسٹ کرنے والے ڈیٹا کو صرف ایک کالم یا ایک سیل میں کھول دیا جائے گا۔ اعداد و شمار کا صحیح اہتمام کرنے کے لئے اس میں صفائی کی سرگرمیوں کی ضرورت ہے۔
- ایڈوب ریڈر سافٹ ویئر کا استعمال کرتے ہوئے ڈیٹا نکالنے کے ل the ، ایڈوب ڈاٹ کام کے ساتھ صارف اکاؤنٹ ضروری ہے۔