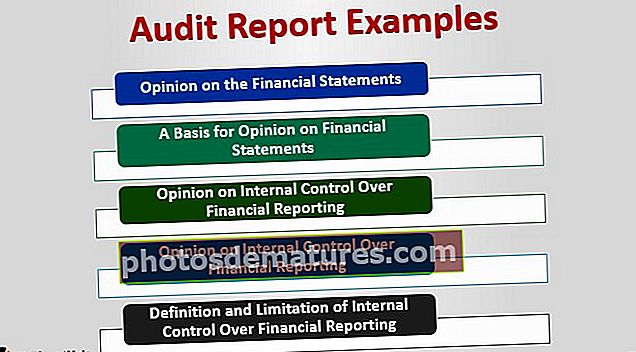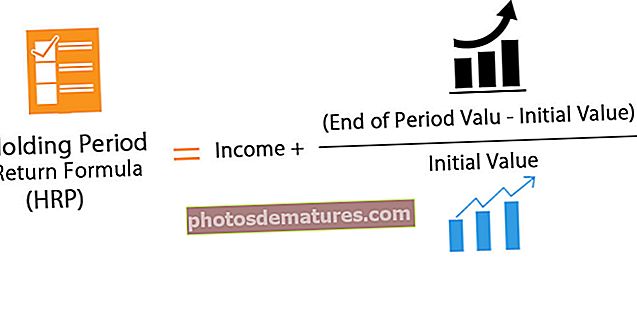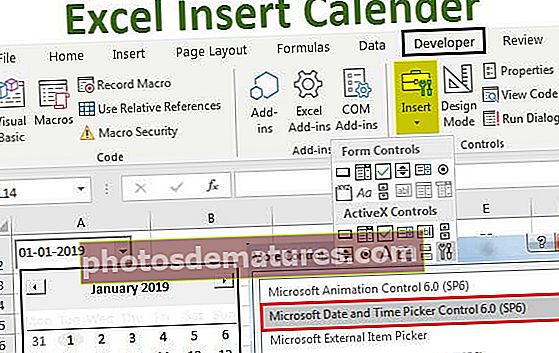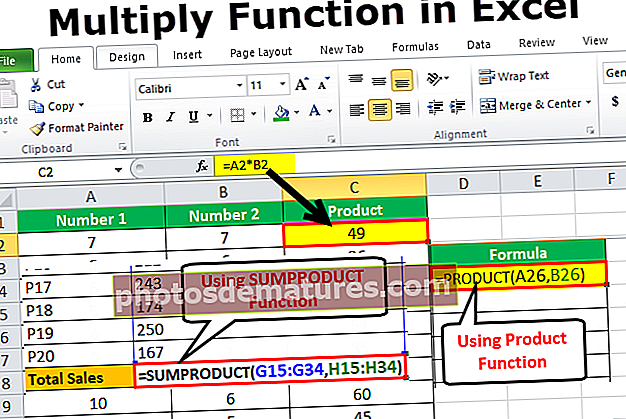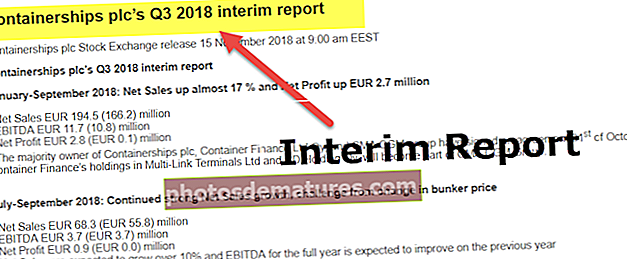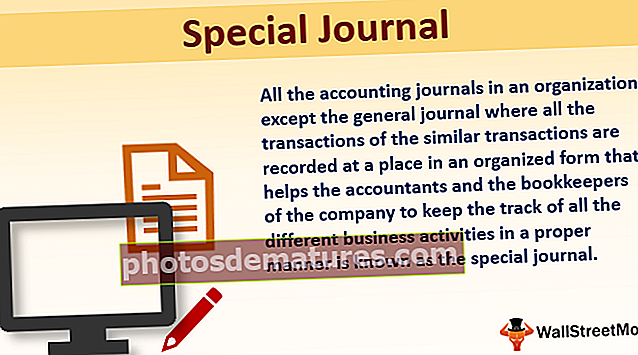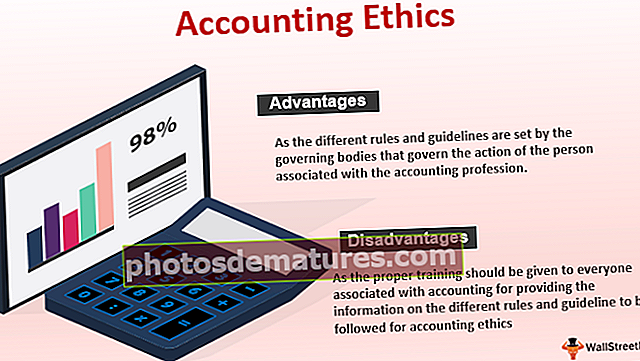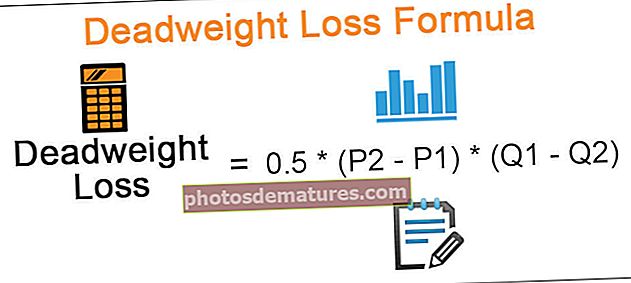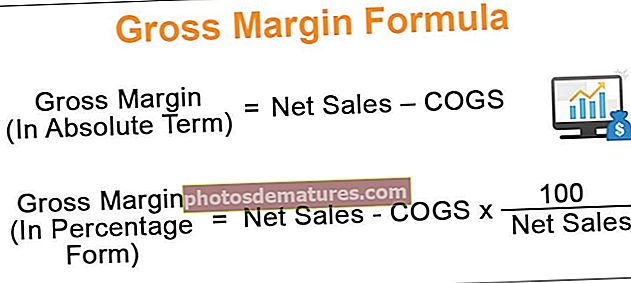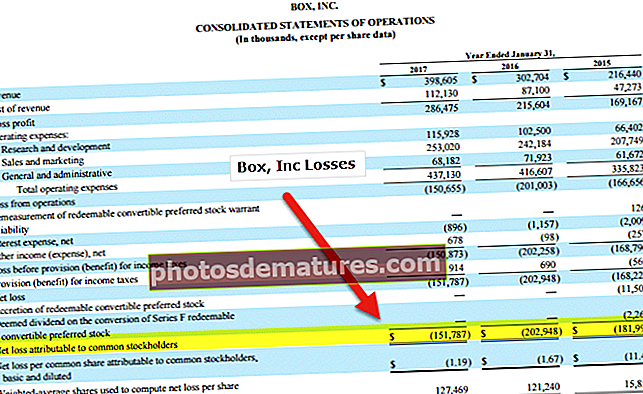ایکسل میں تاریخ داخل کریں | ایکسل میں تاریخ داخل کرنے کے لئے اوپر 7 مثالوں سے (مرحلہ بہ بہ)
ایکسل میں تاریخ داخل کرنے کا طریقہ؟
ایکسل میں ، ہر درست تاریخ نمبر کی ایک شکل کے طور پر ذخیرہ کی جائے گی۔ ایکسل میں آگاہ رہنے کے لئے ایک اہم بات یہ ہے کہ ہمیں ایک کٹ آف تاریخ مل گئی ہے جو "31 دسمبر 1899" ہے۔ ہر ایک تاریخ میں جو ہم ایکسل میں داخل کرتے ہیں اس کا شمار "01 جنوری -1900 (اس تاریخ سمیت)" سے ہوگا اور اسے ایک نمبر کے طور پر اسٹور کیا جائے گا۔
مثالیں
یہاں ہم ذیل کی مثالوں کی مدد سے ایکسل میں تاریخ داخل کرنے کا طریقہ سیکھیں گے۔
مثال نمبر 1 - تاریخ نمبر کے طور پر اسٹور کی گئی
ایکسل شیٹ میں ایک تعداد 50 ، 100 اور آج کی تاریخ یعنی 30/01/2019 کو لیں۔

اب ، جب ہم مندرجہ بالا ڈیٹا کی شکل کو تاریخ اور اکاؤنٹنگ کی شکل میں تبدیل کرتے ہیں تو ہم ایکسل میں ڈیٹا کو محفوظ کرنے کا طریقہ دیکھ سکتے ہیں۔
50 - مختصر تاریخ میں فارمیٹ تبدیل کریں
100 - فارمیٹ کو مختصر تاریخ میں تبدیل کریں
30/01/2019 - فارمیٹ کو اکاؤنٹنگ میں تبدیل کریں جیسا کہ پہلے ہی ڈیٹ فارمیٹ میں ہے

یہاں اگر ہم مشاہدہ کریں کہ نمبر 50 کو آج کی تاریخ میں تبدیل کر دیا گیا ہے اور اس نے 01/01/1900 سے بالکل 50 دن پہلے (گنتی میں اس تاریخ سمیت) ظاہر کیا ہے۔ اسی طرح ، 100 نمبر کے ل displayed تاریخ 01/01/1900 کی عین مطابق گنتی ہے۔ اور تیسرا مشاہدہ جو پہلے ہی ڈیٹ فارمیٹ میں ہے اور ہم نے نمبر فارمیٹ میں تبدیل کیا ہے وہ "43،495" دکھا رہا ہے جس میں کہا گیا ہے کہ آج کی تاریخ یعنی 30/01/2019 کٹ آف تاریخ سے ٹھیک 43،495 دن دور ہے۔
مثال # 2 - ایکسل میں مخصوص تاریخ داخل کرنا
ایکسل میں ایک مخصوص درست تاریخ داخل کرنے کے ل we ، ہمیں DATE () استعمال کرنا ہوگا۔

مندرجہ بالا فنکشن میں ، ہم مشاہدہ کر سکتے ہیں کہ تاریخ سال ، مہینہ ، دن کی قدر فراہم کرنے کے لئے کہہ رہی ہے۔ جیسا کہ ہم اس کی تفصیلات دیتے ہیں اس کے بعد یہ تاریخ کو پہلے سے طے شدہ شکل میں دکھاتا ہے۔

مذکورہ مثال میں ، ہم نے سال 1992 کو ، ماہ کو 10 اور دن کو 30 کے طور پر دیا تھا۔ لیکن آؤٹ پٹ کو پہلے سے طے شدہ وضع کے مطابق ظاہر کیا جاتا ہے۔
مثال # 3 - ایکسل میں داخل کردہ تاریخ کی شکل کو تبدیل کرنا
جیسا کہ ہم نے اپنی سابقہ مثالوں میں دیکھا ہے ، ہمیں ایک تاریخ پہلے سے طے شدہ شکل میں دکھائی گئی ہے۔ تاریخ کی شکل تبدیل کرنے کے ل we ، ہمیں فارمیٹ سیلز میں جانا چاہئے۔ آئیے دیکھتے ہیں کہ یہ کیسے کیا جاسکتا ہے:

فارمیٹ سیلز تک رسائی حاصل کرنے کے ل we ، ہمیں ڈیٹ سیل پر دائیں کلک کرنا چاہئے ، اور پھر آپریشنوں کی مذکورہ بالا فہرست پاپ آؤٹ ہوجائے گی۔ یہاں فارمیٹ سیل کا انتخاب کریں جو "فارمیٹ سیل" ونڈو پر لے جائے گا۔

ہمیں مذکورہ تاریخ کے لئے مختلف فارمیٹ کی فہرست مل گئی۔ آئیے ایک فارمیٹ منتخب کریں اور دیکھیں کہ نیچے کی طرح فارمیٹ کیسے بدلا۔

یہ فارمیٹنگ کی ایک اہم خصوصیت ہے جو مختلف تنظیموں کے لئے مطلوبہ فارمیٹ کے مطابق تاریخ منتخب کرنے میں معاون ہے۔
مثال # 4 - ایکسل میں ترتیب واردات کی فہرست داخل کریں؟
اگر ہم تاریخوں کے تسلسل سے باہر کی فہرست بنانا چاہتے ہیں تو ہم شروعاتی تاریخ کا انتخاب کرکے اسے آسانی سے کرسکتے ہیں اور اپنی ضرورت کے مطابق آخری تاریخ تک پہنچنے تک اسے نیچے گھسیٹ سکتے ہیں۔
تاریخ دستی طور پر داخل کریں (DATE () استعمال نہ کریں)۔

اور نیچے کی طرح اسے نیچے گھسیٹیں

یہاں ہمیں شروعاتی تاریخ سے ایک ترتیب میں تاریخوں کی فہرست مل گئی۔
مثال # 5 - ابھی () اور آج () ایکسل فنکشن کے ساتھ تاریخیں داخل کریں
موجودہ دن کی تاریخ حاصل کرنے کے ل we ہم آج () کو استعمال کرسکتے ہیں اور موجودہ وقت کے ساتھ ساتھ موجودہ دن بھی حاصل کرسکتے ہیں تو ہمیں ابھی (فنکشن) کے ساتھ جانا چاہئے۔ آئیے ذیل کی مثال دیکھیں۔

ہمارے پاس فارمولوں کے بجائے کی بورڈ شارٹ کٹ بھی ملا۔
موجودہ تاریخ حاصل کرنے کے لئے ہمیں Alt + کا استعمال کرنا چاہئے۔ آج کے بجائے شارٹ کٹ ()
وقت کے ساتھ موجودہ تاریخ حاصل کرنے کے ل we ، ہمیں Alt + Shift + کا استعمال کرنا چاہئے۔ اب کی بجائے شارٹ کٹ ()
مثال # 6 - داخل کردہ ایکسل تاریخ کی اقدار سے منتخب معلومات کیسے نکالیں۔
ایکسل میں تین اہم افعال موجود ہیں جو تاریخ سے مخصوص معلومات نکالنے میں ہماری مدد کرتے ہیں۔ وہ ہیں : -
- دن ()
- ماہ ()
- سال ()

مثال # 7 - ایکسل میں تاریخیں داخل کرنے کے لئے ٹیکسٹ () کا استعمال کرنا
متن () ایک خاص مطلوبہ کسٹم فارمیٹ میں ڈیٹا کو پیش کرنے کے لئے ایک بہت ہی اہم فارمولہ ہے۔

آئیے مذکورہ بالا مثال کے مطابق تاریخیں فرض کریں اور ہم دن ، مہینہ اور سال اور تیسرے کالم میں مذکور فارمیٹس کے مطابق حاصل کرسکتے ہیں۔

اوپر (جیسے) ٹیکسٹ () کا استعمال کرکے ہم اپنی ضرورت کے مطابق فارمیٹ حاصل کرسکتے ہیں۔

ہماری ضرورت کے مطابق تاریخ کا فارمیٹ تبدیل کرنے میں بھی ٹیکسٹ () استعمال ہوتا ہے۔ اس کے ذریعہ ، ہم خلیات کی شکل میں جانے اور پھر شکل تبدیل کرنے کے اقدامات سے بچ سکتے ہیں۔ جب فارمیٹ کو تبدیل کرنے کی بات ہو تو اس سے وقت کی کھپت میں بھی کمی آئے گی۔
آئیے دیکھتے ہیں کہ ہم (TEXT) () کا استعمال کرکے فارمیٹ کو کیسے تبدیل کرسکتے ہیں۔

متن () تاریخ کے ساتھ ہم آہنگ ہونے میں بھی ہماری مدد کرے گا۔ جب ہم TEXT () کا استعمال کیے بغیر مطابقت پیدا کرنے کی کوشش کریں گے تو وہ تاریخ کی بجائے نمبر کو نیچے کی طرح ظاہر کرے گا:

متن () کا استعمال کرکے ، ہم ذیل میں ایک حقیقی تاریخ کے ساتھ مطمعن کرسکتے ہیں:

ایکسل میں داخل کردہ تاریخ کی شکل کو کیسے تبدیل کریں؟
اگر ہم مذکورہ بالا مثال سے مشاہدہ کریں تو ، تاریخ ایم ایم / ڈیڈی / وائی وائی کی حیثیت سے ہے۔ فرض کریں اگر ہم شکل تبدیل کرنا چاہتے ہیں تو ہم ذیل کے مطابق کر سکتے ہیں۔
ہمیں کنٹرول پینل میں جانا چاہئے پھر رسائی میں آسانی کا انتخاب کریں۔ ہم گھڑی ، زبان اور علاقے کے آپشن کو دیکھ سکتے ہیں۔

مذکورہ بالا آپشن پر کلک کریں اور آپ دوسرے ونڈوز میں آؤٹ ہوجائیں گے جہاں آپ کو اس خطے کا آپشن مل جائے گا اور اس پر آگے بڑھیں گے۔

یہاں ہم اپنی ضرورت کے مطابق تاریخ کے فارمیٹ کو منتخب کرسکتے ہیں یعنی مختصر تاریخ یا لمبی تاریخ ہے اور جب ہم اسے لاگو کریں گے تو تاریخ کی ڈیفالٹ ترتیب ہوگی۔ اگر آپ سابقہ شکل میں واپس جانا چاہتے ہیں تو ہم اسے اسی ونڈو پر دوبارہ ترتیب دے سکتے ہیں۔
یاد رکھنے والی چیزیں
ایکسل میں ایک درست تاریخ داخل کرنا ہمیشہ ایک نمبر کے طور پر اسٹور ہونا چاہئے۔ ہم ISVI () کا استعمال کرکے اس حالت کی تصدیق کرسکتے ہیں۔
آئیے دو مختلف شکلوں میں تاریخ لیتے ہیں جیسا کہ اوپر دکھایا گیا ہے۔ جیسا کہ ہم جانتے ہیں کہ ایکسل میں ایک درست تاریخ داخل کرنا ہمیشہ نمبر کی شکل میں اسٹور ہونا چاہئے لہذا ہمیں بھی اسی کی تصدیق کرنے کی ضرورت ہے۔
جیسا کہ ہم نمبر (ISNUMBER) کا استعمال کرتے ہوئے نمبر کی جانچ کرتے ہیں ، وہ تاریخ جو نمبر کی شکل میں اور ایک درست تاریخ میں جمع کی جاتی ہے وہ "سچ" ہوگی ورنہ "غلط" ہوگی۔
ہماری مثال کے طور پر اوپر:
- 30/01/2019 - یہ سچ ہے کیونکہ یہ کسی نمبر کی شکل میں محفوظ کیا جاتا ہے اور یہ تاریخ درست ہے
- 30.01.2019 - یہ غلط جیسا کہ یہ نمبر کی شکل میں محفوظ نہیں ہے اور یہ درست نہیں ہے۔