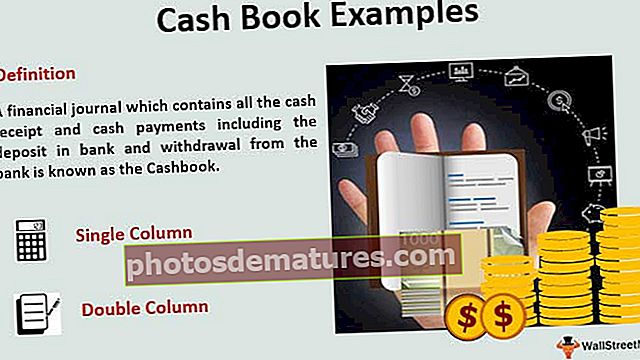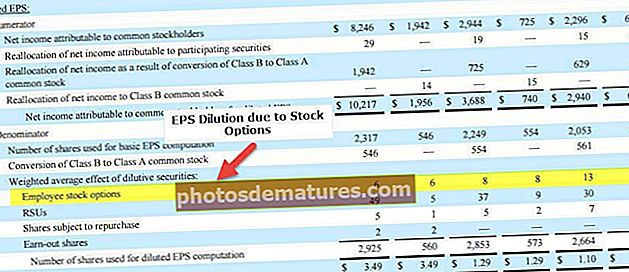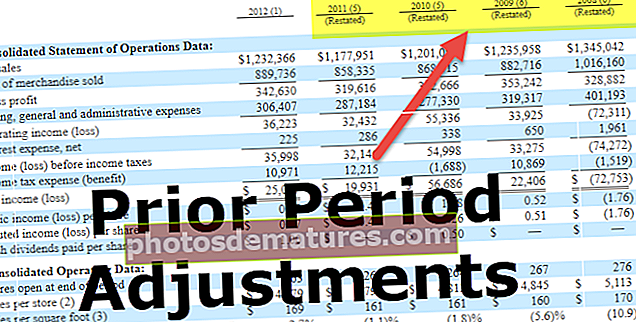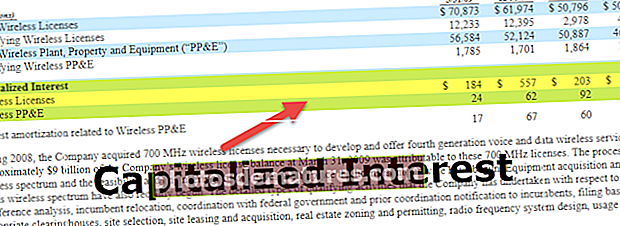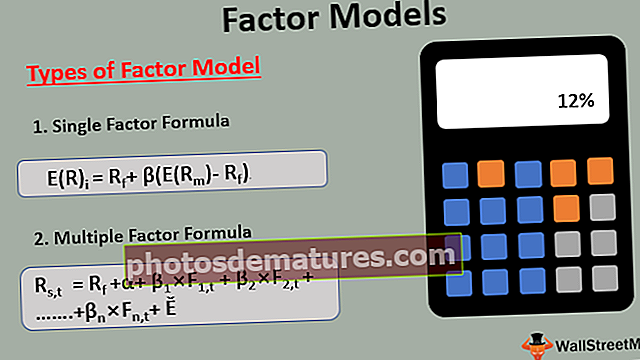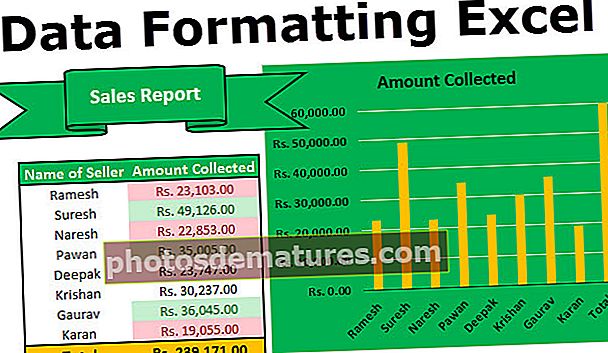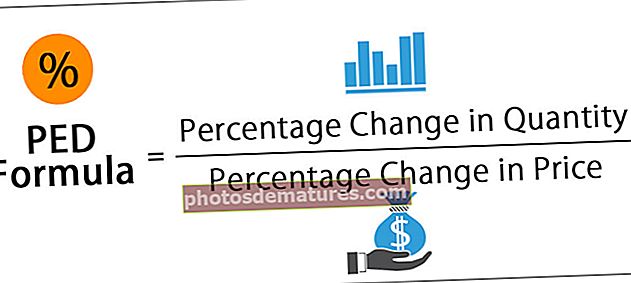وی بی اے آفس فنکشن | ایکسل وی بی اے آفسیٹ پراپرٹی کا استعمال کیسے کریں (مثال)
ایکسل وی بی اے آفس فنکشن
وی بی اے آفسیٹ فنکشن کا استعمال کسی خاص تعداد میں قطاروں اور کالموں کو چھوڑتے ہوئے کسی حوالہ کو منتقل کرنے یا حوالہ دینے کے لئے کیا جاتا ہے ، وی بی اے میں اس فنکشن کے دلائل ورک شیٹ میں موجود دلائل کی طرح ہی ہیں۔
مثال کے طور پر فرض کریں کہ آپ کے پاس مندرجہ ذیل جیسے ڈیٹا کا ایک سیٹ ہے۔

اب سیل A1 سے ، آپ 4 خلیوں کو نیچے منتقل کرنا چاہتے ہیں اور آپ اس 5 ویں سیل یعنی A5 سیل کو منتخب کرنا چاہتے ہیں۔
اسی طرح ، اگر آپ A1 سیل 2 قطار سے نیچے جانا چاہتے ہیں اور 2 کالم دائیں طرف جانا چاہتے ہیں اور اس سیل یعنی C2 سیل کا انتخاب کریں۔
ان معاملات میں ، آفس فنکشن بہت مددگار ہوتا ہے۔ خاص طور پر وی بی اے آفسٹ میں فنکشن محض غیر معمولی ہوتا ہے۔
آفسٹ ایکسل وی بی اے میں رینج آبجیکٹ کے ساتھ استعمال ہوتا ہے
وی بی اے میں ہم براہ راست آفسٹ لفظ داخل نہیں کرسکتے ہیں۔ ہمیں پہلے VBA RANGE آبجیکٹ استعمال کرنے کی ضرورت ہے اور اس رینج آبجیکٹ سے ، ہم آفس پراپرٹی استعمال کرسکتے ہیں۔
ایکسل ایکسل میں سیل کے ایک خلیے یا حد کے سوا کچھ نہیں ہوتا ہے۔ چونکہ آفسٹ خلیوں سے مراد ہے ہمیں پہلے رینج آبجیکٹ کو استعمال کرنے کی ضرورت ہے اور پھر ہم آفس طریقہ استعمال کرسکتے ہیں۔
وی بی اے ایکسل میں آفسٹ کا نحو

- قطار آفسیٹ: منتخب سیل سے آپ کتنی قطار کو آفسیٹ کرنا چاہتے ہیں۔ یہاں منتخب سیل A1 یعنی حد ("A1") ہے۔
- کالم آفسیٹ: منتخب سیل سے آپ کتنے کالم آفسیٹ کرنا چاہتے ہیں۔ یہاں منتخب سیل A1 یعنی حد ("A1") ہے۔
مثالیں
آپ یہ VBA آفسٹ ٹیمپلیٹ ڈاؤن لوڈ کرسکتے ہیں۔ VBA OFFSET سانچہمثال # 1
مثال کے طور پر مظاہرے کے لئے نیچے دیئے گئے اعداد و شمار پر غور کریں۔

اب میں سیل A1 سے سیل A6 منتخب کرنا چاہتا ہوں۔ رینج آبجیکٹ کا استعمال کرکے میکرو اور حوالہ سیل شروع کریں۔
کوڈ:
سب آفسیٹ_اصحت 1 () حد ("A1")۔ آفسیٹ (اختتام سب 
اب میں A6 سیل کا انتخاب کرنا چاہتا ہوں یعنی میں 5 سیل سیل کرنا چاہتا ہوں۔ لہذا قطار آفسیٹ کے پیرامیٹر کے طور پر 5 درج کریں۔
کوڈ:
سب آفسیٹ_اختیار 1 () حد ("A1")۔ آفسیٹ (5 اختتام سب 
چونکہ میں اسی کالم میں منتخب کر رہا ہوں اس لئے میں کالم کا حصہ چھوڑ دیتا ہوں۔ بریکٹ کو بند کریں اور ڈاٹ (.) لگائیں اور طریقہ "منتخب کریں" ٹائپ کریں۔
کوڈ:
سب آفسیٹ_اختیار 1 () حد ("A1")۔ آفسیٹ (5). اختتام سب کو منتخب کریں 
اب اس کوڈ کو F5 کلید کا استعمال کرتے ہوئے چلائیں یا آپ ذیل میں دکھائے گئے سیل A6 کو منتخب کرنے کے لئے دستی طور پر چل سکتے ہیں۔

آؤٹ پٹ:

مثال # 2
اب وہی ڈیٹا لیں لیکن یہاں دیکھیں گے کہ کالم آفسیٹ دلیل کو کس طرح استعمال کیا جائے۔ اب میں سیل C5 منتخب کرنا چاہتا ہوں۔
چونکہ میں سب سے پہلے سیل C5 کو منتخب کرنا چاہتا ہوں اس لئے میں 4 خلیوں کو نیچے منتقل کرنا چاہتا ہوں اور سیل C5 تک پہنچنے کے لئے دائیں 2 کالم لینا چاہتا ہوں۔ ذیل میں کوڈ میرے لئے کام کرے گا۔
کوڈ:
سب آفسیٹ_اختثی 2 () حد ("A1")۔ آفسیٹ (4 ، 2). اختتام سب کو منتخب کریں 
میں اس کوڈ کو دستی طور پر چلاتا ہوں یا پھر F5 کلید کا استعمال کرکے ، یہ سیل C5 سلیکشن کرے گا جیسا کہ ذیل میں اسکرین شاٹ میں دکھایا گیا ہے۔

آؤٹ پٹ:

مثال # 3
ہم نے دیکھا ہے کہ قطار اور کالم آفسیٹ کرنے کا طریقہ۔ ہم مندرجہ بالا خلیوں کو بھی مخصوص خلیوں میں سے منتخب کرسکتے ہیں۔ مثال کے طور پر ، اگر آپ سیل A10 میں ہیں اور آپ A1 سیل منتخب کرنا چاہتے ہیں تو آپ کیسے منتخب کریں گے؟
سیل کے نیچے حرکت پذیر ہونے کی صورت میں ، ہم ایک مثبت تعداد درج کرسکتے ہیں ، لہذا یہاں اوپر جانے کی صورت میں ، ہمیں منفی اعداد درج کرنے کی ضرورت ہے۔
A9 سیل سے ہمیں 8 صفوں یعنی -8 کی طرف بڑھنے کی ضرورت ہے۔
کوڈ:
سب آفسیٹ_اختیار 1 () حد ("A9")۔ آفسیٹ (-8). اختتام سب کو منتخب کریں 
اگر آپ یہ کوڈ F5 کلید کا استعمال کرتے ہوئے چلاتے ہیں یا آپ اس کوڈ کو دستی طور پر چلا سکتے ہیں تو ، وہ A9 سیل سے A1 سیل کا انتخاب کرے گا۔

آؤٹ پٹ:

مثال # 4
فرض کریں کہ آپ سیل C8 میں ہیں۔ اس سیل سے ، آپ سیل A10 منتخب کرنا چاہتے ہیں۔
فعال سیل یعنی C8 سیل سے ہمیں پہلے 2 قطاریں نیچے لے جانے کی ضرورت ہے اور سیل A10 کو منتخب کرنے کے لumns ہمیں 2 کالمز بائیں بائیں جانے کی ضرورت ہے۔
کالم منتخب کرنے کیلئے بائیں منتقل ہونے کی صورت میں ، ہمیں نمبر متعین کرنے کی ضرورت ہے منفی ہے۔ لہذا یہاں ہمیں بذریعہ -2 کالم واپس آنے کی ضرورت ہے۔
کوڈ:
سب آفسیٹ_اختثی 2 () حد ("C8")۔ آفسیٹ (2 ، -2). اختتام سب کو منتخب کریں 
اب اس کوڈ کو ایف 5 کی چابی کا استعمال کرتے ہوئے چلائیں یا دستی طور پر چلائیں ، یہ A10 سیل منتخب کرے گا جیسا کہ ذیل میں دکھایا گیا ہے:

آؤٹ پٹ:

یاد رکھنے والی چیزیں
- قطار میں اضافے کی صورت میں ، ہمیں تعداد کو نفی میں بیان کرنے کی ضرورت ہے۔
- کالم منتخب کرنے کیلئے بائیں منتقل ہونے کی صورت میں ، تعداد منفی ہونی چاہئے۔
- A1 سیل پہلی قطار اور پہلا کالم ہے۔
- ایکٹو سیل کا مطلب ہے موجودہ وقت میں منتخب سیلز۔
- اگر آپ آفسٹ کا استعمال کرتے ہوئے سیل کا انتخاب کرنا چاہتے ہیں تو آپ کو ذکر کرنے کی ضرورت ہے ". منتخب کریں"۔
- اگر آپ آفسٹ کا استعمال کرتے ہوئے سیل کی کاپی کرنا چاہتے ہیں تو آپ کو ذکر کرنے کی ضرورت ہے ".کاپی"۔