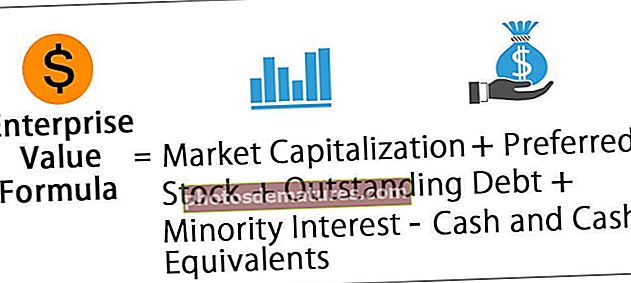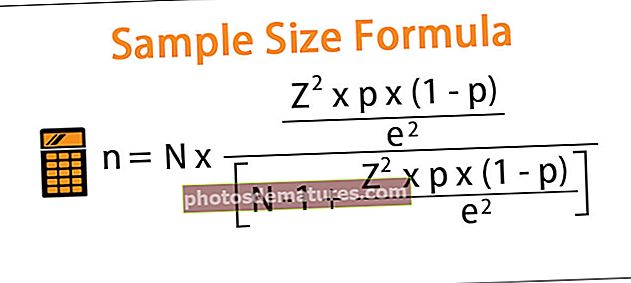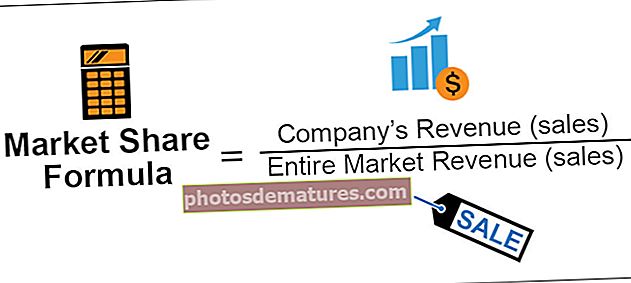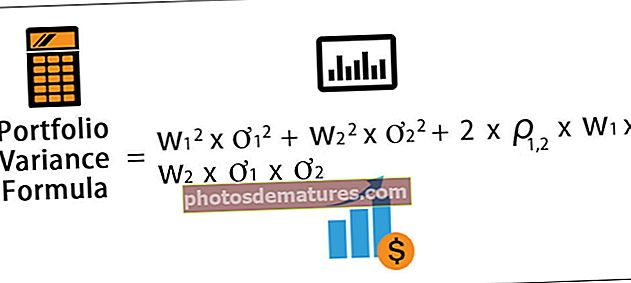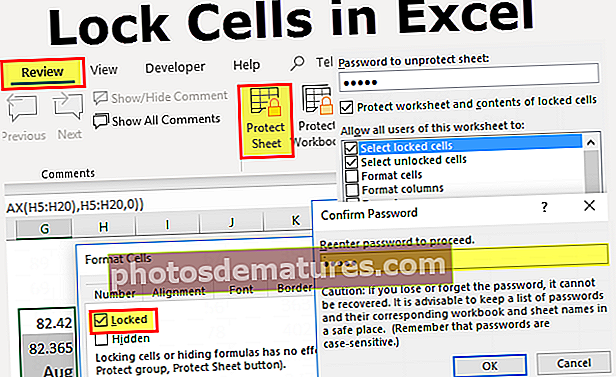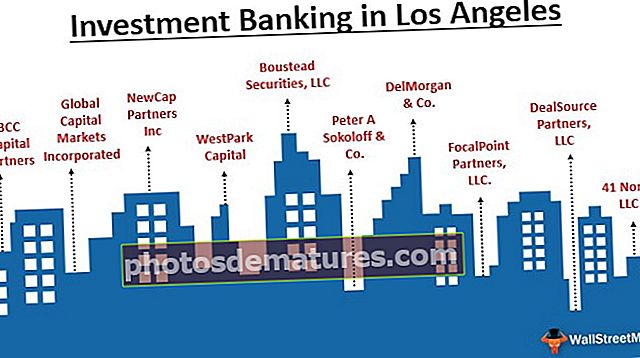ایکسل میں ڈیٹا فارمیٹ | دیکھنے والوں کے لئے پرکشش رپورٹس کیسے بنائیں
ایکسل میں فارمیٹنگ (2016 ، 2013 اور 2010 اور دیگر)
ایکسل میں فارمیٹنگ ایکسل میں صاف ستھری چال ہے جو ورک شیٹ میں پیش کردہ ڈیٹا کی ظاہری شکل کو تبدیل کرنے کے لئے استعمال ہوتی ہے ، فارمیٹنگ متعدد طریقوں سے کی جاسکتی ہے جیسے ہم خلیوں کے فونٹ کو فارمیٹ کرسکتے ہیں یا ہم ٹیبل کو فارمیٹ کرسکتے ہیں۔ ہوم ٹیب میں اسٹائل اور فارمیٹ ٹیب دستیاب ہے۔
ایکسل میں ڈیٹا کو کیسے فارمیٹ کریں؟ (قدم بہ قدم)
ایکسل میں ڈیٹا فارمیٹنگ پر کام کرنے کو آسان مثالوں سے سمجھیں۔ اب ہم فرض کریں ، ہمارے پاس کسی تنظیم کی فروخت کی ایک عام رپورٹ ذیل میں ہے۔
آپ یہ فارمیٹنگ ایکسل سانچہ یہاں فارمیٹنگ ایکسل سانچہ ڈاؤن لوڈ کرسکتے ہیں
یہ رپورٹ دیکھنے والوں کے لئے پرکشش نہیں ہے۔ ہمیں ڈیٹا فارمیٹ کرنے کی ضرورت ہے۔
اب ایکسل میں ڈیٹا کو فارمیٹ کرنے کے ل. ، ہم بنائیں گے
- کالم ہیڈ بولڈ کا متن ،
- فونٹ کا سائز بڑا ،
- شارٹ کٹ کی (کا استعمال کرکے کالم کی چوڑائی کو ایڈجسٹ کریں)Alt+H+O+میں) پوری ٹیبل کو منتخب کرنے کے بعد (استعمال کرکے) Ctrl+A),
- ڈیٹا کی صف بندی کرنے کا مرکز ،
- (Alt +) استعمال کرکے آؤٹ لائن بارڈر کا اطلاق کریںH+بی+ٹی),
- استعمال کرکے پس منظر کا رنگ استعمال کریں 'رنگ بھریں' میں دستیاب کمانڈ ‘فونٹ’ گروپ آن 'گھر'
ہم آخری شکل میں ایک ہی شکل کا اطلاق کریں گے ‘ٹوٹل’ کا استعمال کرتے ہوئے میز کی قطار ’فارمیٹ پینٹر‘ میں دستیاب کمانڈ ‘کلپ بورڈ’ گروپ پر 'گھر' ٹیب

چونکہ جمع کی گئی رقم کرنسی کی حیثیت سے ہے ، ہمیں اسی طرح کی کرنسی کی طرح فارمیٹ کرنا چاہئے جس پر موجود ‘نمبر’ گروپ میں دستیاب کمانڈ کا استعمال کریں 'گھر' ٹیب

خلیوں کو منتخب کرنے کے بعد ، جسے ہمیں کرنسی کی شکل میں شکل دینے کی ضرورت ہے ، ہمیں اسے کھولنے کی ضرورت ہے ‘فارمیٹ سیل’ اوپر نشان لگا ہوا تیر پر کلک کرکے ڈائیلاگ باکس۔
منتخب کریں ‘کرنسی’ اور پر کلک کریں 'ٹھیک ہے'.

ہم میز پر آؤٹ لائن بارڈر بھی لگا سکتے ہیں۔

اب ہم استعمال کرکے رپورٹ کے لیبل تیار کریں گے ’شکلیں‘. جدول کے اوپر کی شکل پیدا کرنے کے ل we ، ہمیں دو نئی قطاریں شامل کرنے کی ضرورت ہے ، اس کے ل we ہم قطار کا انتخاب کرتے ہوئے جائیں گے ‘شفٹ + اسپیس بار’ اور پھر دبانے سے دو قطاریں داخل کریں ‘Ctrl +’ + ” دو بار
شکل داخل کرنے کے لئے ، ہم اس میں سے ایک مناسب شکل منتخب کریں گے ’شکلیں‘ میں دستیاب کمانڈ ‘مثال’ میں گروپ ‘داخل کریں’ ٹیب

ضرورت کے مطابق اور کالم کے سروں کی طرح ہی رنگ کے ساتھ شکل بنائیں اور شکلوں پر دائیں کلک کرکے اور منتخب کرکے شکل پر متن شامل کریں ‘متن میں ترمیم کریں’

ہم بھی استعمال کرسکتے ہیں ‘فارمیٹ’ بطور مختلف کمانڈز کا استعمال کرتے ہوئے شکل کو فارمیٹ کرنے کے لئے سیاق و سباق والے ٹیب شکل کا خاکہ, ‘شکل بھریں’, ‘متن پُر کریں’, متن کا خاکہ وغیرہ۔ ہم اس میں دستیاب کمانڈز کا استعمال کرکے ٹیکسٹ پر ایکسل فارمیٹنگ کا اطلاق بھی کرسکتے ہیں ‘فونٹ’ گروپ پر رکھا 'گھر' ٹیب


ہم بھی استعمال کرسکتے ہیں 'مشروط فارمیٹنگ' کے لئے ناظرین کی توجہ لینے کے لئے ‘ٹاپ 3’ فروخت کنندہ اور ‘نیچے 3’ فروخت کار.

لہذا ان خلیوں کی شکل دیں جو اوپر 3 میں درجہ بندی کرتے ہیں گہرا گہرا سبز متن بھراؤ

نیز ، ان خلیوں کو فارمیٹ کریں جو نیچے 3 میں درجہ بندی کرتے ہیں سیاہ سرخ متن کے ساتھ ہلکا سرخ

ہم دوسرے کنڈیشنل فارمیٹنگ آپشن کو بھی استعمال کرسکتے ہیں ، جو ہے ‘ڈیٹا بارز’.

ہم اعداد و شمار کو ظاہر کرنے کے لئے چارٹ بھی تشکیل دے سکتے ہیں ، جس کا ایک حصہ بھی ہے ‘ڈیٹا فارمیٹنگ ایکسل’۔

ایکسل میں ڈیٹا فارمیٹ کرنے کے لئے شارٹ کٹ کیز
- متن بنانا بولڈ: Ctrl + B یا Ctrl + 2۔
- متن بنانا ترچھا: Ctrl + I یا Ctrl + 3
- متن کو خاکہ نگاری کیلئے: Ctrl + U یا Ctrl + 4۔
- متن کے فونٹ کا سائز بڑا کرنے کے لئے: Alt + H، FG
- متن کے فونٹ کا سائز چھوٹا کرنے کے لئے: Alt + H، FK
- ’فونٹ‘ ڈائیلاگ باکس کھولنے کے لئے: Alt + H، FN
- ’سیدھ میں لانا‘ ڈائیلاگ باکس کھولنے کے لئے: Alt + H، FA
- سیل مشمولات سیدھ کرنے کیلئے: Alt + H، A پھر C
- بارڈرز کو شامل کرنے کے لئے: Alt + H، B
- ’فارمیٹ سیل‘ ڈائیلاگ باکس کھولنے کے لئے: Ctrl + 1
- اسٹرائیکتھرو ڈیٹا فارمیٹنگ ایکسل کو لاگو یا دور کرنے کے لئے: Ctrl + 5
- منتخب کردہ خلیوں پر آؤٹ لائن بارڈر لاگو کرنے کے لئے: Ctrl + Shift + Ampersand (&)
- کوئی اعشاریہ دس فیصد کے ساتھ فیصد کی شکل کا اطلاق کرنے کے لئے: Ctrl + شفٹ + فیصد (٪)
- تیر والے بٹنوں کا استعمال کرکے سیلوں کے انتخاب میں نان جایزنٹ سیل یا رینج شامل کرنے کے لئے: شفٹ + F8
یاد رکھنے والی چیزیں
- جبکہ ایکسل میں ڈیٹا فارمیٹنگ عنوان کو الگ ، اچھ andا اور جرات مندانہ بناتا ہے ، اور یقینی بنائے کہ اس میں ہمارے دکھائے جانے والے مواد کے بارے میں کچھ واضح طور پر کہا گیا ہے۔ آگے ، کالم اور قطار کے سروں کو تھوڑا سا بڑھا کر دوسرے رنگ میں ڈالیں۔ قارئین فوری طور پر کالم اور قطار کے عنوانات کو اسکین کریں گے تاکہ اس بات کا اندازہ ہوسکے کہ ورک شیٹ میں معلومات کو کس طرح منظم کیا گیا ہے۔ اس سے انہیں یہ دیکھنے میں مدد ملے گی کہ صفحے پر کون سے اہم چیز ہے اور انہیں کہاں سے شروع ہونا چاہئے۔