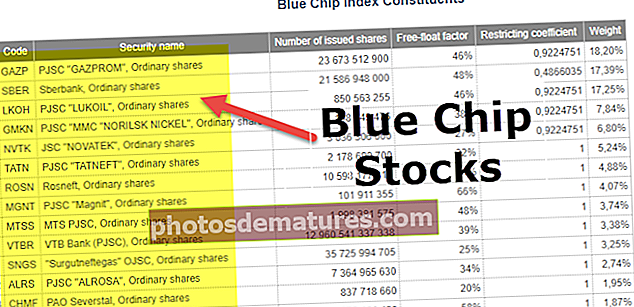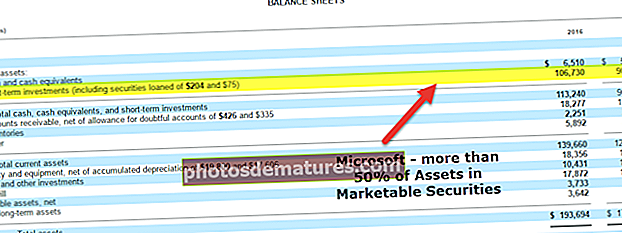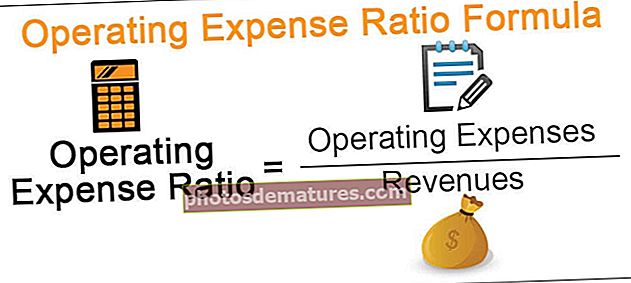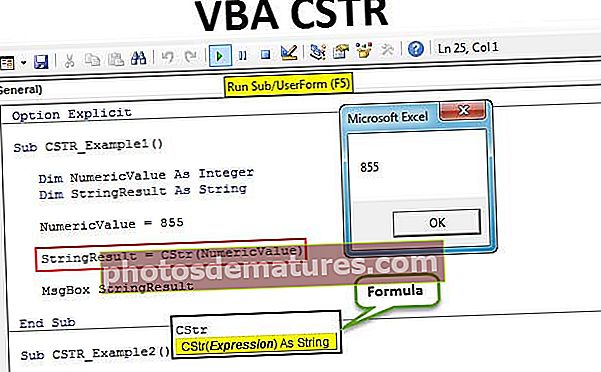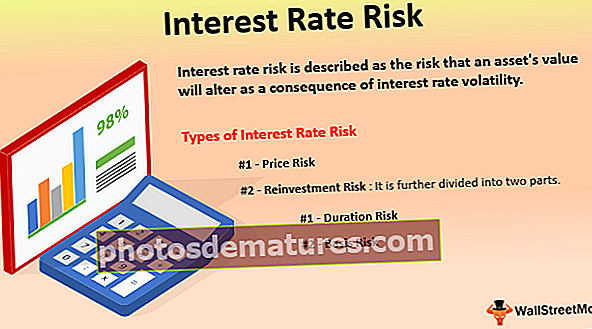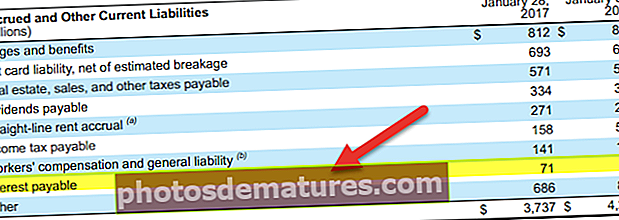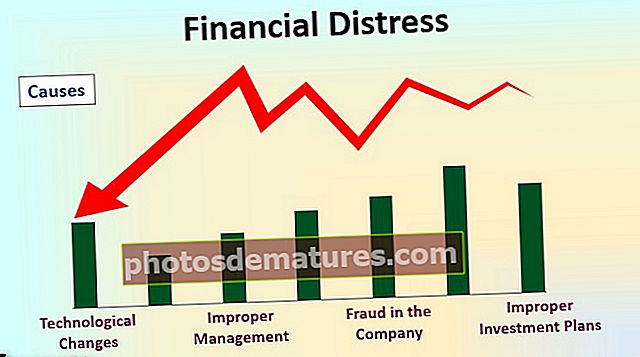ایکسل میں بٹن داخل کریں | ایکسل میں بٹن شامل کرنے کا مرحلہ (مثالوں کے ساتھ)
ایکسل میں بٹن کیسے داخل کریں
ایکسل میں بٹن سنگل کلک کمانڈز ہیں جو ہمارے لئے کچھ خاص کام انجام دینے کے لserted ڈالے جاتے ہیں ، بٹن میکرو میں استعمال ہوتے ہیں اور اسے ڈویلپر کے ٹیب کو چالو کرنے کے ذریعے داخل کیا جاسکتا ہے ، ایکسل میں ڈالنے والے فارم کے کنٹرول میں ہم ایک بٹن داخل کرنے کے لئے بٹن ٹیب تلاش کرسکتے ہیں اور پھر ہم ورک شیٹ پر بٹن کھینچتے ہیں ، عام طور پر بٹن ڈیزائن موڈ میں ہوتا ہے لیکن کوڈنگ کے بعد ہم اسے ہٹا سکتے ہیں اور اسے استعمال کرسکتے ہیں۔
داخل کرنے کا اختیار استعمال کرتے وقت ، پہلے ، آپ کو اپنے ایکسل ربن میں ڈویلپر کا اختیار داخل کرنا ہوگا۔
ایکسل ربن میں ڈیولپر آپشن داخل کرنے کے اقدامات
- مرحلہ نمبر 1 - فائل آپشن پر جائیں اور فائل آپشن کے نیچے موجود آپشن پر کلک کریں۔

- مرحلہ 2 - جب آپ آپشن پر کلک کرتے ہیں تو ، یہ ایک ڈائیلاگ باکس کو قابل بناتا ہے اور ایکسل میں ربن کو اپنی مرضی کے مطابق بناتا ہے۔

- مرحلہ # 3 - اب آپ کسٹمائزڈ ربن ٹیب کے تحت بہت سارے اختیارات دیکھ سکیں گے ، ڈویلپر سے ملحقہ چیک باکس پر کلک کریں جو آپ کے ایکسل ربن میں ڈویلپر آپشن کو اہل بناتا ہے۔

- مرحلہ نمبر 4 - جب آپ ڈویلپر کا اختیار چیک کرتے ہیں تو ، اس کی تصدیق کے لئے ٹھیک ہے پر کلک کریں:

- مرحلہ # 5 - اب آپ ذیل میں دکھائے جانے والے ربن آپشن میں سے ایک کے اوپر ڈویلپر ٹیب کو دیکھ پائیں گے:

ایکسل میں داخل بٹن آپشن کا استعمال کیسے کریں؟
اگر آپ اپنی دستاویزات میں کنٹرول شامل کرنا چاہتے ہیں تو ، مثال کے طور پر ایکسل انسل بٹن کا استعمال کیا جاتا ہے۔ چیک باکس ، اسکرول بٹن ، وغیرہ۔
آپ یہاں داخل کریں بٹن ایکسل ٹیمپلیٹ ڈاؤن لوڈ کرسکتے ہیں - بٹن ایکسل ٹیمپلیٹ داخل کریں- مرحلہ نمبر 1 -ضرورت کے مطابق ڈیٹا کو منتخب کریں اور ڈیٹا کو منظم کریں۔

- مرحلہ 2 -ڈویلپر ٹیب پر جائیں اور ٹیب کے نیچے داخل کرنے کا اختیار منتخب کریں۔

- مرحلہ # 3 -داخل کرنے پر کلک کریں اور دیکھیں کہ آپ کے ڈیٹا میں کیا آپشن مطلوب ہے:

- مرحلہ نمبر 4 -چیک باکس کے اختیارات پر کلک کریں ، یہ آپ کو اپنی شیٹ میں چیک باکس بنانے کے قابل بناتا ہے جہاں ضرورت ہے:

- مرحلہ # 5 -اپنے اعداد و شمار کے اس سیل میں کلک کریں جہاں آپ اپنے ڈیٹا میں چیک باکس داخل کرنا چاہتے ہیں۔ چیک باکس کا کنٹرول صرف اس جگہ کے قریب ہی دکھایا جائے گا۔ اگر آپ چاہتے ہیں تو آپ اپنی ضرورت کے مطابق باکس کو ایڈجسٹ کرسکتے ہیں۔

- مرحلہ # 6 -اگر آپ "چیک باکس 1" پر جو متن بنایا گیا تھا اسے ہٹانا یا اس میں ترمیم کرنا چاہتے ہیں تو ، چیک باکس پر صرف دائیں کلک کریں اور متن کو منتخب کریں اور حذف کریں یا ضرورت کے مطابق ترمیم کریں۔ آپ ایک متبادل کام بھی کرسکتے ہیں ، صرف چیک باکس پر دائیں پر کلک کریں اور ترمیم کو منتخب کریں۔

- مرحلہ # 7 -تمام کالم B1 چیک باکس کو تمام ٹیبز پر گھسیٹ کر چیک ان میں کالم کاپی کریں یا سیل میں پیسٹ کرنے کے لئے Ctrl + D دبائیں۔

- مرحلہ # 8 -اب آپ دیکھیں گے کہ ایک ہی چیک باکس کو تمام سیلوں میں دکھایا جائے گا:

- مرحلہ # 9 -اب آپ چیک باکس میں کلک کرکے چیک باکس کو آسانی سے استعمال کرسکتے ہیں اگر آپ نے یہ کام انجام دیا ہے یا نہیں:

- مرحلہ # 10 -اگر آپ اپنی ورک شیٹ سے چیک باکس کے اختیار کو حذف کرنا چاہتے ہیں تو ، دائیں کلک کو دبائیں اور سیل کا انتخاب کریں اور حذف کو دبائیں۔

ایکسل میں مزید کنٹرول کیسے شامل کریں؟
- مرحلہ نمبر 1 - اگر آپ اپنے داخل والے ٹیب میں مزید کنٹرول شامل کرنا چاہتے ہیں تو مزید کنٹرول آپشن پر کلک کریں۔

- مرحلہ 2 - جب آپ زیادہ کنٹرول پر کلک کرتے ہیں تو ، یہ مکالمہ خانہ کھولتا ہے جیسا کہ ذیل میں دکھایا گیا ہے:

- مرحلہ # 3 - اس کنٹرول پر کلک کریں جس میں آپ شامل کرنا چاہتے ہیں اور ٹھیک پر کلک کریں اور یہ خود بخود آپ کے داخل والے بٹن ایکسل ٹیب میں دکھائے گا۔

اپنے ایکسل شیٹ میں کنٹرول فنکشن کو کیسے فارمیٹ کریں؟
- مرحلہ نمبر 1 -آپ اپنے ایکسل شیٹ میں داخل کردہ کنٹرول آپشن کو منتخب کریں:

- مرحلہ 2 -دائیں پر کلک کریں اور فارمیٹ کنٹرولز پر جائیں:

- مرحلہ # 3 -ایک بار جب آپ فارمیٹ کنٹرول پر کلک کرتے ہیں تو ، یہ ایک مکالمہ خانہ کھولتا ہے جیسا کہ ذیل میں دکھایا گیا ہے:

- مرحلہ نمبر 4 -اپنے باکس کا رنگ اور لائن منتخب کرنے کے لئے رنگ اور لائنوں پر جائیں۔

- مرحلہ # 5 -ٹھیک ہے پر کلک کریں ، آپ کو اپنے کنٹرول کے اختیارات میں رنگ ملے گا:

فارمیٹ آپشن سے آپ رنگ اور لائنز ، کنٹرول کا سائز ، کنٹرول کا تحفظ (ٹیکسٹ کو لاکڈ یا لاک کر سکتے ہیں) کو فارمیٹ کرسکتے ہیں تاکہ کوئی بھی آپشن ، اوٹیکشن پوزیشننگ الٹ ٹیکسٹ اینڈ کنٹرول کو تبدیل نہ کرسکے۔
یاد رکھنے والی چیزیں
- ایکسل میں بٹن داخل کرتے وقت ہمیشہ یہ چیک کریں کہ آپ کے ڈیٹا میں کون سا آپشن مطلوب ہے۔
- ہمیشہ یہ یقینی بنائیں کہ کنٹرول ایک ایسے سائز کا ہونا چاہئے جو ایکسل میں بٹن داخل کرتے وقت آسانی سے پڑھنے کے قابل ہو۔
- ایکسل میں بٹن داخل کرتے وقت ، آپ ایک وقت میں صرف ایک چیک باکس یا آپشن بٹن شامل کرسکتے ہیں۔
- اسے تیز تر بنانے کے ل once ، ایک بار جب آپ اپنا پہلا کنٹرول شامل کرلیں تو صرف دائیں پر کلک کریں اور کاپی اور چسپاں کریں کا اختیار منتخب کریں
- اگر ڈویلپر ٹیب کو ایکسل میں بٹن داخل کرنے کے قابل بنایا گیا ہو تو اسے ہمیشہ قابل بنائیں۔
- کنٹرول کے اندر موجود آپشن بٹن کا سائز اور اس سے متعلقہ مشمولات سے علیحدگی ایڈجسٹ نہیں کی جاسکتی ہے۔
- ایکسل میں بٹن داخل کرتے ہوئے کنٹرول آپشن کو زیادہ سے زیادہ نہ لگائیں۔
- بٹن کو شامل کرتے وقت ہمیشہ متن کو یقینی بنائیں اور بٹن کا سائز تقریبا ایک جیسا ہونا چاہئے۔
- خانے کی لکیر کو موٹا استعمال نہ کریں کیونکہ وہ یہ نہیں دیکھ سکے گا کہ بٹن میں کیا دکھایا گیا ہے۔
- ایکسل میں بٹن ڈالنے کے دوران ہمیشہ اپنے کنٹرول کے آپشن کو قابل عمل بنانا یاد رکھیں تاکہ ہر شخص اسی طرح کی سمجھ سکے اور آپ کے ایکسل شیٹ میں موجود معلومات کو مفید معلوم کرسکے۔