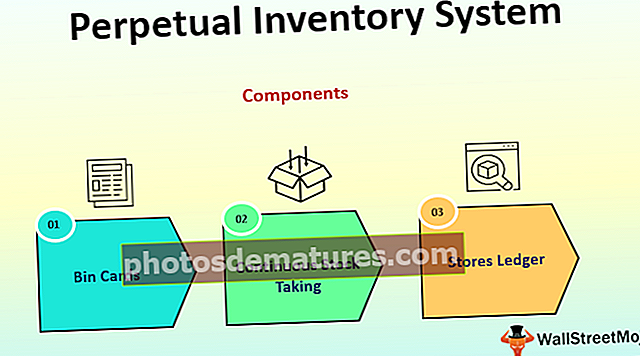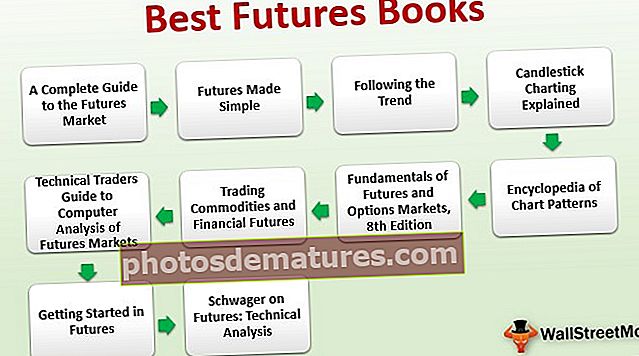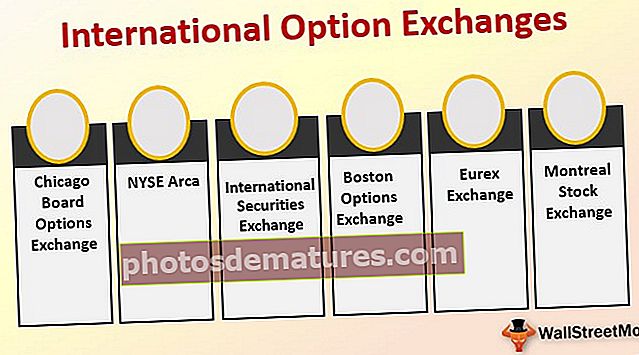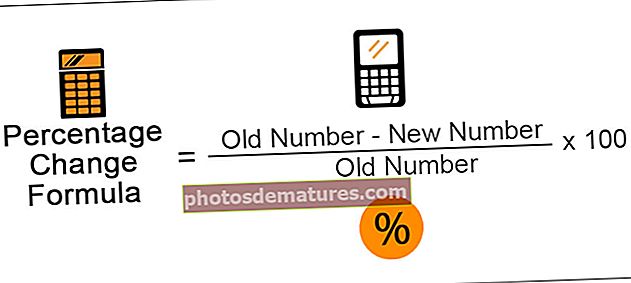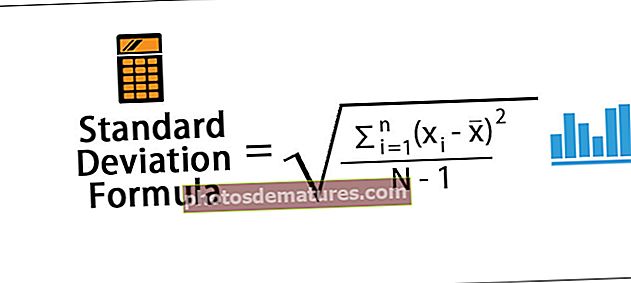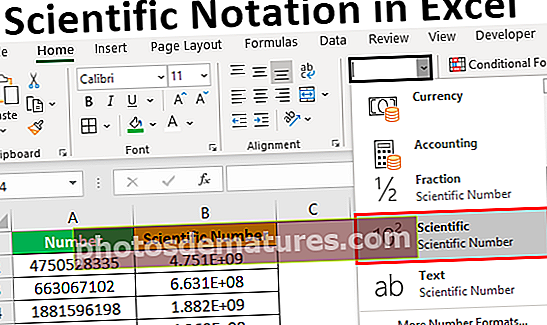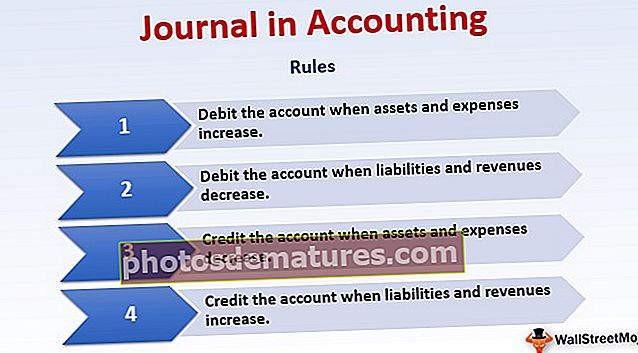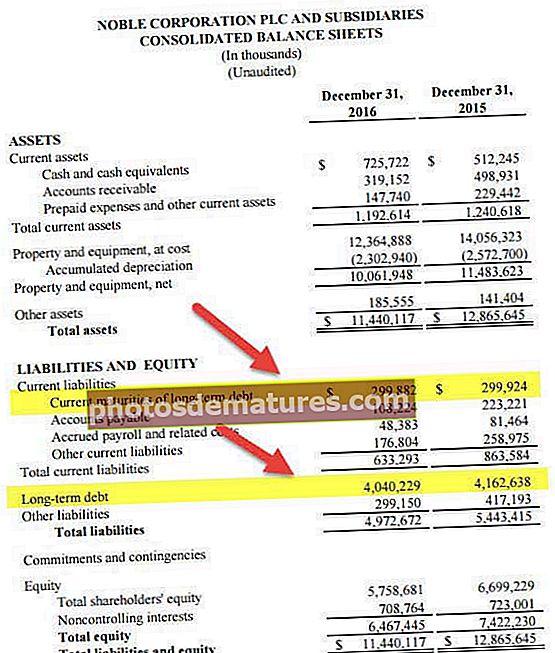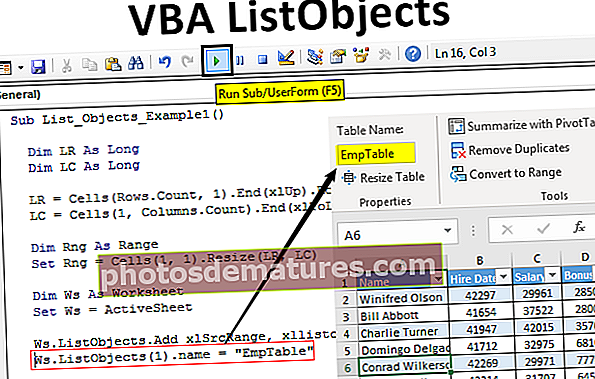ایکسل میں کالم کو کیسے منجمد کریں؟ (اوپر اور ایک سے زیادہ کالم) | مثال
ایکسل میں کالم کو کیسے منجمد کریں؟ (قدم بہ قدم)
ایکسل میں کالموں کو منجمد کرنا ایک ایسا طریقہ ہے جہاں ہم ایک کالم کو منجمد کرتے ہیں تاکہ یہ حرکت نہ کرے جب کہ باقی کالم منتقل ہوسکیں۔
ایکسل میں کالم کو منجمد کرنے کے لئے 2 آسان اور آسان مراحل پر عمل کریں:
- مرحلہ نمبر 1: کالم منتخب کریں جس کو منجمد کرنے کی ضرورت ہو
- مرحلہ 2: پھر ویو والے ٹیب پر جائیں جہاں ہم ونڈوز سیکشن میں فریز پینوں کو تلاش کرسکتے ہیں اور فریز پینوں پر کلک کرسکتے ہیں۔
اس آرٹیکل میں ، میں آپ کو ٹاپ کالم ، ایک سے زیادہ کالم ، اور قطار اور کالم دونوں کو منجمد کرنے کے طریقے دکھاتا ہوں۔
ایکسل میں # 1 منجمد یا لاک ٹاپ کالم (ALT + W + F + C)
اوپر کالم کو منجمد کرنا آپ کے پہلے کالم کو منجمد کرنے کے سوا کچھ نہیں ہے۔ یعنی جب آپ بائیں سے دائیں کی طرف بڑھ رہے ہیں تو ہم ہر وقت پہلا کالم (کالم A) دیکھیں گے۔ منجمد ہونے کی طرح اوپر کی قطار کا مطلب بھی ہے کہ ورک شیٹ کی پہلی صف ہے اور اسی طرح منجمد ٹاپ کالم یا پہلے کالم کا مطلب ورک شیٹ کے پہلے کالم سے قطع نظر ہے جہاں سے آپ کا ڈیٹا شروع ہوتا ہے۔
ایک مثال کے لئے ذیل میں ڈیٹا شیٹ پر غور کریں۔ بڑے ڈیٹا سیٹ تک رسائی حاصل کرنے کے لئے ورک بک ڈاؤن لوڈ کریں اور ایکسل میں کالموں کو منجمد کرنے کے براہ راست اثرات دیکھیں۔

جب آپ بائیں سے دائیں منتقل ہو رہے ہو تو پہلا کالم دیکھنے کے ل we ، ہمیں پہلے کالم کو منجمد کرنے کی ضرورت ہے۔ پہلے کالم کو منجمد کرنے کے لئے درج ذیل اقدامات پر عمل کریں۔
- مرحلہ نمبر 1: ورک شیٹ منتخب کریں جہاں آپ اپنا پہلا کالم منجمد کرنا چاہتے ہیں۔
- مرحلہ 2: دیکھیں ٹیب پر جائیں> پین کو منجمد کریں> پہلے کالم کو منجمد کریں۔
پہلے کالم کو منجمد کرنے کی شارٹ کٹ کلید ہے۔ دبائیں ALT + W + F + C


- مرحلہ 3: ٹھیک ہے آپ نے کیا کیا ہے اور جانا اچھا ہے۔ یہ اوپر کی قطار کو منجمد کرنے کے طریقے سے بہت مشابہت رکھتی ہے۔ جب آپ بائیں سے دائیں طومار کررہے ہیں تو آپ نے کالم A دیکھنے کے لئے اپنا پہلا کالم منجمد کردیا ہے۔

اب ، مندرجہ بالا تصویر پر نظر ڈالیں ، حالانکہ میں کالم میں ہوں اے بی یعنی ڈیٹا سیٹ میں ہمارا آخری کالم اب بھی ہم پہلے کالم کو دیکھ سکتے ہیں۔

ایکسل میں # 2 منجمد یا ایک سے زیادہ کالم لاک کریں (ALT + W + F + F)

متعدد کالموں کو منجمد کرنا متعدد قطاروں کو منجمد کرنے کے مترادف ہے۔ یہ متعدد قطاریں جمانے کا تقریبا ایک جیسی عمل ہے۔
- مرحلہ نمبر 1: پہلے ، فیصلہ کریں اور شناخت کریں کہ آپ کو کتنے کالم منجمد کرنے کی ضرورت ہے۔ ہم کہتے ہیں کہ میں پہلے 4 کالم منجمد کرنا چاہتا ہوں
میرے اعداد و شمار میں ، میں جانتا ہوں کہ پہلے چار کالم وہی کالم ہیں جو میں وقت کے کسی بھی وقت دیکھنا چاہتا ہوں۔ اگر میں پہلے 4 کالم کو منجمد کرنا چاہتا ہوں تو پھر مجھے اپنے کرسر کو پانچویں کالم میں رکھنے کی ضرورت ہے۔ اس میں میں E1 سیل میں ایک کرسر رکھوں گا ، مندرجہ بالا تصویر کو دیکھیں۔

- مرحلہ 2: سیل E1 منتخب کرنے کے بعد VIEW ٹیب پر جانے کے لئے> پین کو منجمد کریں> دوبارہ آپشن کا انتخاب کریں منجمد پین اس کے تحت

اب ہم نے پہلے چار کالم منجمد کردیئے ہیں۔ ہم سیدھی گرے لائن کو دیکھ سکتے ہیں جو منجمد لائن کی نشاندہی کرتی ہے۔

ہم بائیں طرف سے دائیں تک اسکرول کرتے ہوئے تمام 4 کالم دیکھ سکتے ہیں۔ ابھی میں آخری کالم میں ہوں ابھی بھی میں پہلے 4 کالم دیکھ سکتا ہوں جو منجمد ہیں۔

# 3 ایکسل میں ایک ہی وقت میں کالم اور قطار دونوں کو منجمد یا لاک کریں
ہم انفرادی طور پر قطاریں اور کالموں کو منجمد کرنے کے طریقے سیکھ چکے ہیں۔ یہاں مضمون کا اہم حصہ آتا ہے۔ عام طور پر ایکسل میں پہلی قطار میں ہمارے ہیڈر ہوتے ہیں اور پہلے کالم میں کالم ہیڈر ہوتے ہیں۔
اعداد و شمار کے نیچے دیئے گئے امیج کو دیکھیں۔

اب ہم کہتے ہیں کہ میں بیک وقت پہلی قطار کے ساتھ ساتھ پہلی قطار تک بھی رسائی حاصل کرنا چاہتا ہوں۔ اس سے مجھے نیچے سکرول کرتے وقت اوپری قطار دیکھنے اور بائیں سے دائیں سکرول کرتے ہوئے پہلا کالم دیکھنے کا اہل بناتا ہے۔
نوٹ: ایکسل میں اوپر کی قطار اور پہلے کالم کو منجمد کرتے ہوئے ہم نے سیلوں میں سے کسی کو منتخب نہیں کیا ہے۔ لیکن متعدد قطاریں منتخب کرتے وقت ہم نے پہلا کالم سیل منتخب کیا ہے اور متعدد کالموں کو منجمد کرتے ہوئے ہم نے پہلی قطار کا انتخاب کیا ہے۔
- مرحلہ نمبر 1: پچھلے طریقوں کے برعکس ، ہم صرف کالم کو منجمد نہیں کرسکتے ہیں۔ آپ کو اس بات کا یقین کرنے کی ضرورت ہے کہ آپ کو کتنے قطار اور کتنے کالم بالکل منجمد کرنے کی ضرورت ہے۔
اس معاملے میں ، میں صرف پہلی صف اور پہلا کالم منجمد کرنا چاہتا ہوں۔ لہذا مجھے صرف سیل B2 منتخب کرنے کی ضرورت ہے۔

- مرحلہ 2: سیل B2 کے منتخب ہونے کے بعد شارٹ کٹ کلید ٹائپ کریں ALT + W + F + F. یہ آپ کے لئے پین کو منجمد کردے گا۔ یعنی فعال سیل کالموں کے بائیں اور اوپر سیل سیل قطار کے اوپر۔

ہم دو چھوٹے بھوری رنگ کی لکیریں دیکھ سکتے ہیں جو پچھلے معاملات میں صرف ایک ہی کے برعکس ہے۔
آپ منجمد پین کو بائیں سے دائیں اور اوپر سے نیچے تک اسکرول کرکے دیکھ سکتے ہیں۔

# 4 ایکسل میں پین کو غیرجمع کرنا؟ (ALT + W + F + F)
یہ بہت آسان ہے ، آپ کو کسی بھی سیل کو منتخب کرنے کی ضرورت نہیں ہے جس پر آپ صرف دیکھنے کے ٹیب> پین کو منجمد کریں> پین کو غیرمستحکم کرسکتے ہیں۔

آپ کی بورڈ ایکسل شارٹ کٹ بھی ٹائپ کرسکتے ہیںALT + W + F + F.
آؤٹ پٹ نیچے دکھایا گیا ہے:

نوٹ: ایکسل انفریز ان پین اسی وقت دستیاب ہے جب شیٹ میں کوئی منجمد کا اطلاق ہوتا ہے۔
یاد رکھنے والی چیزیں
- ایکسل ورکی شیٹ میں صرف ایک منجمد پین دستیاب ہیں۔ ہم کسی ایک ورکی شیٹ میں ایک سے زیادہ کنارے کا استعمال نہیں کرسکتے ہیں۔
- ہمارے پاس اسپلٹ نامی ایک اور آپشن ہے۔ یہ شیٹ کو ایک سے زیادہ شیٹ کے بطور تقسیم کردے گی۔
- اگر آپ اعداد و شمار کے صرف سرخی دیکھنا چاہتے ہیں تو آپ ایکسل ٹیبل استعمال کرسکتے ہیں۔