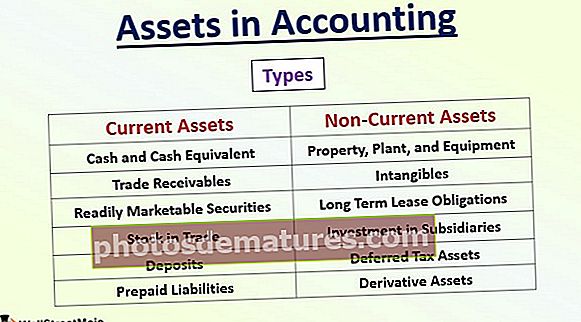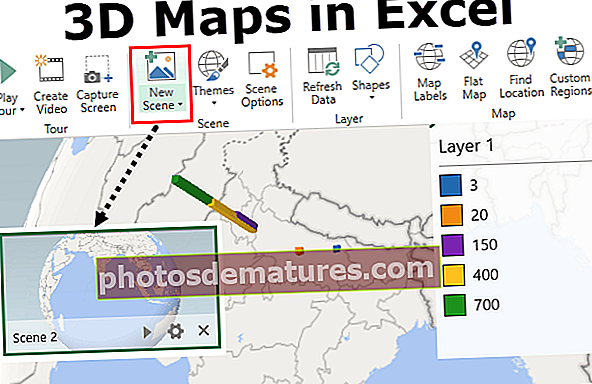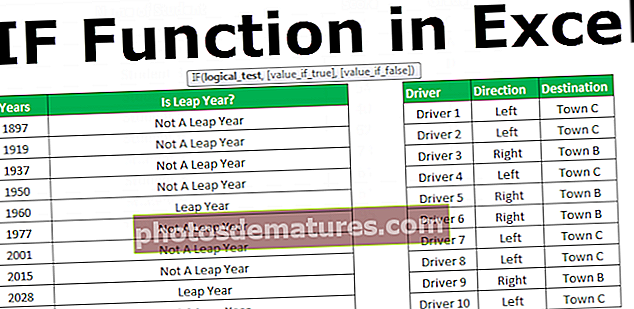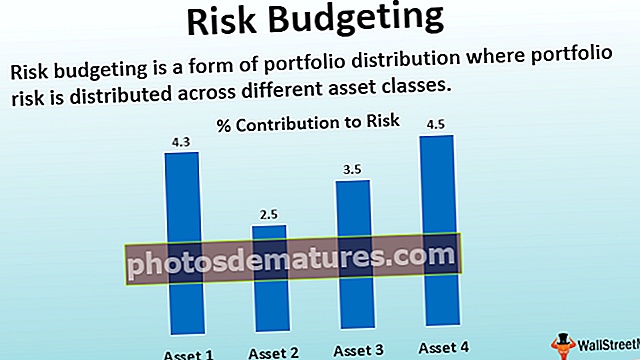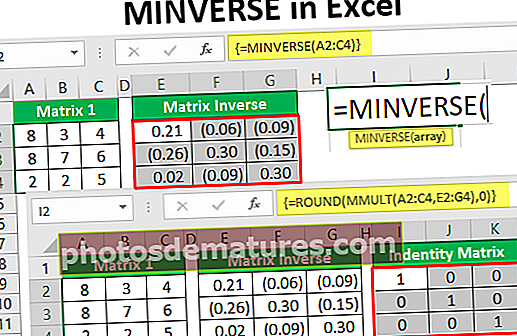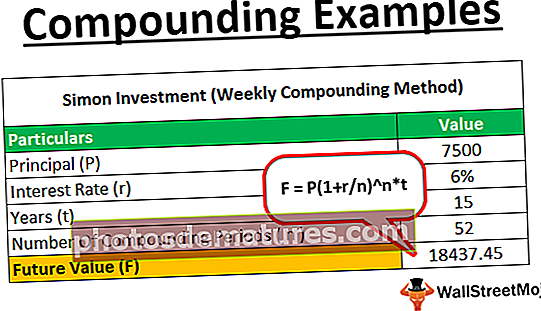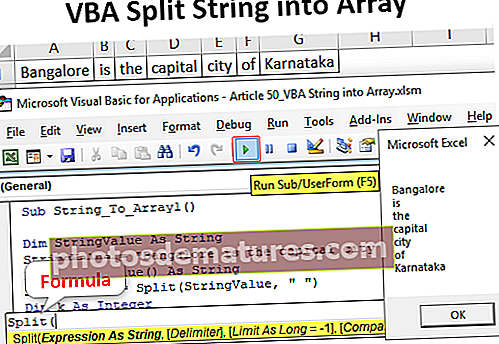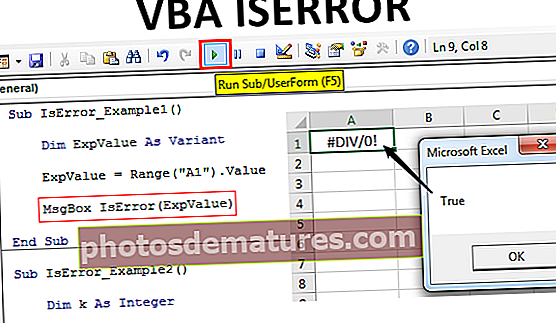ایکسل میں چارٹ یا گراف کیسے بنائیں؟ (مرحلہ وار مثال کے طور پر)
ایکسل میں چارٹ یا گراف کیسے بنائیں؟
ایکسل میں گراف بنانے کے اقدامات
- عددی ڈیٹا: آپ کے ایکسل میں انتہائی ضروری چیز عددی اعداد و شمار ہے۔ چارٹ یا گراف صرف عددی اعداد و شمار کے سیٹوں کا استعمال کرکے بنایا جاسکتا ہے۔
- ڈیٹا عنوانات: اسے اکثر ڈیٹا لیبل کہا جاتا ہے۔ ہر کالم کی سرخی قابل فہم اور پڑھنے لائق ہونی چاہئے۔
- مناسب ترتیب میں ڈیٹا: آپ کا ڈیٹا ایکسل میں کس طرح لگتا ہے یہ بہت اہم ہے۔ اگر چارٹ بنانے کے لئے معلومات بٹس اور ٹکڑے ٹکڑے ہیں تو آپ کو چارٹ بنانے میں بہت مشکل پیش آسکتی ہے۔ لہذا اعداد و شمار کا مناسب انداز میں بندوبست کریں۔
مثالیں (مرحلہ بہ بہ)
ذیل میں ایکسل میں چارٹ بنانے کا طریقہ کی کچھ مثالیں ہیں۔
آپ یہ میک چارٹ ایکسل ٹیمپلیٹ ڈاؤن لوڈ کرسکتے ہیںمثال # 1
فرض کریں کہ آپ نے سیلز ڈیٹا کے چھ سال گزر چکے ہیں اور آپ انہیں بصری اور گراف میں دکھانا چاہتے ہیں۔

- مرحلہ نمبر 1: تاریخ کے سلسلے کو منتخب کریں جو آپ گراف کے لئے استعمال کررہے ہیں۔

- مرحلہ 2: چارٹ سیکشن کے تحت INSERT ٹیب> پر جائیں COLUMN چارٹ منتخب کریں۔ کالم چارٹ کے تحت ، آپ بہت ساری دوسری قسمیں دیکھ سکتے ہیں لیکن پہلی کو منتخب کرسکتے ہیں۔

- مرحلہ 3: جیسے ہی آپ نے چارٹ کا انتخاب کیا ہے آپ کو یہ چارٹ اپنے ایکسل میں نظر آئے گا۔

- مرحلہ 4: یہ ابھی تک تیار شدہ مصنوع نہیں ہے۔ ہمیں یہاں کچھ انتظامات کرنے کی ضرورت ہے۔ نیلے رنگ کے باروں کو منتخب کریں اور ڈیلیٹ بٹن کو دبائیں یا سلاخوں پر دائیں کلک کریں اور حذف کو منتخب کریں۔

- مرحلہ 5: اب ہم نہیں جانتے کہ کون سا بار کس سال کی نمائندگی کرتا ہے۔ تو چارٹ پر دائیں کلک کریں اور منتخب کریں ، ڈیٹا منتخب کریں.

- مرحلہ 6: نیچے والی ونڈو میں ای ڈی آئی ٹی پر کلک کریں جو دائیں بائیں ہے۔

- مرحلہ 7: ای ڈی آئی ٹی آپشن پر کلک کرنے کے بعد آپ کو ایک چھوٹا ڈائیلاگ باکس نظر آئے گا ، اس سے آپ کو افقی محور کے لیبلز کو منتخب کرنے کا کہا جائے گا۔ تو سال کالم منتخب کریں۔

- مرحلہ 8: اب ہمارے پاس ہر بار کے نیچے سال کا نام ہے۔

- مرحلہ 9: موجودہ عنوان پر ڈبل کلک کرکے اپنی ضرورت کے مطابق چارٹ کی سرخی یا عنوان کو تبدیل کریں۔

- مرحلہ 10: ہر بار کے لئے ڈیٹا لیبل شامل کریں۔ پیغام کو مکمل طور پر پہنچانے کیلئے ڈیٹا لیبل ہر بار کی تعداد کے سوا کچھ نہیں ہوتے ہیں۔ کالم باروں پر دائیں کلک کریں اور ڈیٹا لیبل منتخب کریں۔

- مرحلہ 11: کالم سلاخوں کے رنگ کو مختلف رنگوں میں تبدیل کریں۔ باروں کو منتخب کریں اور دبائیں Ctrl + 1۔ آپ کو دائیں طرف فارمیٹ چارٹ ڈائیلاگ باکس نظر آئے گا۔

- مرحلہ 12: FILL آپشن پر جائیں ، آپشن منتخب کریں نقطہ کے لحاظ سے مختلف رنگ

اب ہمارے سامنے صاف ستھرا انتظام کیا گیا چارٹ ہے۔

مثال # 2
ہم نے دیکھا ہے کہ ڈیٹا کی حد کے خودکار انتخاب کے ساتھ گراف کیسے بنایا جائے۔ اب میں آپ کو دکھاتا ہوں کہ اعداد و شمار کے دستی انتخاب کے ساتھ ایکسل چارٹ کیسے بنایا جائے۔
- مرحلہ نمبر 1: کرسر کو خالی سیل میں رکھیں اور داخل چارٹ پر کلک کریں۔

- مرحلہ 2: داخل چارٹ پر کلک کرنے کے بعد آپ کو ایک خالی چارٹ نظر آئے گا۔

- مرحلہ 3: اب چارٹ پر دائیں کلک کریں اور منتخب کریں ڈیٹا منتخب کریں آپشن

- مرحلہ 4: نیچے والی ونڈو میں ایڈ پر کلک کریں۔

- مرحلہ 5: سیریز کے نام کے نیچے والی ونڈو میں ڈیٹا سیریز کی سرخی کا انتخاب کریں اور سیریز کے اقدار کے تحت ڈیٹا سیریز اقدار کو منتخب کریں۔

- مرحلہ 6: اب طے شدہ چارٹ تیار ہے۔

اب چارٹ میں ترمیم کرنے کے لئے میں نے پچھلی مثال میں جو اقدامات دکھائے ہیں ان کا اطلاق کریں۔ چارٹ میں ترمیم کرنے کے ل 5 5 سے 12 تک اقدامات کا حوالہ دیں۔
یاد رکھنے والی چیزیں
- اسی ڈیٹا کے لئے ہم ہر طرح کے چارٹس داخل کرسکتے ہیں مناسب موزوں چارٹ کی نشاندہی کرنا ضروری ہے۔
- اگر ڈیٹا چھوٹا ہے تو بغیر کسی رکاوٹ کے گراف کی منصوبہ بندی کرنا آسان ہے۔
- فیصد کی صورت میں ، ڈیٹا PIE چارٹ کو منتخب کرتا ہے۔
- ڈیٹا سیٹ کے ل fit بہترین فٹ چارٹ کی شناخت کے لئے ایک ہی ڈیٹا کیلئے مختلف چارٹ استعمال کرنے کی کوشش کریں۔