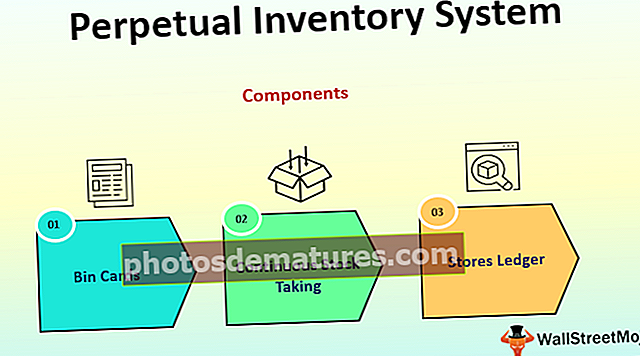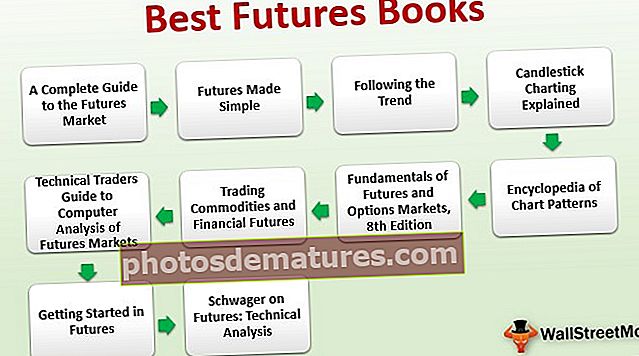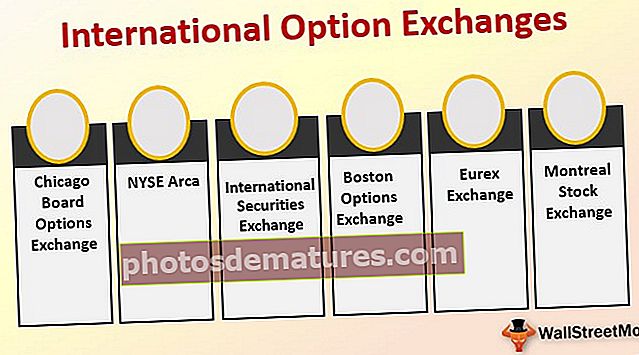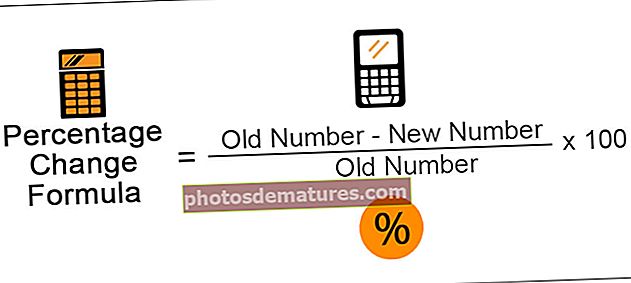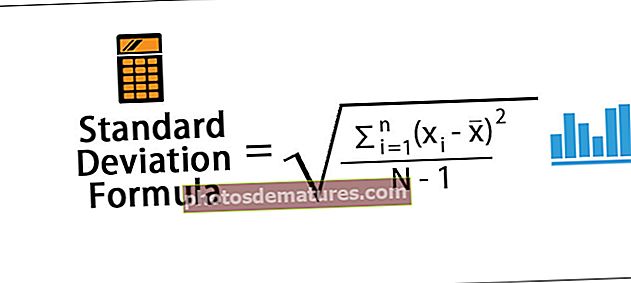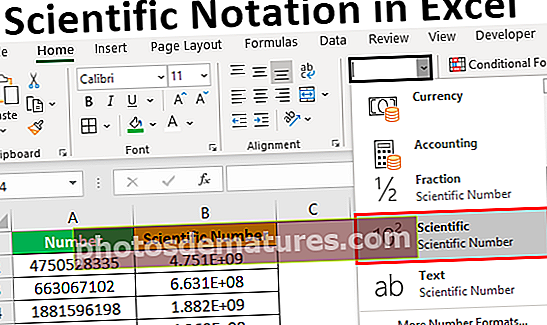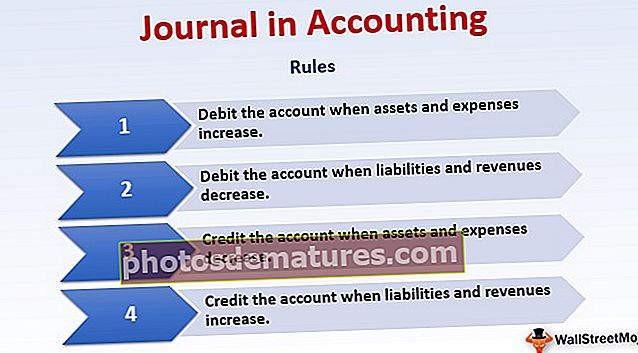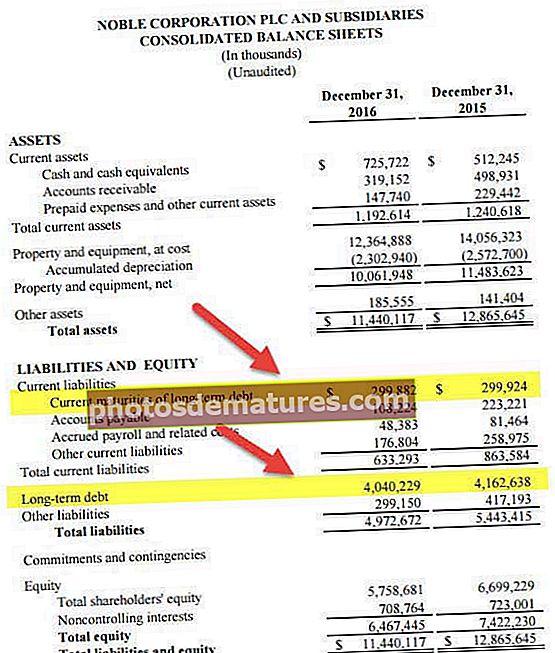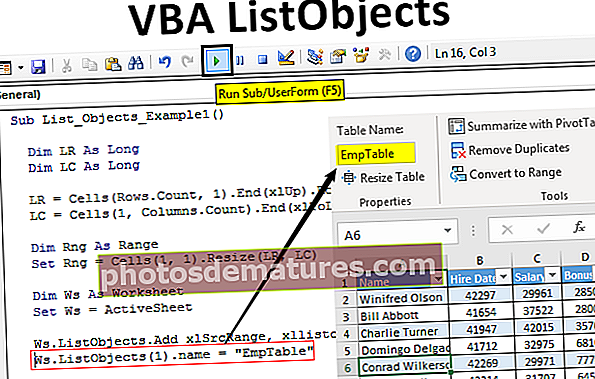وی بی اے چارٹس | وی بی اے کوڈ کا استعمال کرتے ہوئے چارٹ شامل کرنے کی مثالیں
ایکسل وی بی اے چارٹس
چارٹس کو VBA میں آبجیکٹ کے طور پر بھی کہا جاسکتا ہے ، اسی طرح ورکشیٹ کی طرح ہم بھی VBA میں چارٹس داخل کرسکتے ہیں ، پہلے ہم ڈیٹا اور چارٹ کی قسم کو منتخب کرتے ہیں جس کو ہم ڈیٹا کے لئے چاہتے ہیں ، اب چارٹ کی دو مختلف اقسام ہیں جو ہم فراہم کرتے ہیں ایمبیڈڈ چارٹ ہے جہاں چارٹ ڈیٹا کی ایک ہی شیٹ میں ہوتا ہے اور دوسرا ایک چارٹ شیٹ کے نام سے جانا جاتا ہے جہاں چارٹ ڈیٹا کی الگ شیٹ میں ہوتا ہے۔
اعداد و شمار کے تجزیہ میں ، بصری اثرات اس شخص کی کارکردگی کے اہم اشارے ہیں جس نے تجزیہ کیا ہے۔ تجزیہ کار اپنا پیغام پہنچانے کا بہترین انداز بصری ہیں۔ چونکہ ہم سب ایکسل صارف ہیں ہم عام طور پر اعداد و شمار کا تجزیہ کرنے میں کافی وقت صرف کرتے ہیں اور نمبر اور چارٹ کے ساتھ نتائج اخذ کرتے ہیں۔ چارٹ بنانا ماسٹر کرنا فن ہے اور مجھے امید ہے کہ آپ کو ایکسل کے ساتھ چارٹ بنانے کا اچھا علم ہوگا۔ اس مضمون میں ، ہم آپ کو وی بی اے کوڈنگ کا استعمال کرتے ہوئے چارٹ بنانے کا طریقہ دکھائیں گے۔

ایکسل میں وی بی اے کوڈ کا استعمال کرتے ہوئے چارٹ کس طرح شامل کریں؟
آپ یہ وی بی اے چارٹس ایکسل ٹیمپلیٹ ڈاؤن لوڈ کرسکتے ہیں۔ وی بی اے چارٹس ایکسل ٹیمپلیٹ# 1 - وی بی اے کوڈنگ کا استعمال کرتے ہوئے چارٹ بنائیں
کسی بھی چارٹ کو بنانے کے ل we ہمارے پاس کچھ قسم کا عددی ڈیٹا ہونا چاہئے۔ اس مثال کے طور پر ، میں نمونہ ڈیٹا ذیل میں استعمال کرنے جا رہا ہوں۔

ٹھیک ہے ، چلیں VBA ایڈیٹر پر جائیں۔
مرحلہ نمبر 1: سب پروسیجر شروع کریں۔
کوڈ:
سب چارٹس_ایک مثال 1 () اختتام سب

مرحلہ 2: متغیر کی وضاحت چارٹ کے طور پر کریں۔
کوڈ:
سب چارٹس_ایک نمونہ 1 () مدھمچارٹ بطور چارٹ اینڈ سب

مرحلہ 3: چونکہ چارٹ ایک اعتراض متغیر ہے سیٹ کریں یہ.
کوڈ:
ذیلی چارٹ_اختیار 1 () چارٹ کے مطابق بطور چارٹ مائک چارٹ مائک چارٹ = چارٹس۔ اختتام سب شامل کریں

مذکورہ کوڈ ایک نئی شیٹ کو چارٹ شیٹ کے طور پر شامل کرے گا ، ورک شیٹ کے بطور نہیں۔

مرحلہ 4: اب ہمیں چارٹ ڈیزائن کرنے کی ضرورت ہے۔ بیان کے ساتھ کھلا۔
کوڈ:
سب چارٹس_ایک مثال 1 () جیسا کہ چارٹ سیٹ کریں MyChart = Charts. مائک چارٹ کے ساتھ اختتام سب کے ساتھ شامل کریں

مرحلہ 5: پہلا ہمیں جس چارٹ کے ساتھ کرنے کی ضرورت ہے وہ ہے منتخب کرکے ذریعہ کی حد مقرر کرنا "ماخذ ڈیٹا سیٹ کریں" طریقہ
کوڈ:
ذیلی چارٹ_اختیار 1 () ڈیم مِیچارٹ کے بطور چارٹ سیٹ مائی چارٹ = چارٹس۔ مائکچرٹ کے ساتھ شامل کریں۔ سیٹ سورس ڈاٹا اختتام سب کے ساتھ اختتام پذیر

مرحلہ 6: یہاں ہمیں ماخذ کی حد کا ذکر کرنے کی ضرورت ہے۔ اس معاملے میں ، میری سورس رینج شیٹ میں ہے جس کا نام "شیٹ 1" ہے اور رینج "A1 to B7" ہے۔
کوڈ:
سب چارٹس_اختیار 1 () ڈیم مِیچارٹ جیسا کہ چارٹ سیٹ کریں MyChart = Charts. MyChart کے ساتھ شامل کریں۔ SeSourceData Sheets ("Sheet1"). حد ("A1: B7") اختتامی سب کے ساتھ اختتام پذیر 
مرحلہ 7: اگلا ، ہمیں جس طرح کا چارٹ تیار کرنے جارہے ہیں اسے منتخب کرنے کی ضرورت ہے۔ اس کے لئے ، ہمیں منتخب کرنے کی ضرورت ہے چارٹ کی قسم پراپرٹی
کوڈ:
سب چارٹس_اختیار 1 () ڈیم مِیچارٹ جیسا کہ چارٹ سیٹ کریں میچارٹ = چارٹس ۔میرچارٹ کے ساتھ شامل کریں۔ سیٹ سورس ڈاٹا شیٹس ("شیٹ 1")۔ حد ("A1: B7") ۔چارٹ ٹائپ = اختتام سب کے ساتھ اختتام پذیر 
مرحلہ 8: یہاں ہمارے پاس چارٹ کی ایک قسم ہے۔ میں منتخب کرنے جا رہا ہوں “xl ColumnClustered”چارٹ۔
کوڈ:
ذیلی چارٹ_اختیار 1 () ڈیم مِیچارٹ جیسا کہ چارٹ سیٹ کریں میچارٹ = چارٹس ۔میرچارٹ کے ساتھ شامل کریں۔ سیٹ سورس ڈاٹا شیٹس ("شیٹ 1")۔ حد ("A1: B7") ۔چارٹ ٹائپ = xl Column اختتام سب کے ساتھ اختتام پذیر 
ٹھیک ہے ، اس وقت آئیے ایف 5 کی یا دستی طور پر کوڈ چلائیں اور دیکھیں کہ چارٹ کیسا لگتا ہے۔

مرحلہ 9: اب چارٹ کی دوسری خصوصیات کو تبدیل کریں۔ ذیل میں چارٹ کے عنوان کو تبدیل کرنے کے لئے کوڈ ہے۔

اس طرح ، ہمارے پاس چارٹ کے ساتھ بہت سی خصوصیات اور طریقے ہیں۔ ان میں سے ہر ایک کا اثر دیکھیں اور سیکھیں۔
ذیلی چارٹ_اختیار 1 () ڈیم مِیچارٹ جیسا کہ چارٹ سیٹ کریں میچارٹ = چارٹس۔ مائک چارٹ کے ساتھ شامل کریں۔ سیٹ سورس ڈاٹا شیٹس ("شیٹ 1")۔ حد ("A1: B7") ۔چارٹ ٹائپ = xl ColumnClustered .ChartTitle.Text = "اختتام فروخت کی کارکردگی" کے ساتھ۔ # 2 - اسی ایکسل شیٹ کے ساتھ بطور شکل ایک چارٹ بنائیں
شکل کے طور پر ایک ہی ورک شیٹ (ڈیٹا شیٹ) والا چارٹ بنانے کے ل we ، ہمیں ایک مختلف تکنیک استعمال کرنے کی ضرورت ہے۔
مرحلہ نمبر 1: پہلا اعلان تھریکس آبجیکٹ ویئیرئبلز
کوڈ:
سب چارٹ_اصاحب 2 () ڈمب Ws بطور ورک شیٹ ڈم رنگ اس طرح حد درجہ Dim MyChart As Object End Sub

مرحلہ 2: پھر ورک شیٹ کا حوالہ مرتب کریں۔
کوڈ:
سب چارٹ_اصاحب 2 () ڈیم ڈبلیو ایس کے طور پر ورکشیٹ ڈم رنگ ، جیسا کہ حد ڈیم مائچارٹ جیسا آبجیکٹ سیٹ ڈبلیو = ورکشیٹ ("شیٹ 1") اختتام سب 
مرحلہ 3: اب VBA میں رینج آبجیکٹ مرتب کریں
کوڈ:
سب چارٹ_اصاحب 2 () ڈیم ڈبلیو ایس کے طور پر ورک شیٹ ڈم رینگ جیسا رینج ڈم مائچارٹ جیسا آبجیکٹ سیٹ ڈبلیو ایس = ورکشیٹ ("شیٹ 1") سیٹ کریں Rng = Ws.Range ("A1: B7") اختتامی سب 
مرحلہ 4: اب چارٹ آبجیکٹ مرتب کریں۔
کوڈ:
سب چارٹس_اختیار 2 () ڈیم ڈبلیو ایس کے طور پر ورک شیٹ ڈم رینگ جیسا رینج ڈم مائچارٹ جیسا آبجیکٹ سیٹ ڈبلیو ایس = ورکشیٹس ("شیٹ 1") سیٹ کریں رینج = ڈبلیو.سیج ("A1: B7") سیٹ کریں MyChart = Ws.Shapes.AddChart2 End Sub 
مرحلہ 5: اب ، حسب معمول ، ہم "With" بیان کی مدد سے چارٹ کو ڈیزائن کرسکتے ہیں۔

کوڈ:
سب چارٹ_اصاحب 2 () ڈمب Ws کو ورک شیٹ کے بطور 'ورک شیٹ کا حوالہ Dim rng as Range' ورکشاٹ میں رینج ریفرنس کا انعقاد کرنا Dim MyChart As آبجیکٹ سیٹ Ws = ورکشیٹ ("شیٹ 1") 'اب متغیر "Ws" شیٹ کے برابر ہے " شیٹ 1 "سیٹ رینگ = Ws.Range (" A1: B7 ") 'اب متغیر" Rng "شیٹ میں" A1 سے B7 "کی حد رکھتا ہے" شیٹ 1 "سیٹ MyChart = Ws.Shapes.AddChart2' چارٹ کو شکل میں بطور شکل شامل کیا جائے گا MyChart.Chart کے ساتھ ایک جیسی ورک شیٹ .SETSourceData Rng 'چونکہ ہم نے پہلے سے ہی چارٹ کے ل cells استعمال کرنے کے لئے خلیوں کی حد متعین کردی ہے ہمارے پاس یہاں RNG آبجیکٹ استعمال ہوا ہے ۔چارٹ ٹائپ = xl ColumnClustered .ChartTitle.Text = "سیلز پرفارمنس" اختتام سب کے ساتھ اختتام پذیر ہے۔ اس سے نیچے دیئے گئے چارٹ میں اضافہ ہوگا۔

# 3 - چارٹ کے ذریعے لوپ کوڈ
جیسا کہ ہم نام تبدیل کرنے یا اقدار داخل کرنے کے لئے شیٹس کے ذریعے کس طرح دیکھتے ہیں ، ان کو چھپائیں اور چھپائیں۔ اسی طرح چارٹ کو لوپ کرنے کے لئے ہمیں چارٹ آبجیکٹ پراپرٹی کو استعمال کرنے کی ضرورت ہے۔
مندرجہ ذیل کوڈ ورک شیٹ میں موجود تمام چارٹ کے ذریعے لوپ ہوجائے گا۔
کوڈ:
سب چارٹ_لوپ () ایکٹ شیٹ میں ہر مائی چارٹ کے لئے چارٹ آبجیکٹ کی حیثیت سے دھیما میچارٹ کو ڈم کریں ۔چیرٹ اوبیکٹس 'یہاں کوڈ درج کریں اگلا مائی چارٹ اینڈ سب
# 4 - چارٹ بنانے کا متبادل طریقہ
چارٹ بنانے کے لئے ہم ذیل میں متبادل طریقہ استعمال کرسکتے ہیں۔ ہم چارٹ آبجیکٹ استعمال کرسکتے ہیں۔ ذیل میں چارٹ بنانے کے ل method طریقہ شامل کریں مثال کوڈ ہے۔
اس سے پچھلے طریقہ کار کی طرح چارٹ بھی تیار ہوگا۔
کوڈ:
سب چارٹس_اختیار3 () ڈیم ڈبلیو ایس کے طور پر ورک شیٹ ڈم رینگ رینج جیسا کی حد ڈم مائک چارٹ جیسا کہ چارٹوبیکٹ سیٹ ڈبلیو = ورکشیٹ ("شیٹ 1") سیٹ کریں رینج = ڈبلیو ایس ڈرینج ("A1: B7") سیٹ کریں MyChart = Ws.ChartObjects.Add (بائیں: = ایکٹوییل.لیفٹ ، چوڑائی: = 400 ، ٹاپ: = ایکٹیویل ڈاٹ ٹاپ ، اونچائی: = 200) مائی چارٹ.چارٹ.سیٹ سورس ڈاٹا ماخذ: = رینگ مائی چارٹ.چارٹ.چارٹ ٹائپ = xl ColumnStacked MyChart.ChartTitle.Text "" سب