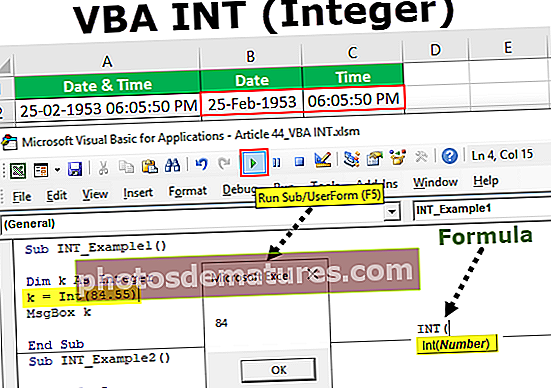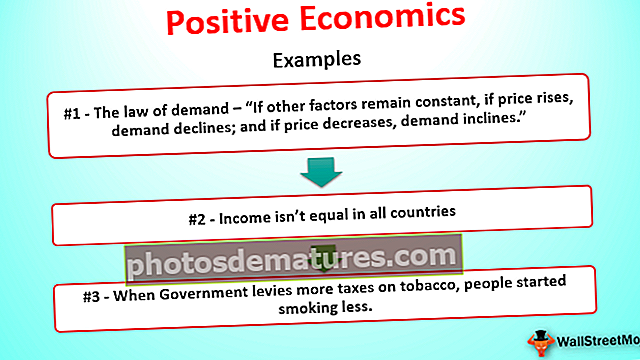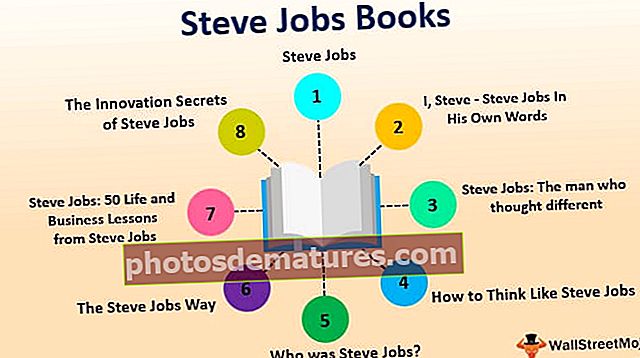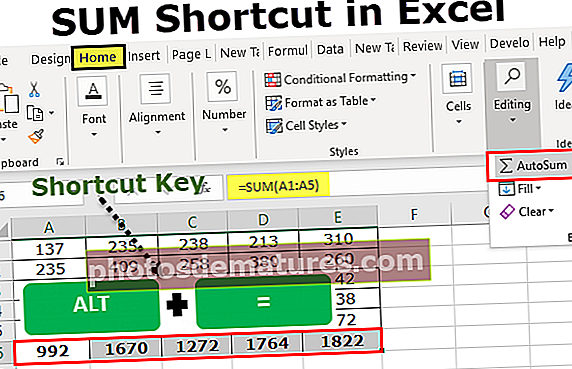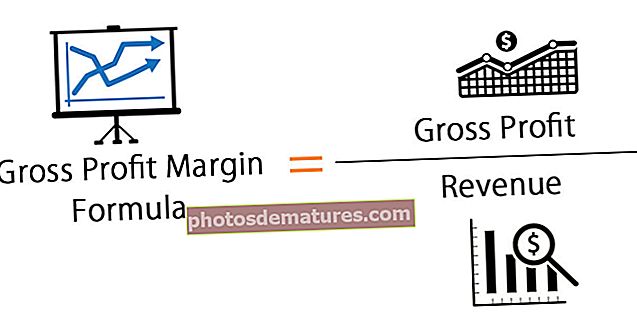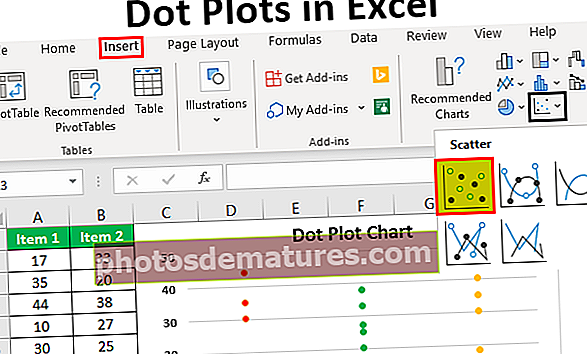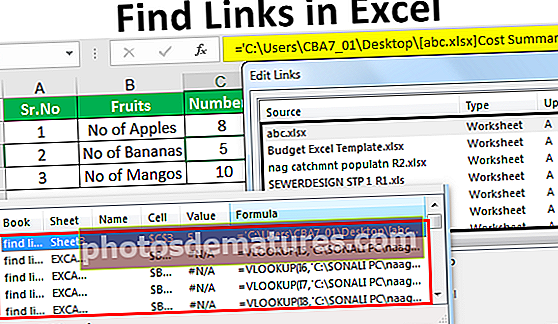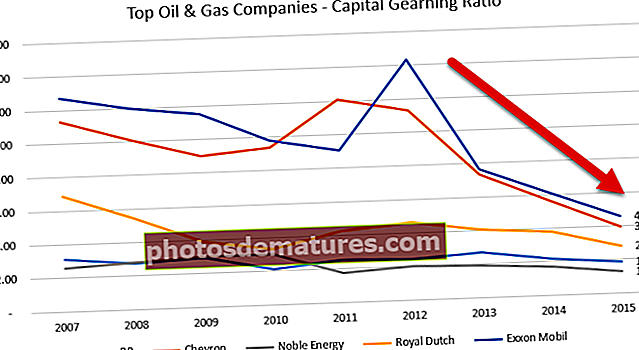ایکسل شارٹ کٹ | اپنا وقت بچانے کے ل Excel ایکسل میں ٹاپ 20 کی بورڈ شارٹ کٹ
ایکسل میں ٹاپ 20 کی بورڈ شارٹ کٹ
کام کی جگہ پر اپنا کام انجام دینے کے لmost تقریبا everyone ہر شخص ایم ایس ایکسل کو کسی نہ کسی طرح استعمال کرتا ہے۔ اگر آپ اپنے کام کرنے کی رفتار نہیں جانتے ہیں تو ، اس سے آپ کی پیداواری صلاحیت متاثر ہوجاتی ہے۔ لہذا آج ہم ایکسل میں آپ کے پیداواری صلاحیت کو بڑھانے کے لئے کی بورڈ کے انتہائی اہم شارٹ کٹ پر تبادلہ خیال کریں گے۔
وہاں ہے ایک این ایکسل میں فارمولوں اور کی بورڈ شارٹ کٹس کی تعداد۔ آپ کو ان میں سے ہر ایک کو جاننے کی ضرورت نہیں ہے۔ اپنے کیریئر میں روزانہ کی ضرورت کو دیکھیں اور ہر سطح پر ایک ایک کرکے سیکھیں۔
میں جانتا ہوں "Ctrl + C، Ctrl + V، Ctrl + X" ایکسل میں بہت ہی بنیادی عالمگیر کی بورڈ شارٹ کٹ ہیں جو آپ دن میں استعمال کرتے ہیں۔ اگر آپ واقعتا اپنے آپ کو ماہر سطح پر دیکھنا چاہتے ہیں تو آپ کو ان سب سے آگے جانے کی ضرورت ہے۔
ایکسل کے پاس آپ کے تصور سے کہیں زیادہ ہے۔ آج میں آپ کو ہر اس فرد کے لئے ایکسل میں انتہائی ضروری شارٹ کٹ کے بارے میں آگاہ کروں گا جو ہر روز ایکسل پر کام کرتا ہے۔
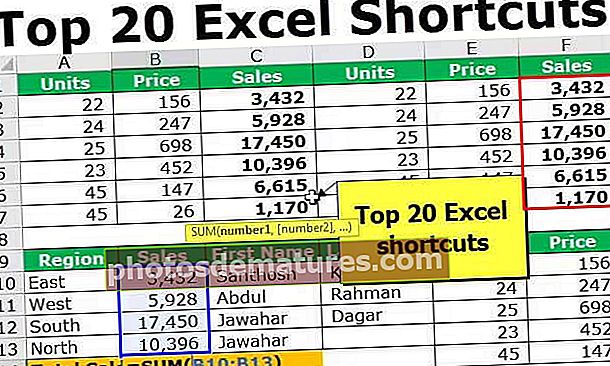
# 1 - اقدار کے شارٹ کٹ کے بطور ایکسل چسپاں کریں
ہم اکثر ایکسل میں بہت ساری چیزوں کی کاپی کرتے ہیں لیکن بعض اوقات ہم کاپی فارمولہ سیل یا کسی اور جگہ پر کرتے ہیں۔ جب آپ فارمولہ خلیوں کو کاپی اور پیسٹ کر رہے ہیں اگر عام پیسٹ کرتے ہو تو آپ صرف ان فارمولوں کو چسپاں کردیتے ہوں گے جن کی قیمت نہیں ہے۔ اسی جگہ کی طاقت ہے "پیسٹ خصوصی" ایک بڑا کردار ادا کرتا ہے۔


اگر آپ سیل C2 دیکھیں تو ، یہ B2 اور A2 پر منحصر سیل ہے۔ تو اب ، کاپی کریں اور دبائیں "ALT + E + S + V"۔ یہ نیچے والا مکالمہ خانہ کھولے گا اور ٹھیک ہے پر کلک کرے گا۔

یہ اقدار کے طور پر چسپاں ہوجائے گا

# 2 - ایکسل میں آٹو سم شارٹ کٹ
ایکسل میں ہم اکثر بہت سی چیزوں کا خلاصہ کرتے ہیں۔ ہر جگہ ہم درخواست نہیں دے سکتے ہیں ایکسل میں سوم دستی طور پر کام؛ اس کے بجائے ، ہمارے پاس آپ کے لئے بھی ایسا ہی کرنے کی ایک ایکسل کی بورڈ شارٹ کٹ کلید ہے۔


# 3 - کی بورڈ ایکسل شارٹ کٹ کو بھریں
جب آپ ایکسل میں ڈیٹا انٹری رکھتے ہیں تو آپ ایکسل میں بھرنا چاہتے ہیں۔ بہت سے معاملات میں ، ہمیں قیمت کاپی اور پیسٹ کرنے کی ضرورت ہوسکتی ہے کیونکہ یہ مندرجہ بالا سیل میں ہے۔
نوٹ: اگر قیمت مندرجہ بالا سیل میں ہے تو یہ صرف قدریں ہی پوری کرے گی۔ اگر کوئی فارمولا ہے تو یہ فارمولا نیچے سیل میں بھر جائے گا۔


# 4 - پوری قطار اور کالم کو منتخب کریں
ایکسل میں ہمیں اکثر پوری صف یا پورے کالم کو منتخب کرنے کی ضرورت ہوتی ہے۔ ان حالات میں ایکسل شارٹ کٹ کام آئے گا۔




# 5 - پوری صف یا کالم کو حذف کریں اور شامل کریں
جس طرح سے ہمیں نئی قطاریں یا کالم داخل کرنے کی ضرورت ہے ، اس کے علاوہ ہمیں ایکسل اور کالموں میں قطاریں حذف کرنے کی بھی ضرورت ہے۔ ایکسل میں کی بورڈ شارٹ کٹ آپ کی پیداوری کو بڑھانے میں معاون ثابت ہوں گے۔




# 6 - ایکسل شارٹ کٹ تبصرہ اور ترمیم کریں
کسی خاص سیل میں ، ہمیں اپنی رائے دینے کی ضرورت پڑسکتی ہے تاکہ بعد میں ہمیں یاد آئے کہ اس مخصوص سیل کے ساتھ کیا ہوا ہے۔ دستی طور پر تبصرہ کرنا ایک بورنگ کام ہے جو کسی کو کرنا پسند نہیں ہے۔ ذیل میں تبصرہ داخل اور ترمیم کرنے کے لئے ایکسل کی بورڈ شارٹ کٹ ہیں۔




# 7 - چادروں کے درمیان منتقل کریں
جب آپ ایکسل میں کام کر رہے ہیں تو ہم ورک بک میں بہت سی شیٹس سے نمٹتے ہیں۔ اپنا کام ختم کرنے کے لئے اکثر ہمیں ان چادروں کے مابین تبدیل ہونا پڑتا ہے۔ دستی طور پر چادریں جانا ایک تکلیف دہ کام ہے۔ ہماری پیداوری کی سطح کو بڑھانے کے لئے ایکسل کی بورڈ شارٹ کٹ موجود ہیں۔




سے جانے کے لئے شیٹ 1 کرنے کے لئے شیٹ 2 یا شیٹ 3 دبائیں Ctrl + صفحہ نیچے۔
ابھی ، ہم اندر ہیں شیٹ 2 ، پر جانے کے لئے شیٹ 1 دبائیں Ctrl + صفحہ اپ۔
پر جانے کے لئے شیٹ 3 ، دبائیں Ctrl + پیج ڈاون۔
# 8 - فلٹر لگائیں
آپ ایکسل میں ہوم ٹیب ربن سے فلٹر کو لاگو اور ہٹا سکتے ہیں لیکن پھر بھی ، ایسا کرنے میں کم از کم 5 سیکنڈ لگتے ہیں۔ تاہم ، وہاں ایکسل کی بورڈ شارٹ کٹ صرف 1 سیکنڈ میں ایسا کرتے ہیں۔



# 9 - ایکسل میں قطار اور کالم شارٹ کٹ کو منجمد کریں
جب آپ بہت ساری قطاروں اور کالموں میں کام کر رہے ہیں تو آپ کو پہلی قطار اور پہلے کالم کو منجمد کرنے کی ضرورت ہوگی۔ اپنی اوپری قطار اور کالم کو منجمد کرنے کے لئے ایکسل کی بورڈ شارٹ کٹ یہاں ہے۔

نوٹ: سیل کا انتخاب کرنا ضروری ہے ، جو سرخی کے نیچے ہے پھر ALT + W + F + F دبائیں۔

# 10 - اوپن فارمیٹنگ ڈائیلاگ باکس
فارمیٹنگ وہ تکنیک ہے جس کا استعمال ہم ایکسل میں کسی بھی سیل یا خلیوں کی حدود کی شکل دینے کے لئے کرتے ہیں۔ عام طور پر ، صورت حال کے منظر نامہ ہم سیل یا سیل کے حدود پر دائیں کلک کرتے ہیں اور وضع کا آپشن منتخب کرتے ہیں۔


# 11 - اپنی کالم کی چوڑائی ایڈجسٹ کریں
کالم کی چوڑائی کو ایڈجسٹ کرنے کے ل it ، آپ کو کالم کے کنارے پر ڈبل کلک کرنے کی ضرورت ہے۔ ایسا کرنے کے لئے کی بورڈ ایکسل شارٹ کٹ موجود ہیں


# 12 - آخری کام کو دہرائیں
ایکسل میں ہمیں اپنے آخری کام کو دہرانا ہوگا۔ یہ فارمیٹنگ ہوسکتی ہے ، نئی قطار یا کالم داخل کرنا ، قطار یا کالم وغیرہ کو حذف کرنا… ان معاملات میں ، ایکسل شارٹ کٹF4 آسان ہے

# 13 - سیل کے اندر لائن بریکر ڈالیں
جب آپ کسی سیل میں لکھ رہے ہو تو سیل کے اندر ایک نیا لائن بریکر داخل کرنے کی ضرورت ہوتی ہے۔ اس بارے میں آپ کو کسی نے نہیں بتایا تھا۔ آپ نے بہت ساری چیزوں کو آزمایا ہوگا لیکن ایک سادہ ایکسل کی بورڈ شارٹ کٹ آپ کے لئے حیرت کا سبب بن سکتا ہے۔


# 14 - مختلف ورک بک کے مابین چالیں
ہم سب اکثر اپنے کام کی جگہ پر مختلف ورک بکوں کے ساتھ کام کرتے ہیں۔ سب سے مشہور ایکسل شارٹ کٹALT + TAB آپ کے کمپیوٹر یا لیپ ٹاپ میں کھولے گئے تمام سافٹ ویئر کو دیکھیں گے۔
تاہم ، آپ کھولی ہوئی ایکسل ورک بک کو صرف ایک کلک میں دیکھ سکتے ہیں یعنی۔ سی ٹی آر ایل + ٹیب۔

# 15 - ہجے چیک ایکسل شارٹ کٹ
ہم سب مائیکرو سافٹ ایپلی کیشنز میں ڈیٹا کے ساتھ کام کرتے ہیں۔ ٹائپ کرتے وقت ہم اکثر ہجے کی غلطیاں کرتے ہیں لیکن ہمیں نہیں معلوم کہ ہم کہاں غلط ہوگئے ہیں۔ ایکسل شارٹ کٹF7 فعال شیٹ میں موجود تمام خلیوں کو لوپ کرے گا اور ہجے کی جانچ کرے گا۔


# 16 - ایکسل شیٹ اور ایکسل وی بی اے ایڈیٹر کے مابین چالیں
جب آپ میکرو کے ساتھ کام کر رہے ہیں تو ، ہم وی بی اے ایڈیٹر اور ورک شیٹ کے مابین چکر لگاتے ہیں۔ عمل کو کم کرنے کے ل To دباؤ ڈالنے والے ایکسل کی بورڈ شارٹ کٹ کو کم کریں ALT + F11۔

# 17 - حد کا سیٹ منتخب کریں: شفٹ + سی ٹی آر ایل + یرو کیز
جب ہم حد کا سیٹ منتخب کرنا چاہتے ہیں تو ، ہم دستی طور پر اس کا انتخاب کرتے وقت بڑی جدوجہد کرتے ہیں۔ تاہم ، ایکسل شارٹ کٹ زندگی کو آسان بنا سکتے ہیں اور ہمیں سانس لینے کی اجازت دیتے ہیں۔

مثال کے طور پر ، اگر ہمیں A1 سے E100 تک کوائف منتخب کرنے کی ضرورت ہے تو ہم استعمال کرسکتے ہیں SHIFT + CTRL + یرو کیز
سیل A1 ہولڈ کو منتخب کریں SHIFT + CTRL + دائیں تیر + نیچے یرو

# 18 - قطار یا کالم کے آخری سیل میں جانا
فرض کریں کہ آپ سیل A1 کے کالم میں آخری سیل کرنا چاہتے ہیں۔ آپ آخری سیل تک نیچے نہیں جاسکتے ہیں۔ Ctrl + نیچے یرو آپ کے لئے کام کرسکتا ہے۔



# 19 - ایکٹو شیٹ ایکسل شارٹ کٹ کو حذف کریں
جب ہم شیٹ کو حذف کرنا چاہتے ہیں ، تو ہم اکثر دستی طور پر یہ کام کرتے ہیں۔ کی بورڈ کے صرف ایک کلکس پر ہم ایسا کرنے کے قابل ہوسکتے ہیں۔

# 20 - نئی شیٹ داخل کرنے کے لئے
اکثر ہمیں اپنی ورک بک میں نئی شیٹس شامل کرنے کی ضرورت پڑتی ہے۔ صرف ایک کلک میں ، ہم یہ کر سکتے ہیں۔

نوٹ: صرف F11 ایک نیا چارٹ داخل کریں گے۔