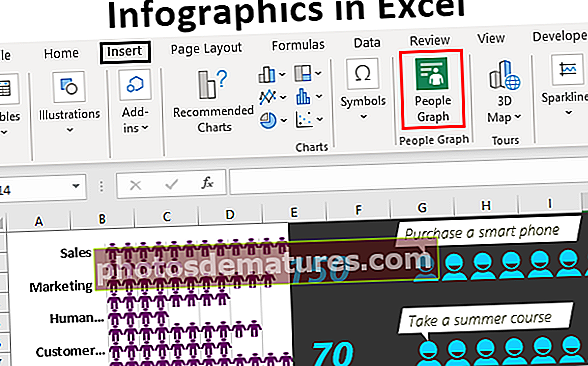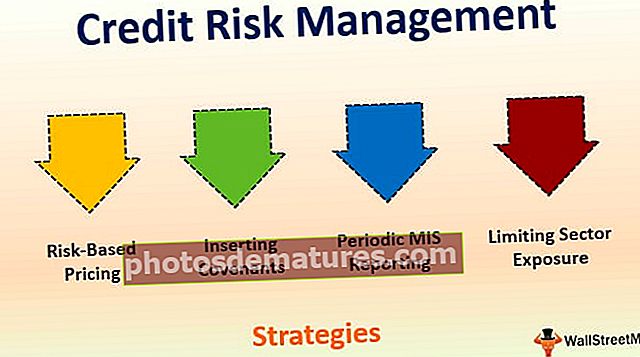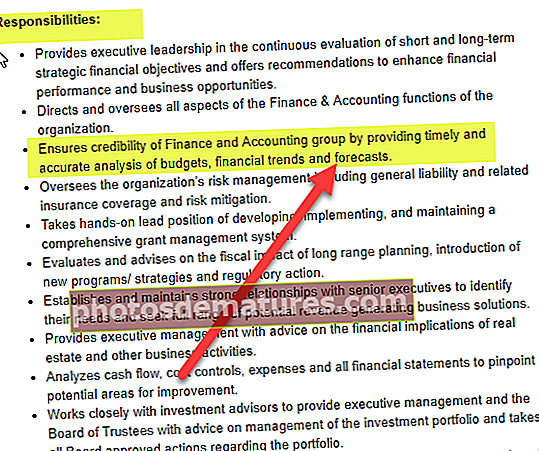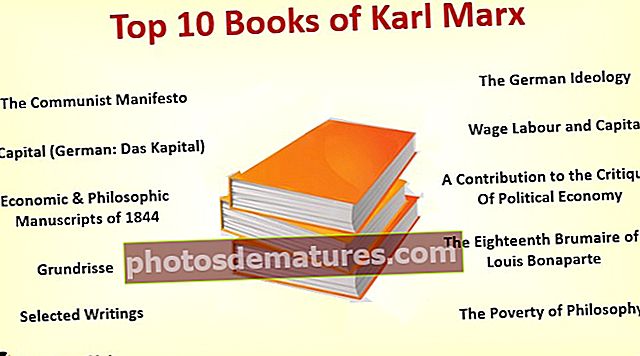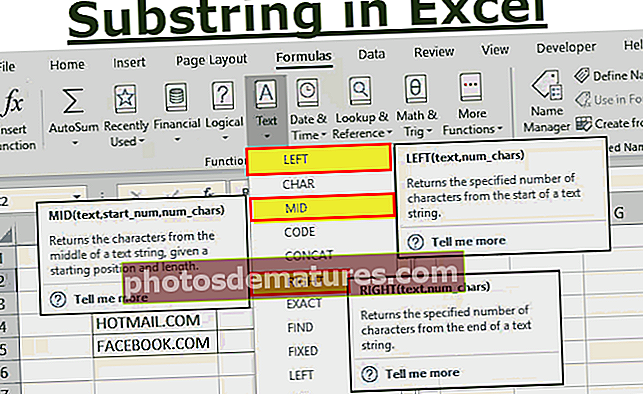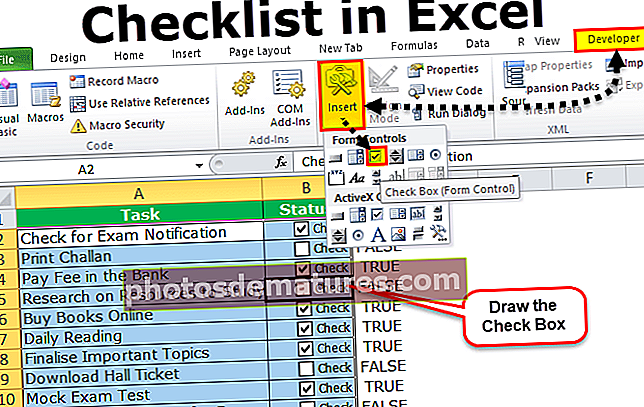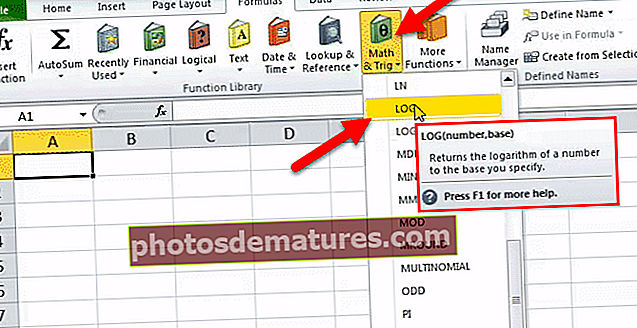ایکسل میں گروپ اور انگروپ ورک شیٹ کو کس طرح؟ (مثالوں کے ساتھ)
گروپ ایکسل ورکشیٹس
گروپ بندی ایکسل کی ایک مفید خصوصیات میں سے ہے کہ ورکشاٹس کو مستحکم کرنے کے لئے مختلف ورک شیٹوں پر بیک وقت کام کریں۔ گروپ ورک شیٹ کو استعمال کرکے کاموں کو تیزی سے پورا کیا جاتا ہے۔
وضاحت کی
- ایک ورک شیٹ میں کی جانے والی تبدیلیاں ایک ساتھ مل کر دیگر ورک شیٹوں میں بھی تبدیل ہوجائیں گی۔ گروپ بندی بڑے اعداد و شمار کے ساتھ پیچیدہ میزیں بنانے اور شیٹس میں ترمیم اور فارمیٹ کرنے میں حساب کتاب کرنے یا پیچیدہ میزیں بنانے میں ایکسل صارفین کے لئے کافی وقت بچاتا ہے۔
- جب صارفین میں ایک ہی قسم کا ڈیٹا ایک ہی پتے کے خلیوں میں پیش کیا جاتا ہے تو یہ صارفین کو بہترین نتائج دیتا ہے۔ گروہ بندی سے اعداد و شمار کی درستگی میں بھی بہتری آتی ہے اور حساب کتاب کرنے میں انسان کی غلطی کو بھی ختم کیا جاتا ہے۔
- کاروباری مالکان اور منیجرز وسیع پیمانے پر اسی طرح کی ورک شیٹس میں ڈیٹا کو اپ ڈیٹ کرنے کے لئے استعمال کرتے ہیں۔ موجودہ مضمون میں ، مندرجہ ذیل چیزوں کو واضح طور پر بیان کیا گیا ہے۔
مثالیں
یہ سمجھنے کے لئے کہ گروہ بندی ایکسل میں کس طرح کام کرتا ہے ، مندرجہ ذیل مثالیں فراہم کی گئیں اور گروپ بندی کا استعمال بنیادی طور پر چھ طریقوں سے ہوتا ہے۔
مثال # 1 - گروپ انفرادی ورکشیٹس
انفرادی ورک شیٹس کو گروپ کرنے کے ل it ، اسے کی بورڈ پر سی ٹی آر ایل کی بٹن دبائیں اور اسے تھام رکھنا ہوگا اور بیک وقت ہر ٹیب پر کلک کرکے شیٹس کو انفرادی طور پر منتخب کریں۔ گروپ بندی کی کامیاب تکمیل کے بعد ، ایکسل ورک بک میں پیش کردہ تمام ٹیبز کو سفید رنگ میں تبدیل کردیا گیا ہے اور فائل کا نام ٹائٹل بار میں گروپ کے ساتھ شامل کیا گیا ہے جیسا کہ مندرجہ بالا اعدادوشمار میں دکھایا گیا ہے۔

مثال # 2 - ایکسل میں انگرگ انفرادی ورکشیٹس
اگر آپ ایکسل میں چادروں کے گروپ کو ایک ساتھ نہیں چاہتے ہیں تو ، آپ انہیں دوبارہ 'CTRL' کلید پکڑ کر گروپ کو ختم کرسکتے ہیں یا دیگر ایکسل شیٹس میں کلیک کرنے سے بھی گروپ بندی ہٹ جاتی ہے۔

مثال کے طور پر # 3 - تمام ورکشیٹوں کو گروپ کریں
صرف دو آسان اقدامات کے بعد ایک ساتھ ایکسل میں تمام ورکشیٹس کو گروپ کرنا آسان ہے۔
- مرحلہ نمبر 1: پہلے مرحلے میں ، جس ٹیب پر آپ چاہتے ہیں اس پر کلیک کرکے منتخب کریں

- مرحلہ 2: ورک شیٹ ٹیب پر دائیں کلک کریں ، آخری آپشن منتخب کریں ‘تمام ورکشیٹ منتخب کریں’

مندرجہ ذیل اعداد و شمار گروپ کے تمام ورک شیٹ کو واضح طور پر سمجھنے میں مدد کرتا ہے

مثال # 4 - ایکسل میں تمام ورکشیٹ کو گروپ میں شامل کریں
ایکسل میں ورک شیٹ کو اکٹھا کرنا مندرجہ ذیل اقدامات میں سے کسی ایک کا استعمال کرکے آسان ہے۔
- مرحلہ نمبر 1: ٹیب پر دائیں کلک کریں اور ’’ ان گروپ گروپ ورکشیٹ ‘‘ ایکسل آپشن کو منتخب کریں

- مرحلہ 2: کسی بھی دوسری شیٹ پر فوری طور پر کلک کرنا بھی ورک بک میں موجود ہر شیٹ کو غیر گروپ کرتا ہے

مثال # 5 - گروپ لاتعداد ورکشیٹس
ایکسل میں ایک ساتھ لگاتار ورکشیٹس کو گروپ کرنا ،
- صارف کو اسے چالو کرنے کے لئے پہلی ورک شیٹ پر کلک کرنے کی ضرورت ہے

- اس کے بعد ، کی بورڈ سے Ctrl بٹن دبائیں اور اسے تھامیں اور اس پر ماؤس کے ساتھ کلک کرکے آخری ورکشیٹ ٹیب کو منتخب کریں۔

مثال # 6 - ایکسل میں مسلسل گروپ کو غیر منظم کریں
ایکسل میں لگاتار ورکشیٹس کو غیر گروپ کرنا ،
- چالو کردہ ورکشیٹ کے پہلے یا آخری ٹیب پر دائیں کلک کریں اور ’ان گروپ گروپ ورکشیٹ‘ ایکسل آپشن کو منتخب کریں۔

- کسی بھی دوسری شیٹ پر فوری طور پر کلک کرنا بھی ورک بک میں موجود ہر شیٹ کو غیر گروپ کرتا ہے

ایکسل میں گروپ ورک شیٹ کا استعمال کیسے کریں؟
مندرجہ ذیل نمونہ ڈیٹا جیسا کہ ایکسل شیٹ میں دکھایا گیا ہے اس پر یہ سمجھا جاتا ہے کہ ایکسل میں گروپ ورک شیٹ کو کس طرح اکٹھا کیا جائے۔

اگر ہم جنوری کے ساتھ ساتھ فروری ، مارچ اور اپریل کے مہینوں میں کاروں کی کل فروخت کی مالیت حاصل کرنا چاہتے ہیں۔
لہذا پہلے ہمیں سبھی شیٹوں کو پہلے انفرادی شیٹوں کا گروپ بندی کرنا یا ایک وقت میں تمام ورکشیٹ کو منتخب کرنے کی ضرورت ہے۔

اس کے بعد جنوری ورک شیٹ کے C11 سیل میں ایکسل میں SUM فارمولہ۔

کل فروخت کی قیمت خود بخود دوسرے ورک شیٹوں میں جنوری کے مہینے کے ساتھ ہی حساب کی جاتی ہے۔ نتائج مندرجہ ذیل اعداد و شمار میں دکھایا گیا ہے کے طور پر حاصل کیا جاتا ہے.

اگر ہم کل فروخت کی اگلی صف میں اوسط فارمولہ شامل کریں تو ، متن اور فارمولہ خود بخود دیگر شیٹوں پر بھی لاگو ہوجاتا ہے۔

اوسط فروخت کا حساب خود بخود جنوری کے مہینے کے ساتھ ساتھ دیگر ورک شیٹوں میں بھی لگا لیا جاتا ہے۔ نتائج مندرجہ ذیل اعداد و شمار میں دکھایا گیا ہے کے طور پر حاصل کیا جاتا ہے.

اگر ہم گروپ بندی کے بعد جنوری ورکشیٹ میں کوئی قطار یا کالم حذف کردیتے ہیں تو ، دوسری ورکی شیٹس میں بھی یہی تبدیلیاں لاگو ہوتی ہیں۔
مثال کے طور پر ، مندرجہ ذیل اسکرین شاٹ میں ہم نے جنوری ورکشیٹ میں قطار ہیڈر کو حذف کردیا ہے اور ایک ہی طرح کی تبدیلیوں کا اطلاق ایکسل میں موجود دیگر ورک شیٹوں پر بھی کیا جاتا ہے۔

یاد رکھنے والی چیزیں
- ٹپ 1: فارمولے کو شامل کرنے اور گروپ بندی کے طریقہ کار کا بہترین استعمال کرنے کے لئے شیٹس میں شکل کا اطلاق کرنے کے لئے صارف کو صرف ایک فعال ٹیب کا استعمال کرنے کی ضرورت ہے۔ دوسرا ٹیب استعمال کرنے سے مطلوبہ نتائج برآمد نہیں ہوں گے۔
- ٹپ 2: صارف کو اس بات کی تصدیق کرنی چاہئے کہ ٹائٹل بار ([گروپ] شامل کیا گیا ہے) میں فائل کا نام چیک کرکے گروپ بندی کی درخواست دی یا نہیں۔
- ٹپ 3: ایکسل میں ورکشیٹس کے ایک گروپ کو ایک ساتھ بنانے کے ل work ، ورک بک میں کم از کم دو شیٹس پیش کی جائیں
- اشارہ 4: شیٹس کے گروپ بندی کے فورا immediately بعد گروپ میں شامل نہیں کی گئی شیٹس کو براؤز نہ کریں۔ یہ فوری طور پر چادروں کے گروہ بندی کی طرف جاتا ہے۔