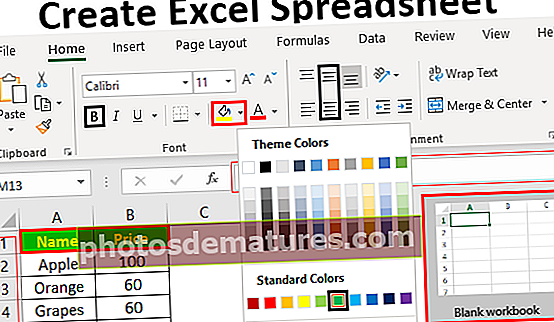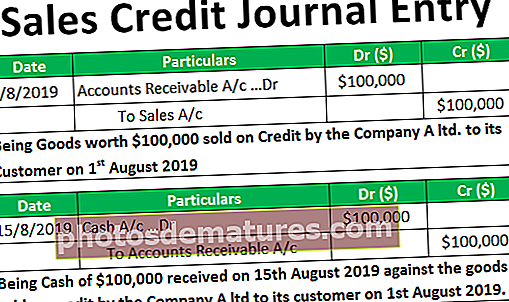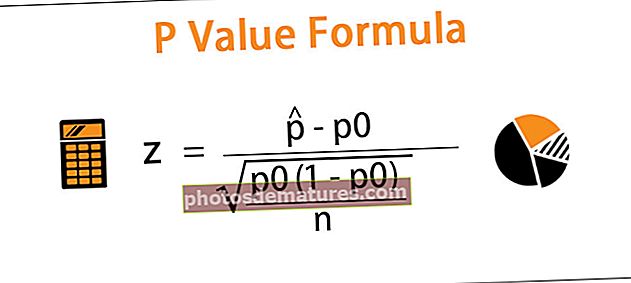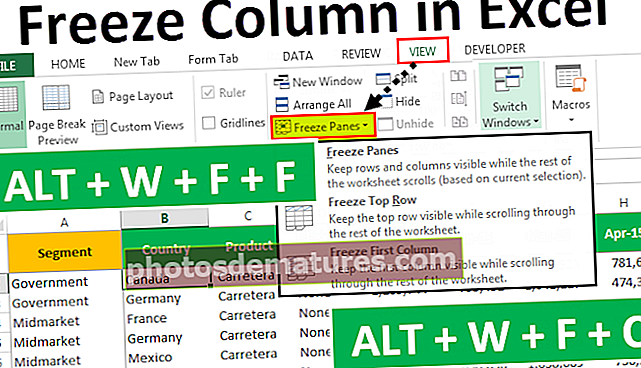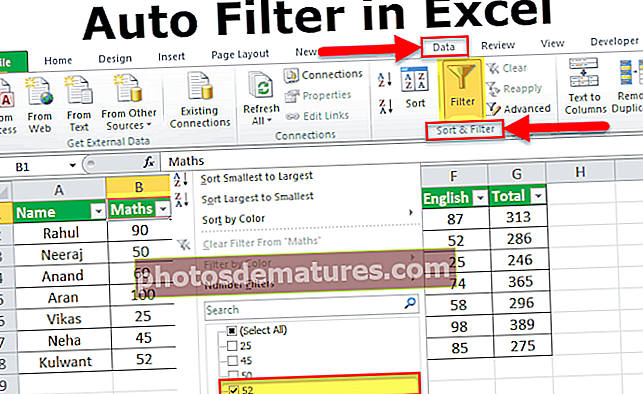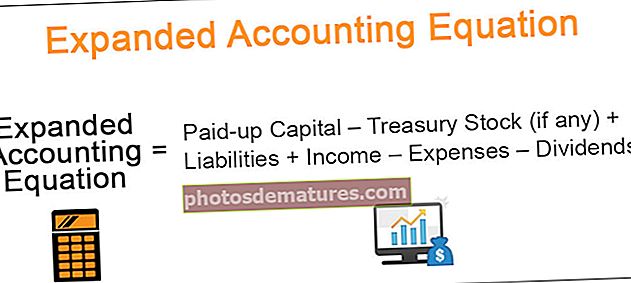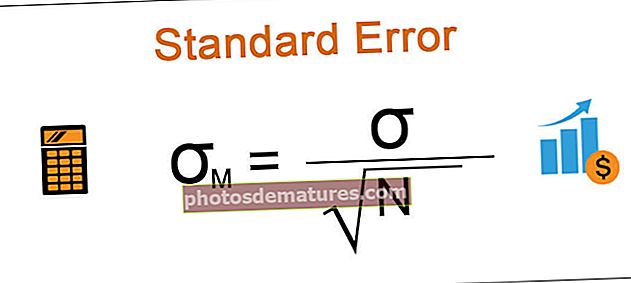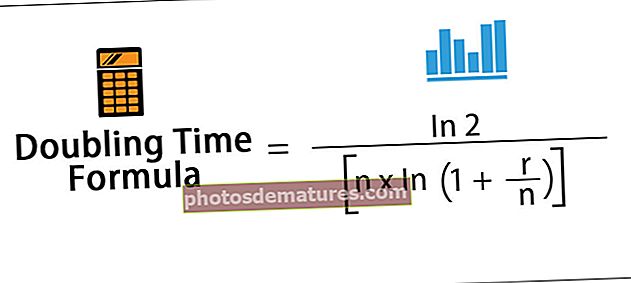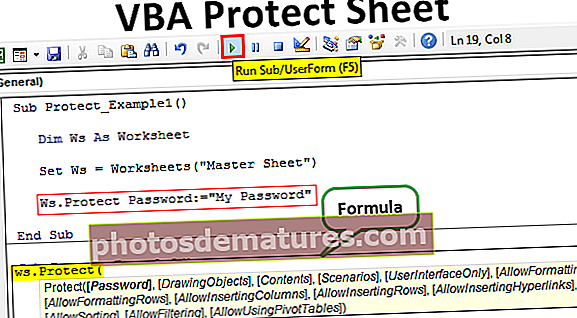ایکسل سیل میں نئی لائن کیسے شروع کی جائے (اوپر 3 طریقوں کا استعمال کرتے ہوئے)
ایکسل سیل میں نئی لائن کا متن کیسے شروع کریں؟
ایک نئی لائن یا لائن بریکر داخل کرنا یا ایک ہی سیل میں نئی لائن شروع کرنا باقاعدہ منظر نامہ نہیں ہے جس کا سامنا ہم سب کو کرنا پڑتا ہے لیکن نایاب منظرناموں سے نمٹنے کے لئے جاننے کے لئے ایک بہت ہی کارآمد تکنیک ہے۔ یہاں ہم 3 مختلف طریقوں کا استعمال کرتے ہوئے ایکسل سیل میں ایک نئی لائن داخل کرنے یا شروع کرنے کا طریقہ سیکھیں گے
- طریقہ نمبر 1 - دستی طور پر یا شارٹ کٹ کلید کے ذریعہ نئی لائن داخل کریں
- طریقہ # 2 - CHAR ایکسل فنکشن کا استعمال
- طریقہ نمبر 3 - CHAR (10) فنکشن کے ساتھ نام مینیجر کا استعمال کرنا
# 1 دستی یا شارٹ کٹ کلید کے ذریعہ نئی لائن داخل کریں
مثال کے طور پر نیچے نام اور پتے کے ڈیٹا کو دیکھیں۔

ہمارے شہر کے تین نام ہیں۔ ہمیں مندرجہ ذیل کی طرح ہر شہر کا نام ایک نئی لائن میں دکھانے کی ضرورت ہے۔

لہذا ، ایک نئی لائن شروع کرنے کے لئے ایک کرسر لگائیں جہاں سے ہمیں ایکسل سیل میں ایک نئی لائن داخل کرنے کی ضرورت ہے۔ اس میں "بنگلور" کے لفظ کے بعد ہمیں ایک نئی لائن شروع کرنے کی ضرورت ہے ، لہذا میں "M" حرف سے پہلے کرسر رکھوں گا۔

اب مارا "ALT + ENTER" ایک ہی سیل میں ایک نئی لائن شروع کرنے کی کلید۔

جیسا کہ ہم مذکورہ تصویر میں دیکھ سکتے ہیں کہ لفظ "میسور" اور "ممبئی" اگلی لائن میں منتقل ہوگئے ہیں۔ اب "میسور" کے لفظ کے بعد کرسر رکھیں اور "ALT + ENTER" کلید دبائیں۔

ہر لائن کا نام نئی خطوط پر لانے کے لئے اب صرف ENTER کی کو دبائیں۔

# 2 چار فنکشن کا استعمال کرکے ایکسل سیل میں ایک نئی لائن شروع کریں
ہمارے پاس بہت سے بلٹ ان ایکسل فنکشنز اسی طرح ایک نئی لائن کو شروع کرنے کے لئے ہیں یا کوئی خاص کردار ہمارے پاس بھی ایک فنکشن رکھتے ہیں یعنی ایکسل میں CHAR فنکشن۔
مثال کے طور پر ایڈریس کے نیچے دیئے گئے ڈیٹا کو دیکھیں۔

اب پتے کے ان مختلف ٹکڑوں میں سے ، ہمیں مشترکہ ایڈریس بنانے کی ضرورت ہے۔ اس کے ل we ، ہمیں نام اور پتے کے درمیان ایک نئی لائن بریکر یا نئی لائن شروع کرنے کی ضرورت ہے۔
اب مکمل پتے کے لئے نیا کالم داخل کریں۔

پہلے ، "پہلا نام" اور "آخری نام" یکجا کریں۔

پہلا نام اور آخری نام جوڑنے کے بعد ، ہمیں ایکسل سیل میں ایک نئی لائن شروع کرنے کی ضرورت ہے ، تاکہ پتہ کی فہرست اگلی لائن میں آئے۔ اس کھلی CHAR تقریب کیلئے۔

CHAR فنکشن کیلئے ہمیں ایک نمبر فراہم کرنا ہوگا جو ایکسل سیل میں ایک نئی لائن داخل کرسکے۔ لہذا ، نمبر 10 سیل میں ایک نئی لائن داخل کرے گا۔

اب پتہ کے باقی مشمولات کو امپرسینڈ علامت کا استعمال کرتے ہوئے جوڑیں۔

CHAR (10) فنکشن لگانے کے بعد بھی ہم صرف ایک لائن میں پتہ دیکھ سکتے ہیں۔ CHAR (10) فنکشن کے ذریعے لائن بریکر داخل کرنے کے بعد ہمیں ایک کام کرنا ہے جس کی ضرورت ہے ہمیں سیل کو لپیٹنے کی ضرورت ہے۔

اب مندرجہ بالا جیسے مکمل پتہ کے ل remaining باقی فارموں کو فارمولا نیچے گھسیٹیں۔

نوٹ: اگر آپ میک نظام استعمال کررہے ہیں تو آپ کو CHAR (10) فنکشن کی بجائے CHAR (13) فنکشن داخل کرنے کی ضرورت ہے۔
# 3 CHAR کے ساتھ نام مینیجر بنائیں (10) ایک نئی لائن شروع کرنے کا کام
جیسا کہ ہم اوپر والی مثال میں دیکھ سکتے ہیں کہ ہم CHAR (10) فنکشن کا استعمال کرکے سیل میں ایک نئی لائن داخل کرسکتے ہیں۔ لیکن اگر آپ ہر وقت CHAR (10) فنکشن داخل کرنے کے بڑے پرستار نہیں ہیں تو ، آپ اسے آسان الفاظ کے ساتھ استعمال کرنے کے لئے ایک نام مینیجر تشکیل دے سکتے ہیں۔
فارمولا ٹیب پر جائیں اور "نام کی وضاحت" پر کلک کریں۔

اب "نام مینیجر" کو ایک نام دیں اور فارمولا داخل کریں جیسے CHAR (10)۔

اوکے پر کلک کریں۔ اب فن CHAR (10) داخل کرنے کے بجائے ، ہم ایک نئی لائن داخل کرنے کے لئے "NL" (نئی لائن) کا لفظ استعمال کرسکتے ہیں۔

یہاں یاد رکھنے والی چیزیں
- ہم اضافی خالی جگہ ڈال کر بھی مشمولات کو نئی لکیر میں دھکیل سکتے ہیں لیکن کوئی مجوزہ تکنیک نہیں۔ اس کی کوشش نہ کریں۔
- ALT + ENTER تکنیک بہت کم مقدار میں ڈیٹا کے ل for اچھی طرح سے کام کرتی ہے۔
- CHAR (10) سیل میں ایک نئی لائن داخل کرتا ہے۔
- ہم ایک نئی لائن داخل کرتے ہوئے فارمولا کے بجائے نام کی فراہمی کے لئے CHAR (10) فنکشن کے ساتھ ایک نام منتظم تشکیل دے سکتے ہیں۔