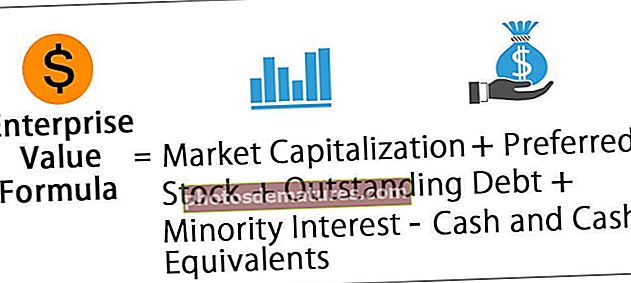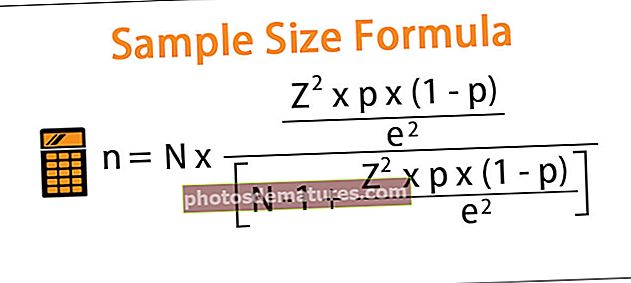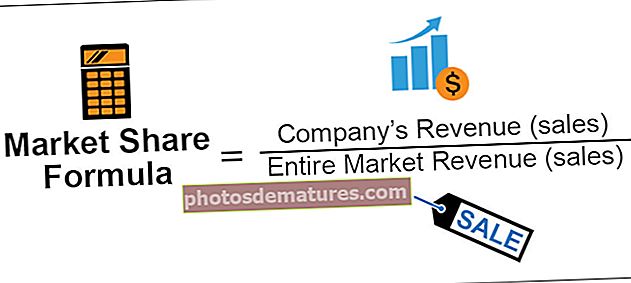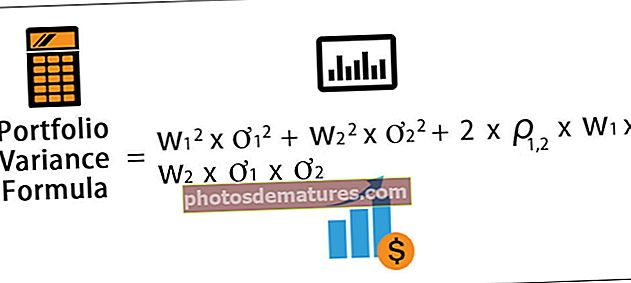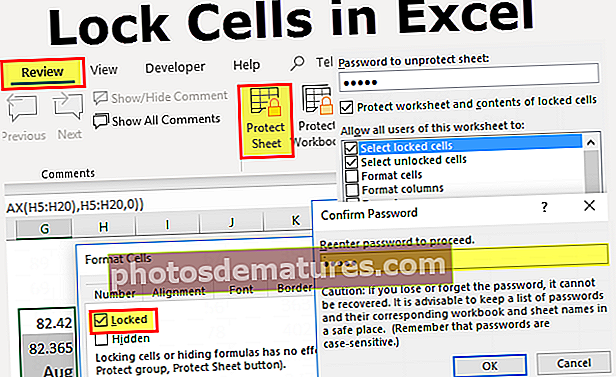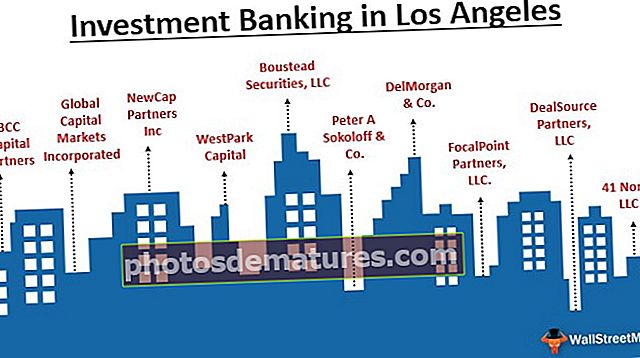ایکسل میں پائی چارٹ | پائی چارٹ کیسے بنائیں؟ (اقسام ، مثالوں)
ایکسل میں پائی چارٹ
پائی چارٹ سرکلر ایکسل چارٹ کی ایک قسم ہے جو سرکلر فارمیٹ میں ڈیٹا کو دیکھنے کی نمائندگی کرتا ہے ، اس سرکلر چارٹ میں ہر قسم کے اعداد و شمار کا اپنا حصہ ہوتا ہے اور تمام زمرے اس کو پورے سرکلر ڈیٹا کی حیثیت سے بناتے ہیں ، پائی چارٹ ایک اچھی قسم ہے نمائندگی کے لئے چارٹ لیکن پائی چارٹ کی ایک حد ہے کیونکہ نمائندگی کرنے میں اعداد و شمار کے صرف دو محور درکار ہیں۔
ایکسل میں پائی چارٹ بنانے کے اقدامات
- مرحلہ نمبر 1: A1: D2 کی حد منتخب کریں۔

- مرحلہ 2: داخل کریں ٹیب پر ، چارٹس گروپ میں ، پائی علامت پر کلک کریں۔

- مرحلہ 3: پائی پر کلک کریں۔

- مرحلہ 4: پوری پائی کو منتخب کرنے کے لئے پائی پر کلک کریں۔ کسی سلائس پر کلک کریں تاکہ اسے بیچ سے دور رکھیں۔

پائی چارٹ ایک اعداد و شمار کی سیریز میں آئٹمز کے سائز کو ظاہر کرتا ہے ، آئٹمز کے مجموعی کے متناسب۔ پائی چارٹ میں موجود ڈیٹا پوائنٹس کو پوری پائی کی فیصد کے طور پر دکھایا جاتا ہے۔ پائی چارٹ بنانے کے لئے ، ورک شیٹ پر ایک کالم یا قطار میں ڈیٹا کا بندوبست کریں۔
اقسام
- پائی
- 3-D پائی
- پائی کا پائی
- پائی کی بار
- ڈونٹ
# 1 - ایکسل میں 3D پائی چارٹ
3 ڈی پائی چارٹ ، یا تناظر پائی چارٹ ، چارٹ کو 3D شکل دینے کے لئے استعمال ہوتا ہے۔ جمالیاتی وجوہات کی بناء پر اکثر استعمال کیا جاتا ہے ، تیسری جہت ڈیٹا کو پڑھنے میں بہتری نہیں لاتی ہے۔ اس کے برعکس ، ان پلاٹوں کی تیسری جہت سے وابستہ تناظر کے مسخ شدہ اثر کی وجہ سے اس کی ترجمانی کرنا مشکل ہے۔ دلچسپی کے ڈیٹا کو ظاہر کرنے کے لئے استعمال نہ ہونے والے ضرورت سے زیادہ طول و عرض کا استعمال صرف چارٹ کے لئے نہیں ، عام طور پر چارٹ کے لئے بھی حوصلہ شکنی کی ہے۔
3D پائی چارٹ کی مثالیں
آپ یہ پائی چارٹ ایکسل ٹیمپلیٹ ڈاؤن لوڈ کرسکتے ہیں- داخل ٹیب پر کلک کریں اور 3-D پائی چارٹ منتخب کریں

اگر آپ ایک ایسا پائی چارٹ بنانا چاہتے ہیں جو آپ کی کمپنی کو دکھائے (اس مثال میں - کمپنی اے) سب سے بڑی مثبت روشنی میں:

مندرجہ ذیل کام کریں:
- ڈیٹا کی حد منتخب کریں (اس مثال میںبی 10: سی 15).
- داخل کریں ٹیب پر ، چارٹس گروپ میں ، پائی کا بٹن منتخب کریں:

3-D پائی کا انتخاب کریں۔

- چارٹ کے علاقے میں دائیں کلک کریں۔ پاپ اپ مینو میں ڈیٹا لیبل شامل کریں کو منتخب کریں اور پھر ڈیٹا لیبل شامل کریں پر کلک کریں:

- ان سب کو منتخب کرنے کے ل one کسی ایک لیبل پر کلک کریں ، پھر دائیں کلک کریں اور پاپ اپ مینو میں ... ڈیٹا لیبل فارمیٹ منتخب کریں۔

- فارمیٹ ڈیٹا لیبل میں فارمیٹ ٹاسک پین میں ، لیبل آپشنز ٹیب پر ، زمرہ نام چیک باکس کو منتخب کریں:

- فارمیٹ ٹاسک پین میں فارمیٹ ڈیٹا سیریز کھولیں:
- سیریز کے اختیارات کے حصے میں:
پہلے سلائس کے زاویہ میں سلائیڈنگ ہینڈل کو آپ چاہتے ہیں اس گردش ڈگری میں لے جائیں ، یا 0 اور 360 ڈگری کے درمیان نمبر ٹائپ کریں۔ پہلے سے طے شدہ ترتیب 0 ڈگری ہے۔
پائی میں ، دھماکے سلائیڈنگ ہینڈل کو اس دھماکے کے فیصد تک لے جاتا ہے جو آپ چاہتے ہیں یا ٹیکسٹ باکس میں 0 اور 400 کے درمیان فیصد ٹائپ کریں۔ پہلے سے طے شدہ ترتیب 0٪ ہے۔

- اثرات والے حصے میں ، 3-D فارمیٹ گروپ میں اپنی تبدیلیاں لائیں۔
اس کے بعد آپ اپنی خواہش کی شکل حاصل کرنے کے لئے کوئی اور بھی ایڈجسٹمنٹ کرسکتے ہیں۔
# 2 - پائی کا پائی اور بار کا پائی
اگر آپ کے پاس کچھ پوری کرنے کے متعدد حصے ہیں تو ، آپ ایک ایک پائی چارٹ میں ہر آئٹم کا مظاہرہ کرسکتے ہیں۔ لیکن ، جب کئی حصوں میں پائی کے 10 فیصد سے بھی کم مقدار ہوتی ہے تو ، ٹکڑوں کو الگ کرنا مشکل ہوجاتا ہے۔

مثال کے طور پر ، اگر آپ کے پاس متعدد کمپنیاں ہیں جو مارکیٹ پر چلتی ہیں تو ، آپ بازار میں ہر کمپنی کے ایک حص representے کی نمائندگی کرسکتے ہیں

اس ڈیٹا میں پانچ ٹکڑے ٹکڑے ہیں جو 10٪ سے نیچے آتے ہیں۔
پائی چارٹ میں چھوٹے سلائسین کو زیادہ مرئی بنانے کے ل Excel ، ایکسل پائی آف پائی فراہم کرتا ہے (اوپر دیکھیں) اور بار آف پائی (نیچے ملاحظہ کریں) چارٹ ذیلی اقسام۔
ان چارٹ کی ذیلی اقسام میں سے ہر چھوٹے ٹکڑوں کو مین پائی چارٹ سے الگ کرتا ہے اور ایکسل میں ایک اضافی پائی یا اسٹیکڈ بار چارٹ میں دکھاتا ہے۔ ایکسل میں پائی کا ایک پائی یا بار آف پائی بنانے کے ل these ، ان مراحل پر عمل کریں:
- ڈیٹا کی حد منتخب کریں (اس مثال میںبی 27: سی 36).

- داخل کریں ٹیب پر ، چارٹس گروپ میں ، پائی کا بٹن منتخب کریں:

پائی کا پائی یا بار کا پائی کا انتخاب کریں

مثال

مثال

- چارٹ کے علاقے میں دائیں کلک کریں۔ پاپ اپ مینو میں فارمیٹ ڈیٹا سیریز منتخب کریں…
فارمیٹ ڈیٹا سیریز ٹاسک پین میں ، سیریز آپشنز ٹیب پر ، منتخب کریں کہ کون سا ڈیٹا دوسری پائی میں ظاہر کیا جاسکتا ہے (اس مثال کے طور پر ، دوسری پائی میں ہم نے تمام اقدار کو 10٪ سے کم ظاہر کیا ہے):

اس کے بعد آپ اپنی خواہش کی شکل حاصل کرنے کے لئے کوئی اور بھی ایڈجسٹمنٹ کرسکتے ہیں۔
# 3 - ڈونٹ
ڈونٹ چارٹ ایکسل میں پائی کا ایک مختلف شکل ہے۔ اگرچہ یہ دونوں چارٹ ان کی نظر اور کام کرنے کے انداز میں بالکل یکساں ہیں لیکن ڈونٹ چارٹ کی مندرجہ ذیل خصوصیات نے ان کو الگ کردیا ہے۔
- ڈونٹ چارٹ میں ایک کٹ آؤٹ سینٹر ہے۔
- ڈونٹ چارٹ کے مرکز کو اضافی معلومات فراہم کرنے کے لئے استعمال کیا جاسکتا ہے جیسے کہ تمام ڈیٹا کی قدروں کے ساتھ ساتھ سلائس کی ڈیٹا ویلیو کو بھی چھپایا جاتا ہے۔ اس معاملے میں ، پھر ، ڈیٹا لیبل اور ڈیٹا کی قدروں کو الگ الگ پیش کرنا ضروری نہیں ہے۔
ایکسل میں ، کلک کریںداخل کریں > پائی ڈالیں یا ڈونٹ چارٹ > ڈونٹ اسکرین شاٹ ملاحظہ کریں:

مثال
مثال کے طور پر ، اگر آپ کے پاس متعدد کمپنیاں ہیں جو ایک کاروبار میں کام کرتی ہیں تو ، آپ اس کاروبار میں ہر کمپنی کا ایک حصہ پیش کرسکتے ہیں:

کچھ کمپنیوں کے انضمام کے بعد موصول ہوا:

اس ڈیٹا کا ایک چارٹ بنانے کے لئے ، ان مراحل پر عمل کریں:
- پہلے ڈیٹا کی حد منتخب کریں (اس مثال میںبی 43: سی 48).

- داخل کریں والے ٹیب پر ، چارٹس گروپ میں ، پائی اور ڈونٹ کے بٹن کو منتخب کریں اور پھر ڈونٹ کا انتخاب کریں:

- چارٹ کے علاقے میں دائیں کلک کریں۔ پاپ اپ مینو میں منتخب ڈیٹا کا انتخاب کریں…:

- ڈیٹا ماخذ منتخب کریں ڈائیلاگ باکس میں ، شامل کریں کے بٹن پر کلک کریں:

- سیریز میں ترمیم کریں ڈائیلاگ باکس میں ، دوسرے ڈیٹا کی حد کو منتخب کریں (اس مثال میں C53: C61):

نئی ڈیٹا سیریز شامل کرنے کے بعد آپ کا ڈونٹ چارٹ ایسا ہوسکتا ہے: