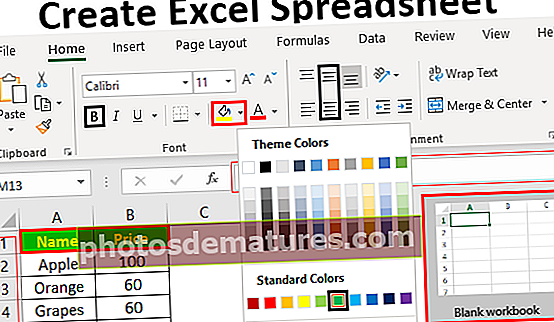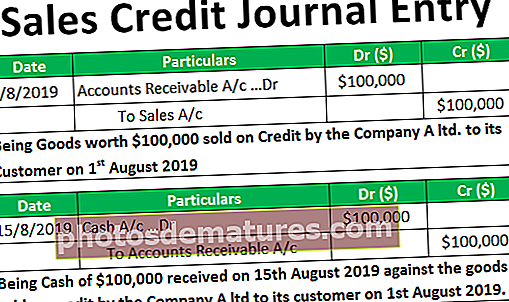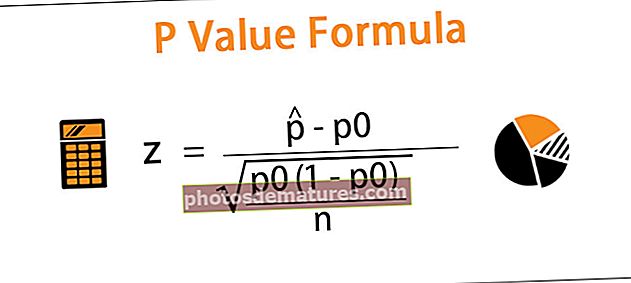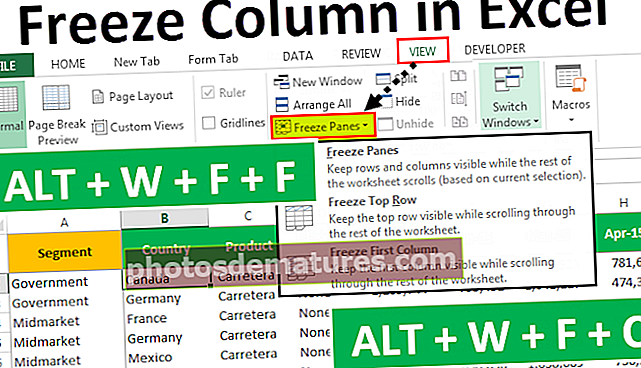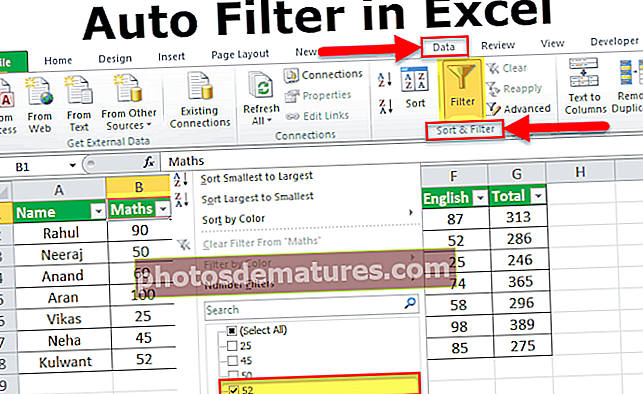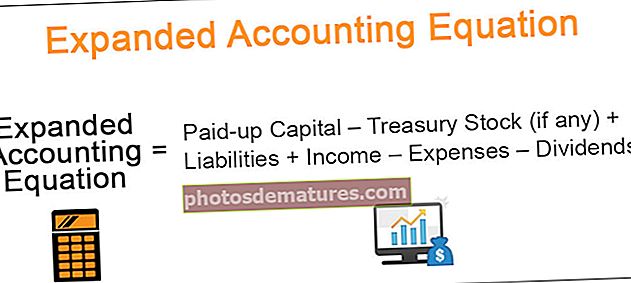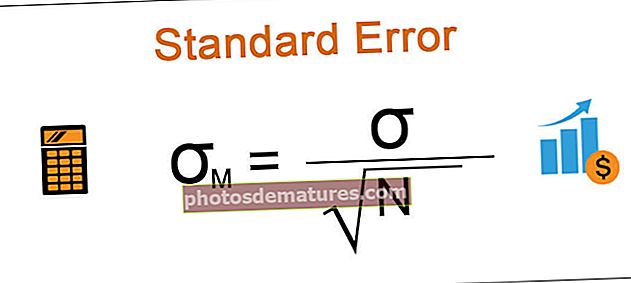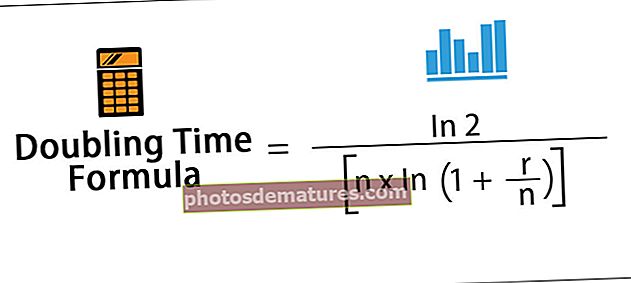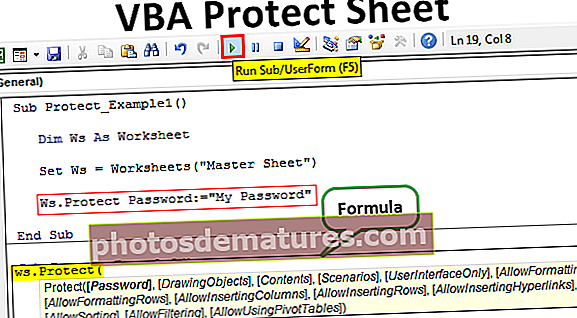ایکسل میں گروپڈ بار چارٹ کیسے بنائیں؟ (10 آسان اقدامات)
ایکسل گروپڈ بار چارٹ کیا ہے؟
ایکسل گروپڈ بار چارٹ مختلف ٹائم پیریڈ نمبرز ظاہر کرنے کا مجموعہ ہے جو کسی ایک زمرے یا گروپ سے تعلق رکھتا ہے۔ یہاں ہم ایک ہی گروپ کے تمام کوائف کو ایک ساتھ گروپ کرتے ہیں اور بار چارٹ کے ساتھ نتیجہ دکھاتے ہیں۔ یہ ایکسل میں بار چارٹ داخل کرنے سے قدرے مختلف ہے جہاں ایک سادہ بار چارٹ میں کسی خاص اعداد و شمار کے انتظام کی ضرورت نہیں ہوتی ہے لیکن اس گروپ چارٹ کو چارٹ بنانے سے پہلے اعداد و شمار کا اہتمام کرنا ہوتا ہے۔

ایکسل میں گروپڈ بار چارٹ بنائیں؟ (مرحلہ بہ قدم مثال کے ساتھ)
آپ یہ گروپڈ بار چارٹ ایکسل سانچہ ڈاؤن لوڈ کرسکتے ہیںگروپڈ بار چارٹ کو ظاہر کرنے کی ایک عمدہ مثال ماہانہ بنیاد پر مختلف زونوں کی فروخت کی تعداد ہے۔ مثال کے طور پر نیچے دیئے گئے ڈیٹا کو دیکھیں۔

اس اعداد و شمار میں ، ہمارے پاس مہینے کا نام اور زون کا نام اور پھر ہر ماہ میں ہر زون کے لئے محصول ہے۔ ہمیں ان نمبروں کا چارٹ دکھانا ہوگا۔ آئیے کالم بار چارٹ داخل کریں۔
- مرحلہ نمبر 1: ڈیٹا کو منتخب کریں اور داخل شدہ کالم چارٹ داخل کریں۔

- مرحلہ 2: اوکے پر کلک کریں ، ہمارے پاس ابھی کلسٹرڈ بار چارٹ ہوگا۔

- مرحلہ 3: جب آپ چارٹ دیکھیں گے تو یہ ایک عام کالم چارٹ ہے ، لیکن یہ ایک ہی زون کے مختلف مہینے کی آمدنی کو دکھا رہا ہے۔ مذکورہ مثال میں ، ہر زون مختلف مہینے میں تقسیم ہوتا ہے ، لہذا پہلے ، ہمیں زون کے حساب سے اعداد و شمار کا بندوبست کرنے کی ضرورت ہے۔

- مرحلہ 4: پھر ہر زون کے بعد ایک خالی قطار داخل کریں۔

- مرحلہ 5: اب صرف ایک زون کا نام برقرار رکھیں اور ڈپلیکیٹ زون کے ناموں کو حذف کریں۔

- مرحلہ 6: اس تبادلے کے بعد مہینہ اور زون کالم۔

- مرحلہ 7: اب اس ڈیٹا کے لئے کلسٹرڈ کالم چارٹ داخل کریں۔

مرحلہ 8: اب آپ دیکھ سکتے ہیں کہ ایکس ایکس ہر زون میں مختلف مہینوں میں ایک ہی گروپ کے تحت آتا ہے۔ اس چارٹ میں ، ہمیں یہاں کچھ فارمیٹنگ سیٹنگیں کرنے کی ضرورت ہے۔ بار اور منتخب کریں Ctrl + 1 دبائیں جو چارٹ کے دائیں طرف "فارمیٹ ڈیٹا سیریز" آپشن کھول دے گا۔

مرحلہ 9: اس "فارمیٹ ڈیٹا سیریز" میں آپشن "گیپ کی چوڑائی" سے 0٪ بناتا ہے۔

- مرحلہ 10: جیسا کہ ہم اوپر کی تصویر میں دیکھ سکتے ہیں جیسے ہی ہم نے "گیپ کی چوڑائی" بناتے ہو 0 0٪ تک تمام بار ایک ساتھ مل جاتے ہیں۔ اب اسی انتخاب کے ساتھ ، "فارمیٹ ڈیٹا سیریز" اور اس چیک کے نیچے ، باکس کے تحت ، بھرنے کے اختیارات پر جائیں “پوائنٹس کے لحاظ سے رنگ تبدیل کریں ”۔

چونکہ ہم نے "مختلف رنگ بہ نقطہ انتخاب" کا انتخاب کیا ہے اس کے بعد ہر بار مختلف رنگوں میں بدل گیا ہے۔ چارٹ بنانے میں یہ عمل شامل ہے۔
کلسٹرڈ کالم چارٹ تا کلسٹرڈ گروپ گروپ چارٹ
چارٹ جو ہم نے پہلے ہی تشکیل دیا ہے اسے "کلسٹرڈ کالم" سے تبدیل کرکے "کلسٹرڈ بار" چارٹ میں بھی تبدیل کیا جاسکتا ہے۔ چارٹ کی قسم کو تبدیل کرنے کے لئے درج ذیل اقدامات پر عمل کریں۔
- مرحلہ نمبر 1: پہلے چارٹ منتخب کریں۔ انتخاب کے بعد ، ہم دیکھ سکتے ہیں کہ ربن "ڈیزائن" اور "فارمیٹ" میں دو نئے ٹیب کھلتے ہیں۔ "ڈیزائن" پر جائیں اور "چارٹ کی قسم کو تبدیل کریں" کا انتخاب کریں۔

- مرحلہ 2: "چینٹ چارٹ ٹائپ" پر کلک کرنے کے بعد ہم نیچے ونڈو دیکھ سکتے ہیں۔

- مرحلہ 3: اس بار میں "بار" پر کلک کریں۔

- مرحلہ 4: اس بار میں ، ہم ایک سے زیادہ چارٹ کے اختیارات دیکھ سکتے ہیں ، مناسب چارٹ منتخب کریں۔ جیسا کہ ہم چارٹ کو منتخب کرسکتے ہیں ہم پیش نظارہ بھی نیچے دیکھ سکتے ہیں۔

- مرحلہ 5: اوکے پر کلک کریں ، ہمارے پاس ابھی ایک ہی فارمیٹڈ لیکن کلسٹرڈ بار چارٹ ہوگا۔

یاد رکھنے والی چیزیں
- گروپ بار میں پہلے ، ہمیں اعداد و شمار کا ترتیب سے ترتیب دینے کی ضرورت ہے۔
- چارٹ داخل ہونے کے بعد ہمیں ہر بار کی گیپ چوڑائی کو 0٪ کرنے کی ضرورت ہے۔
- ہر بار کے مختلف رنگ رکھنے کے لئے "رنگ کے لحاظ سے مختلف رنگ" منتخب کریں۔