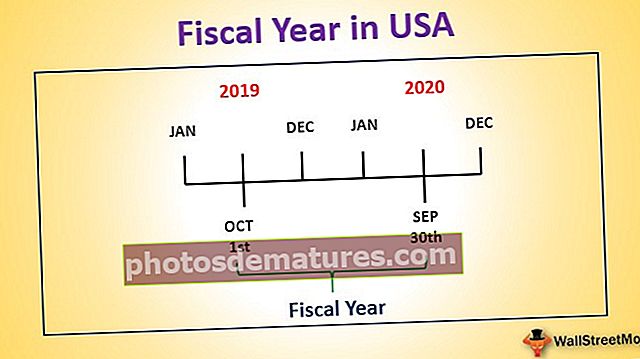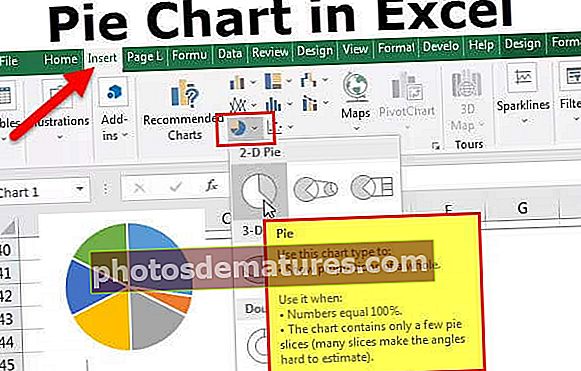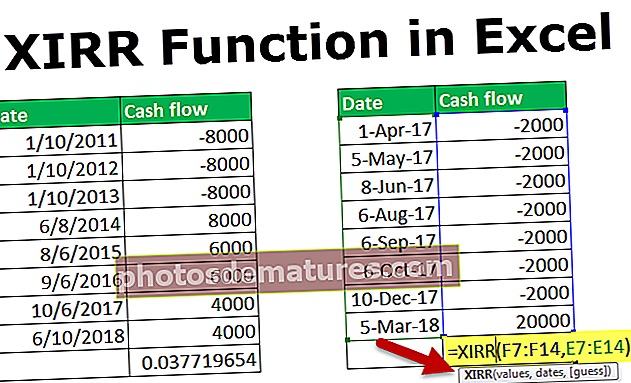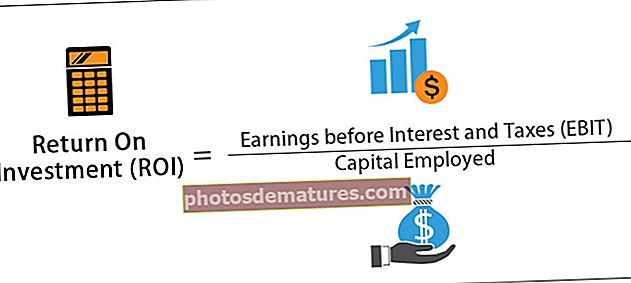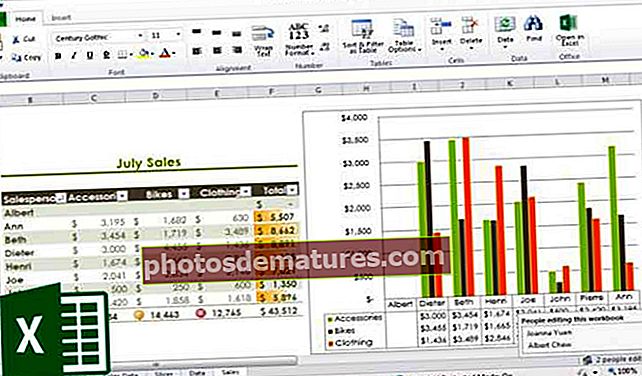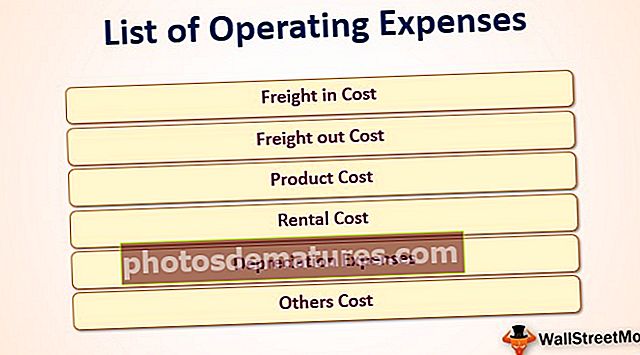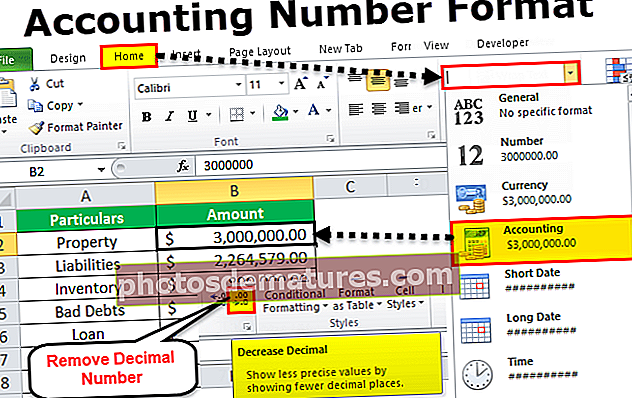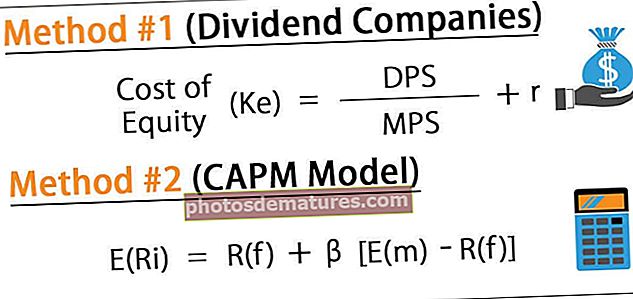تلاش کریں اور ایکسل میں تبدیل کریں | ایکسل میں تلاش کرنے اور بدلنے کے آسان اقدامات
ایکسل میں تلاش کریں اور ان کی جگہ لیں
اس مضمون میں ، میں ایکسل میں FIND اور REPLACE ٹولز کو استعمال کرنے کے طریقوں کی وضاحت کروں گا۔
- فائنڈ ان ایکسل کیلئے شارٹ کٹ CTRL + F ہے
- ایکسل میں ڈھونڈنے اور بدلنے کے لئے شارٹ کٹ CTRL + H ہے
ہم کسی بھی متن ، نمبر کی علامت ، خاص کردار نہ صرف فعال شیٹ میں بلکہ پوری ورک بک میں بھی ڈھونڈ سکتے ہیں۔ یہ وہیں نہیں رکتا ہے جو ہم خاص لفظ تلاش کرسکتے ہیں اور دوسرے الفاظ کے ساتھ بھی ان کی جگہ لے سکتے ہیں۔
آپ یہاں ایکسل ٹیمپلیٹ تلاش اور تبدیل کرسکتے ہیں - ایکسل ٹیمپلیٹ کو تلاش اور تبدیل کریں# 1 - ایکسل میں مخصوص لفظ تلاش کرنے کے لئے کس طرح استعمال کریں؟
ٹھیک ہے ، میں آپ کو ورک شیٹ میں مخصوص لفظ تلاش کرنے کے لئے بنیادی تلاش دکھاتا ہوں۔ میرے پاس ایک ایکسل ورک بک میں دو ورکشیٹس ہیں ایک جنوری مہینہ ریجن وار سیلز اور دوسرا فروری مہینہ ریجن وار وار سیلز۔

جن شیٹ میں ، میں نام ڈھونڈنا چاہتا ہوں مشیل
- مرحلہ نمبر 1: سب سے پہلے نام تلاش کرنے کے ل I ، مجھے ورک شیٹ منتخب کرنے اور دبانے کی ضرورت ہے CTRL + F ، یہ ذیل میں مکالمہ خانہ کھولے گا۔

- مرحلہ 2: اب وہ لفظ ٹائپ کریں جس میں آپ ڈھونڈنا چاہتے ہیں وہ ڈھونڈیں: باکس میں۔

نوٹ: یہ کوئی معاملہ حساس نہیں ہے جس سے آپ کو متعلقہ تمام نتائج ملیں گے۔
- مرحلہ 3: اب یا تو enter دبائیں یا اگلا تالاش کریں، یہ آپ کو اس ورق شیٹ میں پہلا پایا مائیکل دکھائے گا۔

اب اصل میں دیکھو میں مچل کی تلاش کر رہا تھا لیکن اس نے میرے لئے ڈینیئل مچل کو منتخب کیا ہے۔ لہذا ضروری نہیں کہ عین مطابق لفظ تلاش کریں جس کا نتیجہ دوسرے الفاظ کے ساتھ بھی وابستہ ہونے کے باوجود اس کا نتیجہ دکھائے گا۔
- مرحلہ 4: اب یقینی طور پر ، اس ورک شیٹ میں بہت سے MITCHEL موجود ہیں۔ تلاش کریں پر کلک کرنے کے بجائے FIND ALL پر کلک کریں ، یہ تمام مماثل نتائج کی فہرست ڈال دے گا۔
یہ آپ کو ورک بک کا نام ، ورکشیٹ کا نام ، سیل ، سیل میں قدر ، اور فارمولا بھی دکھائے گا۔

# 2 - پوری ورک بک میں لفظ کیسے تلاش کریں؟
- مرحلہ نمبر 1: میں نے جو کچھ بھی دکھایا ہے وہ فعال شیٹ سے ہی مچل کا لفظ لے سکتا ہے۔ اگر آپ پوری ورک بک سے یہ لفظ ڈھونڈنا چاہتے ہیں تو آپشن پر لفظ پر کلک کریں۔

- مرحلہ 2: یہ موجودہ فائنل ڈائیلاگ باکس میں توسیع کرے گا ، منتخب کریں ورک بک سے کے اندر نیچے گرجانا.

- مرحلہ 3: اب تمام تلاش کریں پر کلک کریں ، یہ تمام نتائج دکھائے گا۔

# 3 - پوری ورک بک میں عین لفظ کیسے تلاش کریں؟
اب ہم جانتے ہیں کہ FIND تمام مماثل نتائج دکھائے گا۔ اگر آپ اختیارات کے تحت عین مطابق میچ ڈھونڈنا چاہتے ہیں تو آپ کو "میچ کے تمام سیل مشمولات" کا انتخاب کرنے کی ضرورت ہے۔

سب کو تلاش کریں پر کلک کریں اس سے عین مطابق میچ ملیں گے۔

# 4 - ایکسل میں تلاش اور بدلنے کا مجموعہ
تلاش اور تبدیلی کا ایک مرکب حیرت انگیز کام کرسکتا ہے اور روزانہ کی بنیاد پر ٹن ٹائم وقت کی بچت کرسکتا ہے۔ ہم اس ٹولے کو فارمولہ ریفرنس کو تبدیل کرنے کے لئے استعمال کرسکتے ہیں۔
اب ، نیچے دی گئی تصویر کو دیکھیں۔ سیل G3 میں ، میں نے کل تنخواہ حاصل کرنے کے لئے ایکسل میں SUM فارمولہ لاگو کیا ہے۔

فارمولہ کی حد B2 سے B10 ہے لیکن میرے ڈیٹا میں B2 سے B22 کی تنخواہ کالم ہے۔ ایکسل میں تلاش اور تبدیلی کا استعمال کرتے ہوئے ہم حوالہ تبدیل کرسکتے ہیں۔
G3 سیل سے پورے فارمولے کی کاپی کریں اور CTRL + H دبائیں۔ یہ نیچے والا ڈائیلاگ باکس کھولے گا کاپیوں کے فارمولے کو پیسٹ کرنے کے ل paste کیا پائے گا:

اس کے ساتھ تبدیل کریں: حوالہ کو = SUM (B2: B2) کے طور پر تبدیل کریں۔

REPLACE پر کلک کریں ، یہ فارمولہ = SUM (B2: B10) سے = SUM (B2: B22) میں تبدیل کردے گا اور کل تنخواہ تبدیل ہوجائے گی۔

ہم FIND اور REPLACE کے امتزاج کے ساتھ ایک اور تکنیک دیکھیں گے۔ میرے پاس ایک شیٹ میں ہر پروڈکٹ کا کوڈ اور قیمت ہے۔

دوسری شیٹ میں ، میرے پاس صرف پروڈکٹ کوڈ ہے ، VLOOKUP استعمال کرکے مجھے اس شیٹ میں ڈیٹا لانے کی ضرورت ہے۔

میں یہاں VLOOKUP لاگو نہیں کرسکتا کیونکہ اصل شیٹ میں میرے پاس پروڈکٹ کا کوڈ ہے پراڈکٹ لیکن اس شیٹ میں ، میرے پاس کوڈ ایسا ہی ہے پی ڈی سی ، لہذا VLOOUP یہاں ڈیٹا بازیافت نہیں کرسکتا ہے۔
FIND and REPLACE Excel آپشن کا استعمال کریں اور Pdc کا لفظ تبدیل کریں prdct کریں۔

اب ALL REPLACE پر کلک کریں یہ Pdc سے Prdct کے الفاظ کی جگہ لے لے گا۔ اب ہم VLOOKUP فارمولہ لاگو کرسکتے ہیں۔
# 5 - ایکسل میں تلاش اور تبدیلی کا فارمیٹ
ہم صرف ایکسل تلاش اور تبدیل الفاظ ، اعداد نہیں کرسکتے ہیں بلکہ ہم فارمیٹ ایکسل کو بھی ڈھونڈ سکتے ہیں اور ان کی جگہ لے سکتے ہیں۔ مندرجہ ذیل اعداد و شمار پر کوئی نظر نہیں ہے۔

مذکورہ تصویر میں ، محکمہ مارکیٹنگ A4 سیل میں سوائے ایک رنگ میں نشان زد ہے۔ میں مارکیٹنگ کے باقی رنگ کا رنگ سیل A4 میں سے ایک میں تبدیل کرنا چاہتا ہوں۔
مرحلہ نمبر 1: ڈیٹا کی حد کو منتخب کریں۔
مرحلہ 2: CTRL + H دبائیں اور اختیارات پر کلک کریں۔

مرحلہ 3: پہلے فارمیٹ پر کلک کریں اور سیل سے فارمیٹ منتخب کریں کو منتخب کریں۔

مرحلہ 4: جس فارمیٹ کو آپ تبدیل کرنا چاہتے ہیں اسے منتخب کریں۔

مرحلہ 5: اب دوسرے فارمیٹ پر کلک کریں اور وہ فارمیٹ منتخب کریں جس کے ساتھ آپ تبدیل کرنا چاہتے ہیں۔

مرحلہ 6: سبھی جگہ پر کلک کریں۔ یہ شکل کی جگہ لے لے گا۔

# 6 - ایکسل میں تبصرے کیسے حاصل کیے جائیں؟
ہم آرٹیکل کے آخری حصے میں آئے ہیں۔ ہم تبصرے بھی ڈھونڈ سکتے ہیں۔ ایکسل میں تبصرے تلاش کرنے کے لئے درج ذیل اقدامات پر عمل کریں۔

میرے کالم ڈی میں تبصرے ہیں اور تبصرے ہیں کوئی کمیشن نہیں ، کمیشن @ 5٪ ، اور کمیشن @ 10٪۔
- مرحلہ نمبر 1: ڈائیلاگ باکس کھولیں اور آپشنز پر کلک کریں
- مرحلہ 2: زیر نظر تبصرہ پر نظر ڈالیں۔

- مرحلہ 3: اب ذکر کریں کہ آپ کیا تبصرہ ڈھونڈ رہے ہیں۔

- مرحلہ 4: تمام تلاش کریں پر کلک کریں یہ ان تمام خلیوں کو دکھائے گا جن کے بارے میں کوئی تبصرہ نہیں کمیشن ہے۔

یاد رکھنے والی چیزیں
- اگر آپ کسی بڑی فائل میں تلاش کررہے ہیں تو خاص قطار یا کالم کو منتخب کرنا اچھا ہے۔
- اگر آپ کسی چیز کی جگہ لے رہے ہیں تو ہمیشہ بدلنے والے علاقے کو منتخب کریں۔
- آپ موجودہ شکل کو اپنی شکل کے ساتھ بھی تبدیل کرسکتے ہیں۔
- اگر آپ کسی ایسی چیز کی تلاش کر رہے ہیں جو وہاں موجود نہیں ہے تو پھر ایکسل ڈائیلاگ باکس دکھائے گا کیوں کہ ہم آپ کو تلاش نہیں کر سکے جس کی آپ تلاش کر رہے تھے۔
- اگر ورک شیٹ محفوظ ہے تو آپ اسے تبدیل نہیں کرسکتے ہیں۔