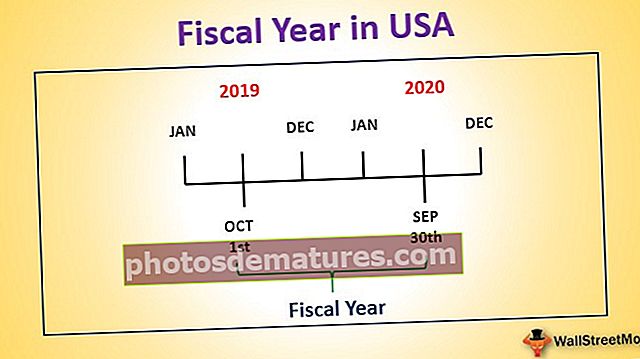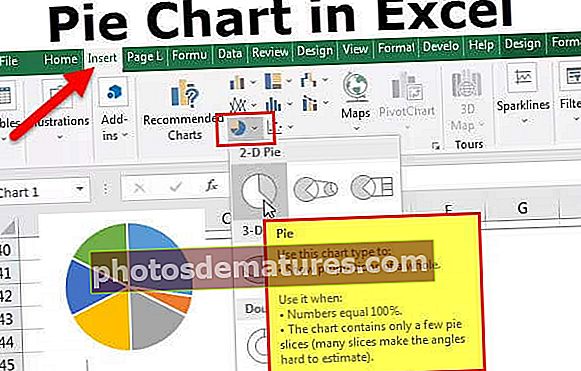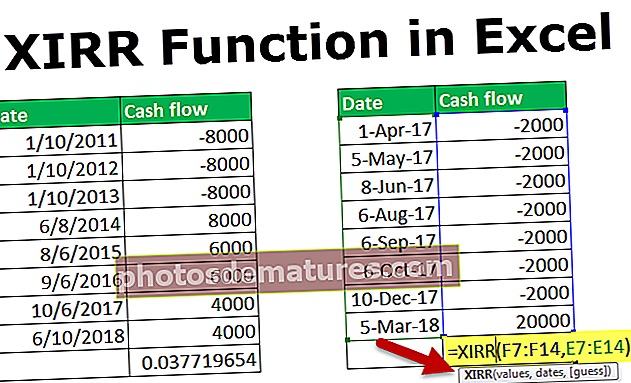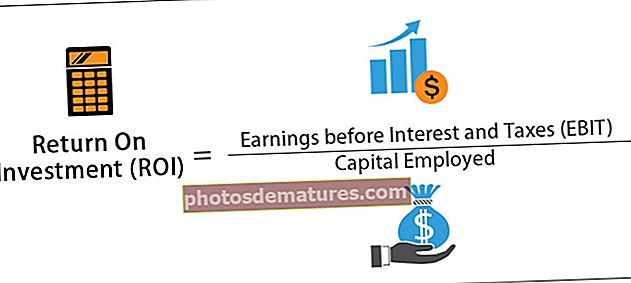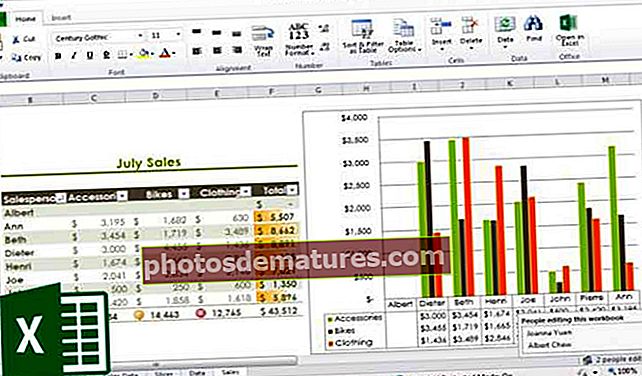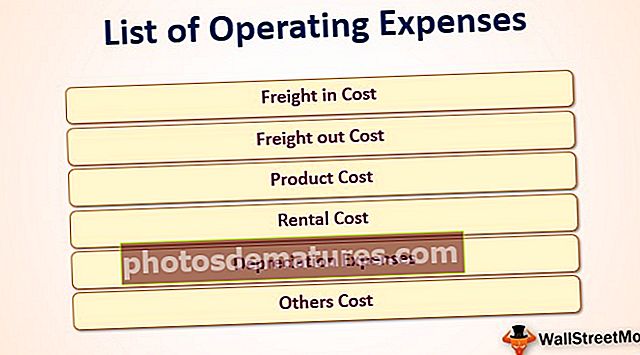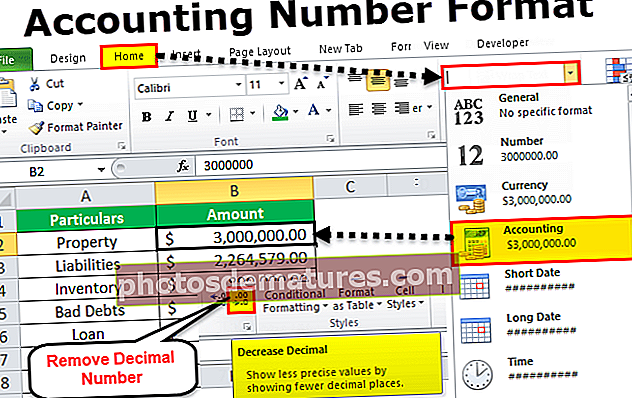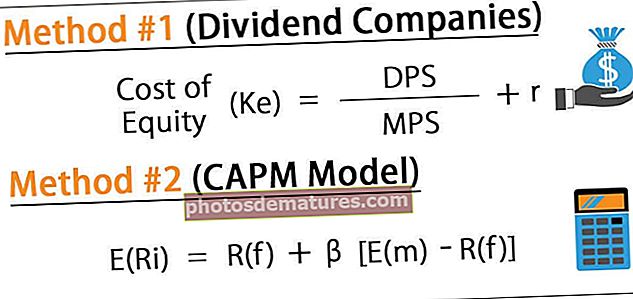متعدد شیٹس سے محور ٹیبل | محور ٹیبل کیسے بنائیں؟
ایک سے زیادہ شیٹس سے ایکسل پائیوٹ ٹیبل
متعدد شیٹس سے پیوٹ ٹیبل ایک تصور ہے جہاں ایک ٹیبل میں دو یا زیادہ میزیں شامل کی جانی چاہئیں اور کھیتوں کو ایک جگہ سے ضرورت کے مطابق منتخب کیا جاسکتا ہے۔
ایک لفظ میں مختلف جدولوں میں ، کچھ تراکیب اور شارٹ کٹ کا استعمال کرتے ہوئے مختلف شیٹوں سے ڈیٹا شامل کیا جاسکتا ہے۔
ایک سے زیادہ شیٹس سے محور ٹیبل کیسے بنایا جائے؟
متعدد ورکشیٹس سے پائیوٹ ٹیبلز کو نافذ کرنے میں کچھ اضافی عمل ہیں۔ یہ عمل مختلف طریقوں سے بھی کیا جاسکتا ہے۔ ایکسل میں متعدد شیٹوں سے محور ٹیبل بنانے کے لئے ذیل میں مختلف طریقے ہیں۔
آپ پائیوٹ ٹیبل کو ایک سے زیادہ شیٹس ایکسل ٹیمپلیٹ سے ڈاؤن لوڈ کرسکتے ہیںعمل # 1
اس عمل کے ل we ، ہمیں ایک سے زیادہ ورکشیٹس کے ڈیٹا کی ضرورت ہے۔ جیسے: شیٹ 1 ، شیٹ 2 ، شیٹ 3 وغیرہ۔
نہیں شیٹوں کی دو یا دو سے زیادہ ہونی چاہئے۔
- مرحلہ نمبر 1: Alt + D پر کلک کریں ، پھر P پر کلک کریں۔ مندرجہ ذیل ڈائیلاگ باکس ظاہر ہوگا۔

- مرحلہ 2: اس ڈائیلاگ باکس میں ، ایک سے زیادہ استحکام کی حدیں منتخب کریں ، اور اگلا کلک کریں۔

- مرحلہ 3: اس مرحلے میں ، نیکٹ پر کلیک کرنے کے بعد یہ مرحلہ 2 پر جائے گا ، اور اس میں "میں صفحہ کے خانے تیار کروں گا" جیسا کہ نیچے دیئے گئے ڈائیلاگ باکس میں منتخب کریں۔

- مرحلہ 4: مذکورہ بالا اختیارات کو منتخب کرنے کے بعد دوبارہ نیکسٹ پر کلک کریں۔ ونڈو کو بھی تیسرے مرحلے میں منتقل کردیا جائے گا۔ اس قدم میں ، نیکسٹ بٹن پر کلک کرنے کے بعد ایک اور قدم کھول دیا جائے گا جیسا کہ ذیل میں دکھایا گیا ہے ،

- مرحلہ 5: اس میں ٹیبل 1 کی حد کو منتخب کریں اور پھر ADD بٹن پر کلک کریں اور پھر کسی اور شیٹ میں کسی اور ٹیبل کی حد منتخب کریں اور پھر ADD پر کلک کریں۔ اب دونوں میزیں ایک میز پر شامل کی جائیں گی۔
- مرحلہ 6: اب حدود اختیارات کے نیچے 1 کے طور پر صفحہ فیلڈ کا انتخاب کریں۔ پھر بہتر سمجھنے کے مطابق دونوں شیٹوں کو نام دیں ، تاکہ اگر ہم ٹیبل 1 پر کلک کریں ، تو ٹیبل کا نام پیوٹ ٹیبل میں بہتر تفہیم کے لئے دکھایا جائے گا۔

- مرحلہ 7: اب یہ انتخاب کرنے کا آپشن موجود ہے کہ آیا پائیوٹ ٹیبل کسی نئی ورک شیٹ میں یا موجودہ شیٹ میں ڈالی جائے گی۔ پہلے سے طے شدہ طور پر ، ایک نئی ورک شیٹ منتخب کی جائے گی جیسا کہ اعداد و شمار میں دکھایا گیا ہے۔

- مرحلہ 8: آخر میں ، ختم پر کلک کریں۔ اب محور ٹیبل ایک نئی ورک شیٹ میں تیار کیا جائے گا۔

- مرحلہ 9: پہلے سے طے شدہ طور پر ، گنتی کے لئے قدر ظاہر کی جائے گی ہمیں رقم کے عنوان میں قیمت کو تبدیل کرنا چاہئے۔ اس کے لئے کسی بھی سیل میں جائیں جس میں ویلیو اور رائٹ کلک ہو اور پھر "اقدار کو بذریعہ خلاصہ کریں" اختیار اور ان منتخب کریں
- مرحلہ 10: اس کے بعد ، ہم کالموں کو دور کرسکتے ہیں جن کی ہمیں اصل میں ضرورت ہے اور ہمیں ان کی ضرورت نہیں ہے۔ یہ "کالم لیبل" کو منتخب کرکے کیا جاسکتا ہے۔ ہم کالم لیبل چیک کرسکتے ہیں جو بھی ضروری ہے۔
- مرحلہ 11: اب گرینڈ ٹوٹلز کے لئے دوسرا کالم ہے۔ عام طور پر ، ہمیں کالموں کی بڑی تعداد کی ضرورت نہیں ہے۔ لہذا اس کو "قیمت پر دائیں کلک پر کلک کریں اور" پائیوٹ ٹیبل آپشنز "کو منتخب کریں اور ذیل میں دکھائے جانے کے مطابق ایک ڈائیلاگ باکس ظاہر ہوگا۔

- مرحلہ 12: "مکمل اور فلٹرز" ٹیب پر جائیں اور "قطاروں کے لئے گرینڈ کل دکھائیں" کے آپشن کو غیر چیک کریں۔ اگر یہ ضروری ہو تو آپ اسے برقرار رکھ سکتے ہیں ورنہ اس کے لئے آپشن کو غیر چیک کریں۔ اب اوکے پر کلک کریں۔

- مرحلہ 13: اب کالموں کے لئے گرینڈ ٹوٹلز صرف کالم کے لئے موجود ہوں گے۔

- مرحلہ 14: آخری مرحلے میں محور کی میز کا نام تبدیل کرنا ہو گا ، یہ صارف کی وضاحت یا محور ٹیبل میں موجود ڈیٹا سے متعلق ہوسکتا ہے۔
ایکسل میں متعدد شیٹس سے ایک پائیوٹ ٹیبل بنانے کا یہ پہلا عمل ہے۔ عام محور جدول کی طرح اس پائیوٹ ٹیبل میں ، صرف دائیں طرف سے فیلڈز کو ضرورت کے مطابق کھینچ کر ڈراپ کیا جاسکتا ہے۔

عمل # 2
اس طریقہ کار میں ، دونوں میزوں میں ایک مشترکہ قطار ہونا چاہئے۔ یہ پہلے جدول کے لئے بنیادی کلید اور دوسرے جدول کے لئے غیر ملکی کلید کے طور پر کام کرے گا۔
یہاں ہم ایکسل میں متعدد شیٹوں سے محور ٹیبل بنانے کے لئے شیٹ 4 ، شیٹ 5 کا استعمال کریں گے۔
ہم مندرجہ ذیل مثال کی مدد سے دوسرے طریقہ کار کا تجزیہ کریں گے۔
- مرحلہ نمبر 1: شیٹ 3 اور 4 میں ٹیبل کو منتخب کریں ، CTRL + T پر کلک کریں ، تاکہ پورا ڈیٹا منتخب کریں اور مکمل ڈیٹا کیلئے ٹیبل کھینچیں۔ اب ڈیٹا میں ایک ٹیبل داخل کی جائے گی۔ نام بائیں کونے میں ٹیبل کے لئے ظاہر کیا جائے گا۔ یہ عمل اعداد و شمار پر مشتمل تمام ٹیبلز کے لئے کیا جاسکتا ہے۔

فلٹرز کو ڈیفالٹ میں شامل کیا جائے گا ، اگر ہمیں ان کی ضرورت نہیں ہے تو ہم کی بورڈ سے CTRL + SHIFT + L شارٹ کٹ پر کلک کرکے ان کو بند کرسکتے ہیں یا صرف "ڈیٹا" ٹیب پر جاکر فلٹرز آپشن پر کلک کرسکتے ہیں۔ تب فلٹرز غیر فعال ہوجائیں گے۔
اب مندرجہ ذیل اعداد و شمار کے لئے ایک پائیوٹ ٹیبل بنانے کے لئے ، یہ اقدامات ہیں جن پر عمل کیا جائے۔
- مرحلہ نمبر 1: داخل ٹیب پر کلک کریں اور پائیوٹ ٹیبلز پر کلک کریں۔ ایک ڈائیلاگ باکس اب ظاہر ہوگا اور اسی میں ، آپ سے پوچھا جائے گا کہ آیا پائیوٹ ٹیبل کسی نئی شیٹ میں یا اسی شیٹ میں بنانا چاہئے۔


ایکسل میں نیا شیٹ آپشن استعمال کرنا اچھا ہے۔
- مرحلہ 2: آخر میں "اس ٹیبل کو ڈیٹا ماڈل میں شامل کریں" باکس کو چیک کریں۔ یہ پیوٹ ٹیبل بنانے کے اس عمل میں ایک اہم قدم ہے۔

- مرحلہ 3: پائیوٹ ٹیبل اب نئی ورک شیٹ میں تیار کیا جائے گا اور اس دائیں طرف ہمارے پاس پائیوٹ ٹیبل سے متعلق تمام فیلڈز ہیں۔

- مرحلہ 4: گوٹو “تجزیہ کریں” ٹیب -> تعلقات -> نیا۔


- مرحلہ 5: ٹیبل موجودہ ٹیبل ہے۔ متعلقہ ٹیبل وہ ٹیبل ہے جسے پائیوٹ ٹیبل میں شامل کیا جانا ہے۔ متعلقہ کالم کالم ہے جو دونوں ٹیبلز میں ایک جیسے ہے جو پہلی ٹیبل سے ہے ، اسے پرائمری کی بھی کہا جاتا ہے۔ دوسرے کالم میں ایک کالم وہی کالم ہوتا ہے جسے غیر ملکی کلید کہا جاتا ہے۔

- مرحلہ 6: اب ٹھیک ہے پر کلک کریں۔

- مرحلہ 7: اب ہم ضرورت کے مطابق مطلوبہ شعبوں کا انتخاب کرسکتے ہیں۔ کھیتوں کو پائیوٹ ٹیبلز میں موجود تمام ٹیبلز سے منتخب کیا جاسکتا ہے۔ اس کے ل it ، یہ پہلے ایک نیا محور ٹیبل بنانے کے لئے کہے گا۔

- مرحلہ 8: ہاں پر کلک کریں اور آپ ایک ٹیبل بنانے کے لئے تمام ٹیبلز سے فیلڈز منتخب کرسکتے ہیں۔

عمل # 3
اس طریقہ کار میں سب سے پہلی اور اہم بات یہ ہے کہ تمام اعداد و شمار کو نام تفویض کیا جائے۔ ہم ایک مثال کے ذریعہ اس کی وضاحت کریں گے ، ذیل میں اس عمل کی مثال ہے۔
- مرحلہ نمبر 1: CTRL + T کے ذریعہ پورے ڈیٹا کیلئے ٹیبل بنائیں اور فلٹرز کو ہٹا دیں۔ اب گوٹو "ڈیٹا" ٹیب -> "دوسرے ذرائع سے" پر کلک کریں -> مائیکروسافٹ سوال سے -> ایکسل فائلیں۔


- مرحلہ 2: پھر وہ ورک شیٹ منتخب کریں جس میں آپ نے ڈیٹا بنایا ہے۔

- مرحلہ 3: اس قدم میں ، ورک بک میں موجود تمام شیٹوں کے ٹیبل کو منتخب کرنے کے لئے ایک اور ونڈو دکھائی جائے گی۔ جیسا کہ ذیل میں دکھایا گیا ہے ضرورت کے مطابق میزیں منتخب کی جاسکتی ہیں۔ ہم نے شیٹ نمبر 5 اور 6 کا انتخاب کیا ہے۔

- مرحلہ 4: شیٹس سے ٹیبل منتخب کرنے کے بعد ، اگلا پر کلک کریں ، آپ کو یہ ڈائیلاگ باکس ملے گا اور اوکے پر کلک کریں۔

یہ ڈائیلاگ باکس کہتا ہے کہ ٹیبلز میں شامل ہونے کے بغیر استفسار پر عمل نہیں کیا جاسکتا ہے اور اب ٹیبلز میں شامل ہوجائیں گے۔
- مرحلہ 5: تب ایک ونڈو نمودار ہوگی اور اس میں ، تمام ٹیبلز سے متعلق تمام ڈیٹا موجود ہوگا۔ اس ونڈو میں دو حصے ہوں گے ایک کا نام "نام کی حد" ہے اور دوسرا "ڈیٹا ایریا" ہے۔

- مرحلہ 6: اب فائل مینو پر جائیں ، "مائیکروسافٹ ایکسل پر ڈیٹا واپس کریں" کو منتخب کریں۔

- مرحلہ 7: اب آپ کو "امپورٹ ڈیٹا" کی ونڈو ملے گی۔

- مرحلہ 8: اس ونڈو میں ، جیسا کہ ہم ایک پائیوٹ ٹیبل منتخب کرنا چاہتے ہیں منتخب کریں "پائیوٹ ٹیبل رپورٹ" اور اوکے پر کلک کریں۔

- مرحلہ 9: اب پیوٹ ٹیبل تیار ہے اور ہم اسے ضرورت کے مطابق تشکیل دے سکتے ہیں۔

نوٹ: اعداد و شمار میں ٹیبل داخل کرنے کی وجہ یہ ہے کہ ، اگر مستقبل میں اگر کسی ڈیٹا کو آخری میں شامل کیا گیا ہے تو محض پیج کو تازہ دم کرکے نیا اعداد و شمار کے ذریعہ محور ٹیبل کو تازہ دم کیا جاسکتا ہے۔
یاد رکھنے والی چیزیں
- محور کی میز بنانے کے لئے ایک ورک بک میں دو یا زیادہ میزیں ہونی چاہئیں۔
- اگر ایک بار ایک پائیوٹ ٹیبل بنانے کے بعد کسی بھی ٹیبل میں کوئی نیا ڈیٹا شامل کیا جاتا ہے تو پھر ان تبدیلیوں کی عکاسی کرنے کے لئے جن کو پیوٹ ٹیبل کو دستی طور پر ریفریش کرنے کی ضرورت ہے۔
- جب بھی ہم ایک پائیوٹ ٹیبل بناتے ہیں ، تبدیلیوں کو صحیح طریقے سے ظاہر کرنے کے لئے اسے ایک نئی ورک شیٹ میں تشکیل دینا چاہئے۔
- جب ہم کسی بھی جدول سے کسی بھی 4 فیلڈ میں ٹیبل میں سے صفات کو گھسیٹتے اور چھوڑ دیتے ہیں تو ، رپورٹ کا خلاصہ صرف چند سیکنڈ میں تیار ہوجائے گا۔
- ایک پائیوٹ ٹیبل بنانے میں سب سے اہم چیز سیل ، کالم یا قطار کو خالی نہیں چھوڑنا چاہئے اگر کوئی قدر نہیں ہے تو وہ "0" یا کوئی دوسری قدر ہونی چاہئے۔ ورنہ محور ٹیبل کو صحیح طور پر نہیں دکھایا جائے گا۔
- فوری ٹول کا اشارہ: مندرجہ ذیل عمل کو استعمال کرتے ہوئے ، فوری ٹول بار میں پائیوٹ ٹیبل فوری حوالہ شامل کیا جاسکتا ہے۔
فوری رسائی والے ٹول بار کو کسٹمائز کریں پر کلک کریں ، مزید کمانڈز -> مقبول کمانڈز -> پائیوٹ ٹیبل منتخب کریں -> ADD پر کلک کریں۔
اب پائیوٹ ٹیبل آپشن کو آسان رسائی کے ل the فوری رسائی ٹول بار میں شامل کیا جائے گا۔