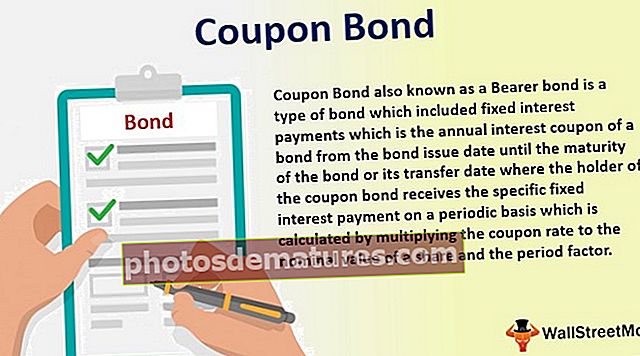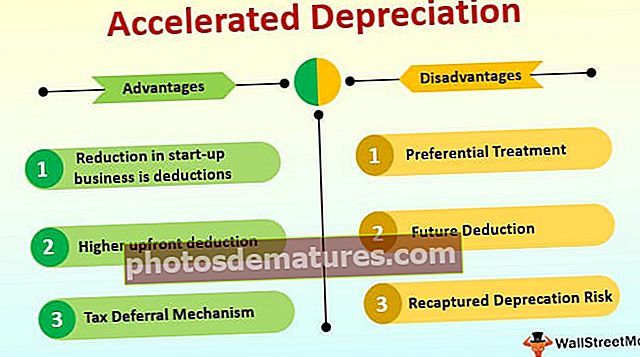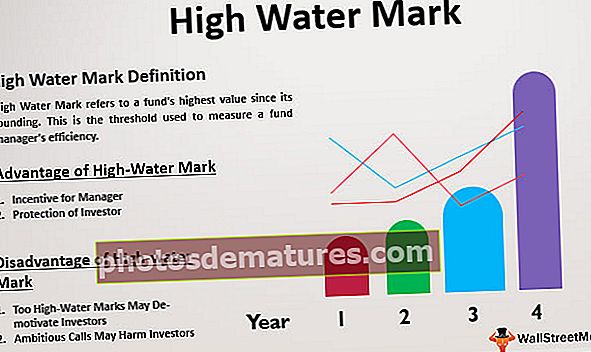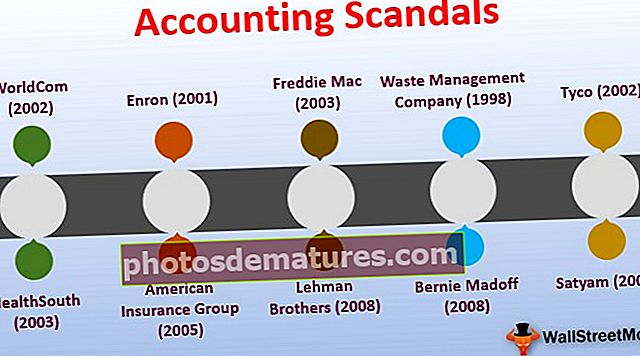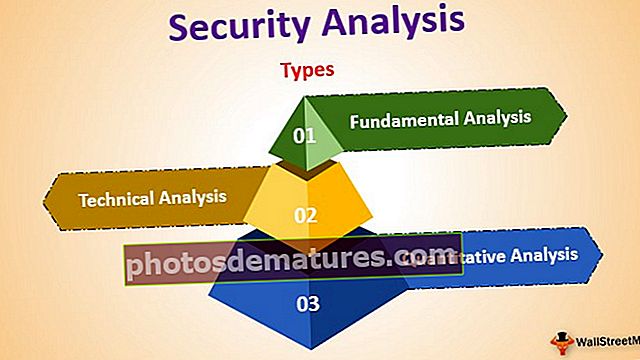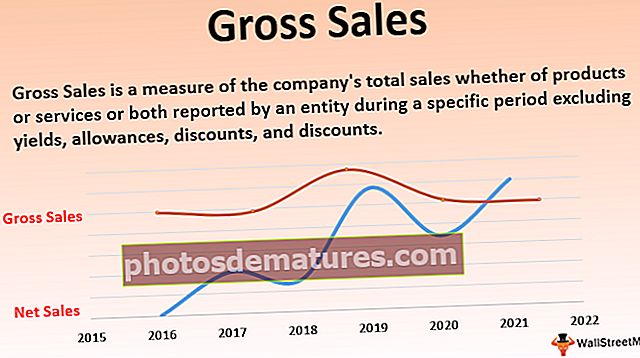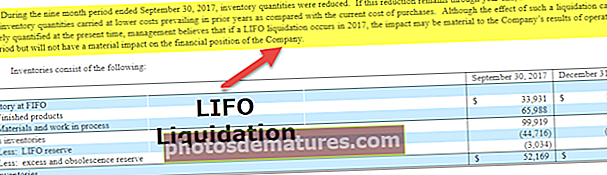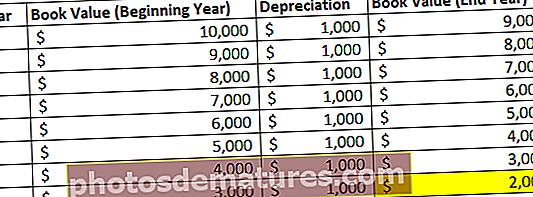ایکسل سیل کے رنگ کی بنیاد پر ڈیٹا کو کس طرح ترتیب دیں؟
ایکسل میں رنگین ترتیب سے کیسے ترتیب دیں؟ (مثالوں کے ساتھ)
جب ایکسل میں کالم یا ڈیٹا کی حد کو مشروط شکل یا دستی طور پر استعمال کرکے رنگوں کے ساتھ فارمیٹ کیا جاتا ہے ، جب ہم ڈیٹا ایکسل پر فلٹر کا استعمال کرتے ہیں تو ہمیں رنگ کے لحاظ سے ڈیٹا کو ترتیب دینے کا آپشن فراہم کرتا ہے ، یہاں ایڈوانس ترتیب کے لئے بھی ایک آپشن موجود ہے۔ جہاں صارف چھنٹائی کے ل color رنگ کے مختلف درجوں میں داخل ہوسکتا ہے۔
آپ یہاں ترتیب سے رنگین ایکسل سانچہ ڈاؤن لوڈ کرسکتے ہیں - ترتیب سے رنگین ایکسل سانچہمثال # 1 - کالم ترتیب
حال ہی میں مجھے محکمہ ہیومن ریسورس سے ایک ڈیٹا بیس ملا۔ ان میں ملازم کے نام اور کمپنی میں عہدہ شامل ہیں۔
یہاں پر مسئلہ یہ ہے کہ انہوں نے ہر ملازم کے خلاف عہدہ کا ذکر نہیں کیا بلکہ وہ صرف تمام عہدیداروں کو ایک رنگ میں ، ایک رنگ میں جونیئر کو اجاگر کرتے ہیں۔ اور انہوں نے میری مدد طلب کی کہ تمام ایگزیکٹوز کو ایک طرف ، جونیئرز کو ایک طرف ، سینئرز کو ایک طرف سے ترتیب دیا جائے۔
ان دنوں میں رنگین آپشن کے لحاظ سے ترتیب دینے والا پُرجوش صارف نہیں تھا۔ تاہم ، اپنے کیریئر کے شروع میں صرف ایکسل میں رنگین ترتیب کے بارے میں مجھے بتانے کے لئے میرے سینئرز کا شکریہ ، حالانکہ میں نے پوری حد تک اس کا استعمال نہیں کیا لیکن میں صرف یہ جانتا ہوں کہ وہاں ایک آپشن ہے۔ ایکسل میں رنگ کے لحاظ سے ترتیب دیں۔
ذیل میں مجھے ڈیٹا ڈیپارٹمنٹ کی طرف سے موصول ہونے والا ڈیٹا ہے۔

ٹھیک ہے شروع کو دیکھ کر میں سمجھ سکتا ہوں کہ ہلکے نیلے رنگ کی نمائندگی کرتا ہے سینئر ، ہلکا سبز رنگ کی نمائندگی کرتا ہے جونیئر ، سنتری کی نمائندگی کرتا ہے ایگزیکٹو ، اور گہرے نیلے رنگ کی نمائندگی کرتا ہے ٹیم قائدین۔
مرحلہ نمبر 1: A1 سے B22 تک مکمل ڈیٹا ٹیبل منتخب کریں۔
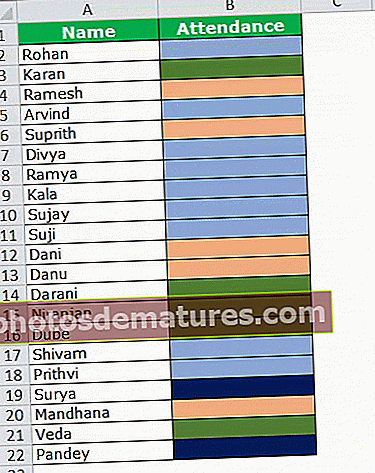
مرحلہ 2: اب جاؤ ڈیٹا ٹیب (ربن) اور منتخب کریںترتیب دیں. (آپ دبائیں ALT + D + S)
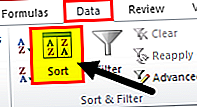
مرحلہ 3: ایک بار جب آپ پر کلک کریں ترتیب دیں یہ ذیل میں مکالمہ خانہ کھولے گا.
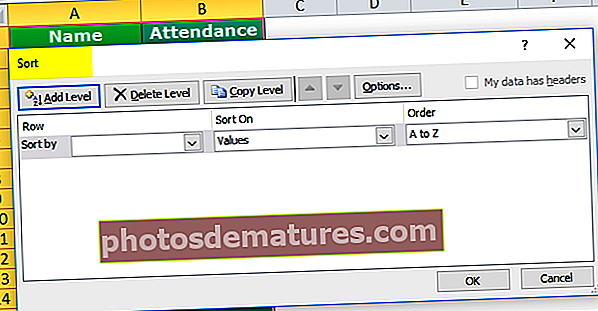
مرحلہ 3.1: ایک بار چھوٹی چیک کرنے کے بعد ہمیں یہاں کرنے کی ضرورت ہے یعنی یقینی بنائیں میرے ڈیٹا میں ہیڈر ہیں چیک باکس ٹکڑا ہوا ہے۔
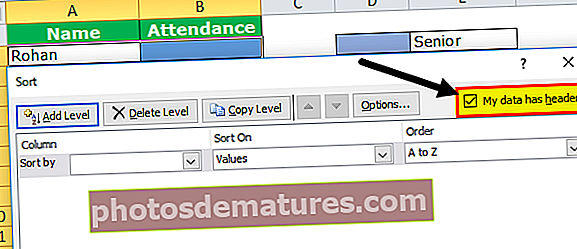
مرحلہ 4: کے تحت کے لحاظ سے ترتیب دیں ہمیں کالم منتخب کریں جسے ترتیب دینے کی ضرورت ہے۔ اس مثال میں ، ہمیں دوسرا کالم یعنی عہدہ ترتیب دینے کی ضرورت ہے۔
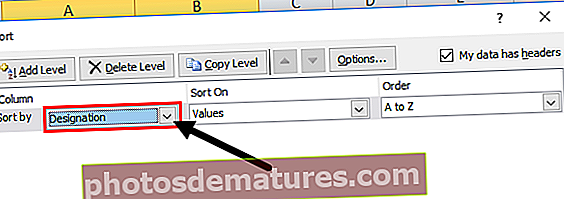
مرحلہ 5: اس کے بعد ، ہمیں جانے کی ضرورت ہے ترتیب دیں آپشن اس کے تحت منتخب کریں سیل رنگ.
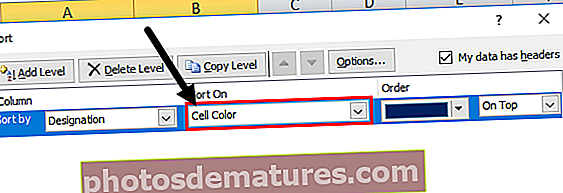
مرحلہ 6: جیسے ہی آپ سیل رنگ منتخب کریں گے ، اس سے ایک اور آپشن بلائے جانے کا اہل ہوجائے گا ترتیب. یہ صرف اتنا ہے کہ آپ کے رنگ کو کس ترتیب سے اوپر آنا چاہئے۔ اپنی خواہش کے مطابق رنگ منتخب کریں۔ میں نے اوپر آنے کے لئے گہرے نیلے رنگ کا انتخاب کیا ہے۔
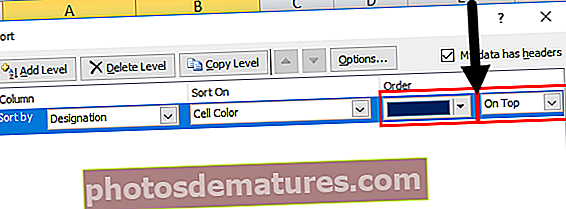
مرحلہ 7: اوکے بٹن پر کلک کریں ، یہ سیل کے رنگ کی بنیاد پر ڈیٹا کو ترتیب دے گا۔ ایک چیز جس کے بارے میں ہمیں یہاں نوٹ کرنے کی ضرورت ہے وہ ہے کہ یہ صرف دوسرے رنگ کے خلیوں میں کوئی تبدیلی نہیں ہونے کے ساتھ ہی مطلوبہ رنگ کو ترتیب دے گی۔
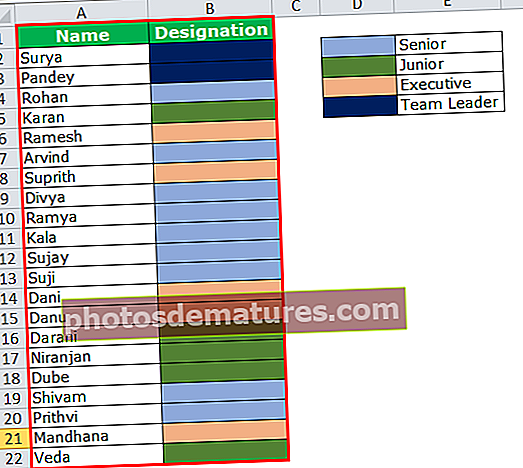
نوٹ: ایک ساتھ مل کر ایک ہی رنگوں کو ترتیب دینے کے ل we ہمیں یہاں 4 مرتبہ ترتیب دینے کی ضرورت ہے۔ ہر بار ہمیں ایک وقت میں ایک ایک رنگ منتخب کرنے کی ضرورت ہے۔
مثال # 2 - ایکسل میں فونٹ کلر کے لحاظ سے ترتیب دیں
ہم سیل رنگ کے مطابق ڈیٹا کو ترتیب دے سکتے ہیں۔ اسی طرح ، ہم ڈیٹا کو ڈی کی بنیاد پر ترتیب دے سکتے ہیں لکھائی کا رنگ بھی.
نیچے دیئے گئے اعداد و شمار کو دیکھیں جو میرے پاس پروڈکٹ لسٹ ریجنل ہے۔ فونٹ کے ہر خطے کا نام مختلف رنگوں میں ہوتا ہے۔ مجھے فونٹ کے رنگ کی بنیاد پر ڈیٹا کو ترتیب دینے کی ضرورت ہے۔
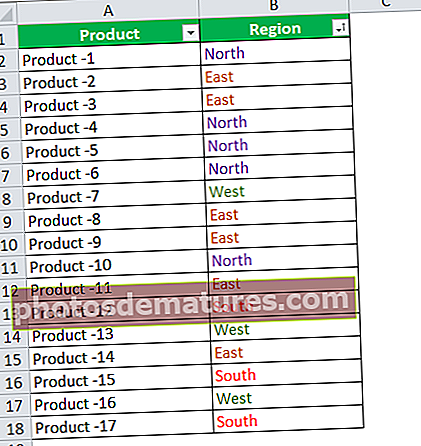
مرحلہ نمبر 1: A1 سے B18 تک کا ڈیٹا منتخب کریں۔
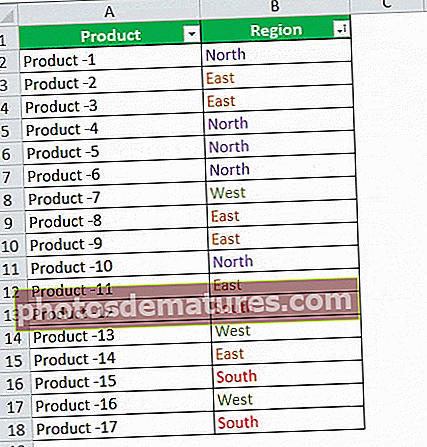
مرحلہ 2: ALT + D + S دبانے سے ترتیب کو کھولیں۔
مرحلہ 3: ہم جس کالم کو ترتیب دینا چاہتے ہیں اسے منتخب کریں۔ میرے معاملے میں ، میں نے ریجن کالم کا انتخاب کیا ہے۔
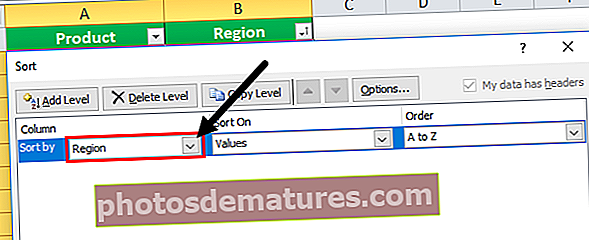
مرحلہ 4: کے تحت کے لحاظ سے ترتیب دیں آپشن کا انتخاب کریں لکھائی کا رنگ.
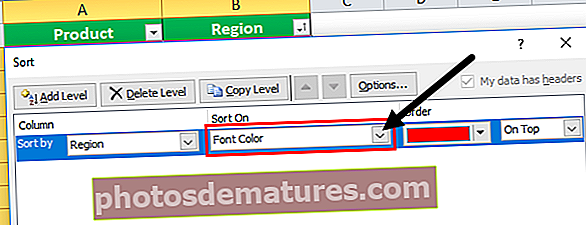
مرحلہ 5: کے تحت آپ اپنے رنگ کی ترجیح منتخب کرسکتے ہیں ترتیب سیکشن میں نے سب سے اوپر آنے کے لئے گرین کو منتخب کیا ہے۔
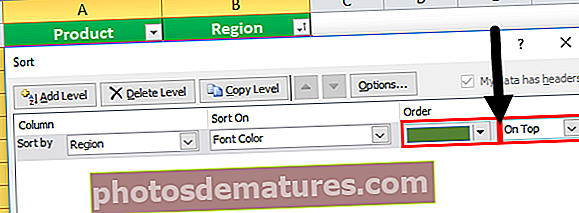
مرحلہ 6: اوکے بٹن کو دبائیں۔ سبز رنگ کے سبھی فونٹ اوپر آئیں گے ، لیکن دیگر تمام فونٹ رنگ یکساں ہیں۔
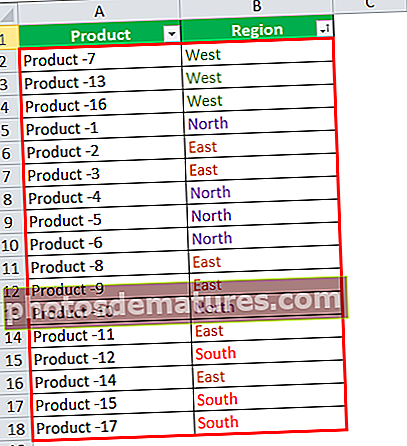
یاد رکھنے والی چیزیں
- یہ صرف منتخب رنگ کو ترتیب دے گا اور دوسرے تمام رنگین خلیات اور فونٹ مستقل رہیں گے۔
- ڈیٹا کے ہیڈر کو بھی ترتیب دینے سے بچنے کے لئے میرے ڈیٹا میں ہیڈر کا اختیار موجود ہے کو منتخب کرنا ضروری ہے۔
- ہم ایک وقت میں ایک رنگ ترتیب دے سکتے ہیں۔
- ہم سیل شبیہیں کی بنیاد پر بھی ترتیب دے سکتے ہیں۔
- ہم کسی خاص رنگ کو اوپر یا نیچے تک پہونچ سکتے ہیں۔
- حروف تہجی یا اعداد کے حساب سے ترتیب دینا بہتر ہے کیونکہ یہ تمام گروپ کو ایک طرف سے ترتیب دے گا۔