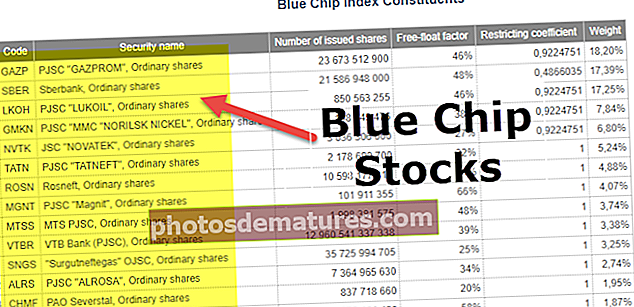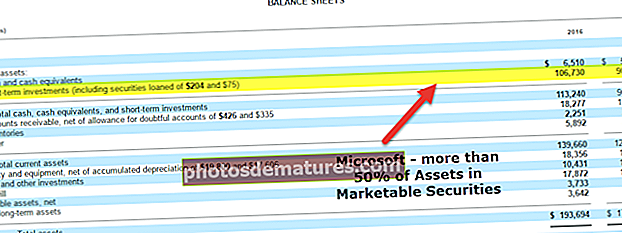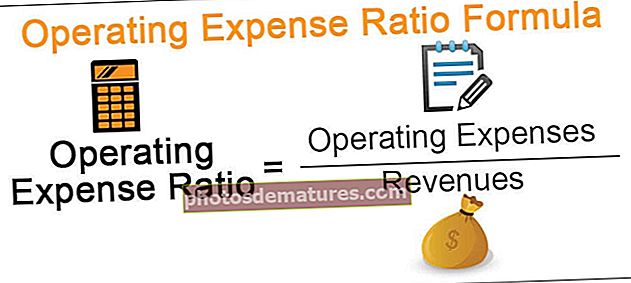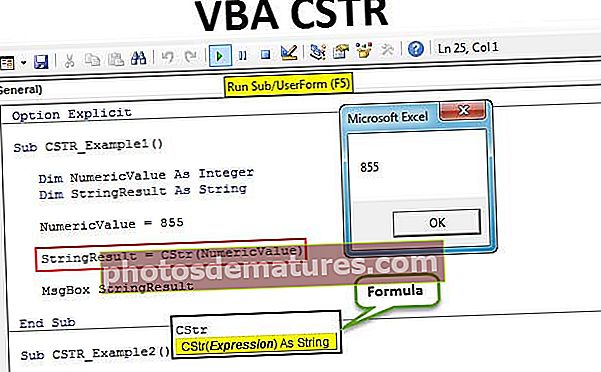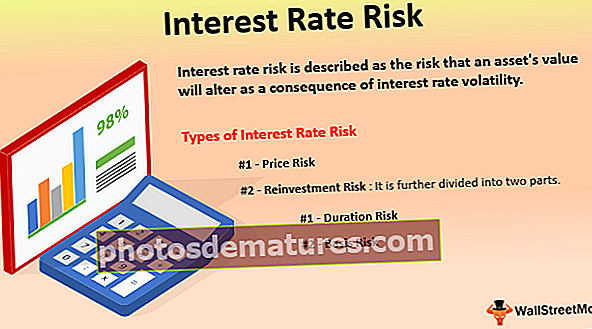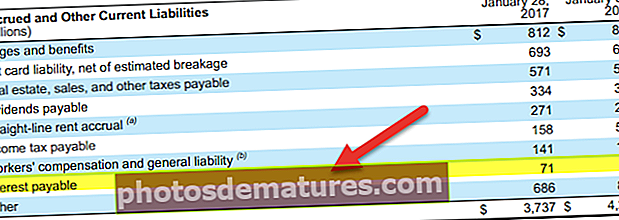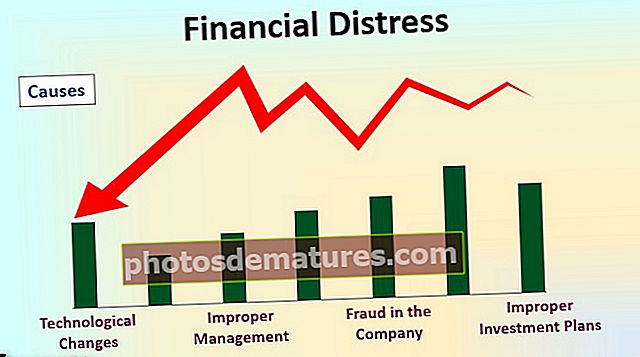ایکسل میں منتخب فنکشن کا استعمال کیسے کریں؟ (مثالوں کے ساتھ)
ایکسل میں فنکشن کا انتخاب کریں
ایکسل میں فنکشن کا انتخاب کسی مخصوص اعداد و شمار سے ایک قدر لانے کے لئے استعمال ہوتا ہے جب ہم اسے ایک انڈیکس نمبر اور قدروں کا نقطہ آغاز فراہم کرتے ہیں تو ، اس فنکشن کے لئے دو لازمی دلائل اور انڈیکس نمبر اور پہلی قدر لازمی ہے جبکہ دیگر اقدار کا ذکر کرنا اختیاری ہے۔
نحو

انڈیکس_نم: آبجیکٹ کی پوزیشن جو انتخاب کریں۔ یہ تعداد 1 اور 254 کے درمیان ہے۔ یہ عددی قیمت ، ایک سیل حوالہ ، یا عددی قیمت دینے والا فنکشن ہوسکتا ہے جیسے کہ:
- 5
- بی 2
- رینڈبیٹین (2،8)
ویلیو 1 ، [ویلیو 2] ، [ویلیو 3] ،…: اعداد و شمار کی فہرست جس میں سے ایک آئٹم منتخب کیا گیا ہے۔ کم از کم ایک قیمت مہیا کی جانی چاہئے۔ یہ تعداد ، سیل حوالہ جات ، سیل حوالہ جات جیسے اشارے ، متن ، فارمولوں ، یا افعال کا ایک سیٹ ہوسکتا ہے جیسے:
- 1,2,3,4,5
- "اتوار" ، "پیر" ، "منگل"
- A5 ، A7 ، A9
- A2: A7 ، B2: B7 ، C2: C7 ، D2: D7
ایکسل میں چوائس فنکشن کا استعمال کیسے کریں؟ (مثالوں کے ساتھ)
ایکسل ورک بک میں منتخب فنکشن کا استعمال کرنے سے پہلے آئیے ، کچھ منتخب کردہ ایکسل مثال لیں۔
آپ یہ منتخب کریں فنکشن ایکسل ٹیمپلیٹ ڈاؤن لوڈ کرسکتے ہیںمثال # 1
فرض کریں کہ آپ کے پاس 6 ڈیٹا پوائنٹس ہیں - 2،3،10،24،8،11 اور آپ چوتھے عنصر کو منتخب کرنا چاہتے ہیں تو آپ کا فنکشن à CHOOSE (4، 2،3،10،24،8،11) ہوگا۔

یہ آؤٹ پٹ کو 3 کے طور پر لوٹائے گا۔ 4 کی جگہ انڈیکس_ویلیو کے طور پر ، اگر آپ A4 منتخب کرتے ہیں تو ، وہ واپس آجائے گا۔ اس کی وجہ یہ ہے کہ A4 3 سے مساوی ہے اور ڈیٹاسیٹ میں تیسری قدر A5 ہے جو 10 ہے۔
مثال # 2
آپ محض اقدار کی بجائے اقدار کی صفوں میں سے بھی انتخاب کرسکتے ہیں۔ فرض کریں کہ آپ کے پاس رنگوں کی ایک فہرست ، پھولوں کی فہرست اور تین کالموں میں نمبروں کی فہرست موجود ہے۔

اس سے ، آپ کسی تیسری قدر کا انتخاب کرنا چاہیں گے اور آپ ایکسل میں منتخب فارمولہ کو بطور استعمال کریں:
= انتخاب (3 ، B4: B9 ، C4: C9 ، D4: D9)

یہاں ، تیسری قدر اقدار کی ایک فہرست ہے (D4: D8 => 8،11،9،11،14،90)۔ مذکورہ نحو کی پیداوار بھی D4: D8 اقدار کی ایک فہرست ہے۔
تاہم ، کسی ایک خلیے میں ، اس فہرست سے آؤٹ پٹ کے طور پر صرف ایک ہی قیمت کی واپسی ہوتی ہے۔ یہ انتخاب بے ترتیب نہیں ہے اور اس سیل پر انحصار کرتا ہے جس پر آپ اپنا جواب چاہتے ہیں۔ جیسا کہ مذکورہ تصویر کی طرح ، F4 میں CHOOSE (3، B4: B9، C4: C9، D4: D9) کی پیداوار 8 (= D4) ہے۔ ایف 5 میں ، ایک ہی ان پٹ آپ کو 11 (= D5) بطور آؤٹ پٹ اور اسی طرح دے گا۔


مذکورہ کمانڈ کو دوسرے کمانڈوں جیسے جوڑ ، اوسط ، وسط ، وغیرہ کے ساتھ جوڑا جاسکتا ہے مثال کے طور پر ، SUM (CHOOSE (3 ، B4: B9 ، C4: C9 ، D4: D9)) کے تیسرے مجموعے کا مجموعہ دے گا قدریں (D4: D9) جیسا کہ ذیل میں دکھایا گیا ہے۔

بعض اوقات ، اعداد و شمار کی بے ترتیب گروپ بندی کی ضرورت ہوتی ہے ، جیسے کلینیکل اسٹڈیز ، ٹیسٹ اور ٹرین کے طور پر مشین لرننگ وغیرہ۔ ایکسل میں CHOOSE فنکشن کو بھی تصادفی طور پر ڈیٹا کو گروپ کرنے کے لئے استعمال کیا جاسکتا ہے۔ مندرجہ ذیل مثال میں وضاحت کی گئی ہے کہ کس طرح کسی بھی ڈیٹا کو تصادفی طور پر مختلف کلاسوں میں گروپ کیا جائے۔
مثال # 3
فرض کریں کہ آپ کے پاس 20 مضامین کی فہرست ہے اور آپ ڈیٹا کو کلاس A ، B ، C اور D میں گروپ کرنا چاہتے ہیں۔

A ، B ، C اور D گروپوں کو تصادفی طور پر منتخب کرنے کا نحو درج ذیل ہے۔
= منتخب کریں (رینڈبیٹ وین (1،4) ، "A" ، "B" ، "C" ، "D")
مذکورہ کمانڈ میں ، RANDBETWEEN (1،4) 1 سے 4 کے درمیان تصادفی طور پر کسی قدر کو منتخب کرنے کے لئے ایک ایکسل فنکشن ہے۔ لہذا ، اشاریہ کی قیمت 1 سے 4 تک بے ترتیب ہوجائے گی۔ اگر اشاریہ کی قیمت 1 ہے ، تو وہ A دے گی۔ اگر یہ 2 ہے تو ، یہ B اور اسی طرح واپس آئے گا۔

اسی طرح ، آپ ایکسل کے RANDBETWEEN فنکشن کا استحصال کرکے کسی بھی تعداد میں کلاسوں میں ڈیٹا کو درجہ بندی کرسکتے ہیں۔
منتخب کردہ فنکشن کا استعمال کسی دیئے گئے ڈیٹا سے دن / مہینہ منتخب کرنے کے لئے بھی کیا جاسکتا ہے۔ مندرجہ ذیل مثال میں وضاحت کی گئی ہے کہ تاریخ سے مہینہ نکالنے اور واپس کرنے کا طریقہ۔
مثال # 4
فرض کریں کہ آپ کے پاس پہلے کالم A3: A14 میں تاریخوں کی فہرست موجود ہے جیسا کہ ذیل میں دکھایا گیا ہے ،

اور آپ دوسرا ویلیو (A4 یہاں) کیلئے مہینہ نکالنا چاہتے ہیں۔ ایکسل میں منتخب فارمولہ کے طور پر دیا جائے گا
= منتخب کریں (ماہ (A4) ، "جنوری" ، "فروری" ، "مار" ، "اپریل" ، "مئی" ، "جون" ، "جولائی" ، "اگست" ، "ستمبر" ، "اکتوبر" ، "نومبر" "،" دسمبر ")

مذکورہ نحو فروری کو واپس ہوگا۔
مطلوبہ قیمت حاصل کرنے کے لئے منتخب کریں ایکسل فنکشن کو دوسرے فنکشن جیسے VLOOKUP سے منسلک کیا جاسکتا ہے
مثال # 5
فرض کریں کہ آپ کے پاس اسٹوڈنٹ ID (B6: B12) کی فہرست ہے ، ان کا نام (C6: C12) اور نمبر (D6: D12) جیسا کہ ذیل میں دکھایا گیا ہے:

آپ اسی ID کا استعمال کرتے ہوئے طالب علم کا نام تلاش کرسکتے ہیں۔ ایسا کرنے کے لئے ایکسل میں منتخب کردہ فارمولا یہ ہوگا:
= VLOOKUP (ID ، منتخب کریں (1،2} ، B6: B12 ، C6: C12) ، 2،0)
اگر ہم جس ID کو دیکھنا چاہتے ہیں وہ F6 میں ہے ، تو آپ اسے سیل ریفرنس سے تبدیل کر سکتے ہیں جیسا کہ ذیل میں دکھایا گیا ہے۔

اس کے لئے آؤٹ پٹ "منیش" ہے۔
یہ بھی C6: C12 کی جگہ D6: D12 کی جگہ لے کر ID / نام استعمال کرنے والے طالب علم کے نمبروں کو حاصل کرنے کے ل. کیا جاسکتا ہے۔ یہ 56 کی طرح پیداوار دے گا۔
مثال # 6
فرض کیجیے کہ آپ کے پاس تین کیس 1،2،3 ہیں جن میں ہر کیس کی نمو مختلف ہے۔ اب ، آپ چاہتے ہیں کہ آپ مقدمہ منتخب کریں اور بدلے میں آپ کو موجودہ قیمت مل جائے۔ موجودہ رقم پرنسپل رقم + (پرنسپل رقم * نمو) ہوگی۔

ایکسل میں منتخب فارمولہ یہ ہوگا:
= E6 + (E6 * VLOOKUP (B11، منتخب کریں (1،2}، A6: A8، B6: B8)، 2،0))

اگر معاملہ 1 ہے تو 1،02،000 واپس کرتا ہے۔ مذکورہ کمانڈ مثال 5 میں استعمال ہونے والی کمانڈ کی تھوڑی سی توسیع ہے۔
یاد رکھنے والی چیزیں
- انڈیکس_ویلیو 1 سے 254 کے درمیان مختلف ہوسکتا ہے۔
- منتخب کردہ اقدار کی تعداد 1 سے 254 میں بھی مختلف ہوسکتی ہے
- فراہم کردہ اقدار کی تعداد ≥ index_value یعنی انتخاب کرنے کی قدر ہونی چاہئے۔ اگر index_value> منتخب کردہ اقدار کی تعداد ، تو ایکسل ایک غلطی دیتا ہے #VALUE
- انڈکس_ویلیو صرف عددی قدر کے مطابق ہونا چاہئے ، بصورت دیگر ، اس سے غلطی ہوگی۔