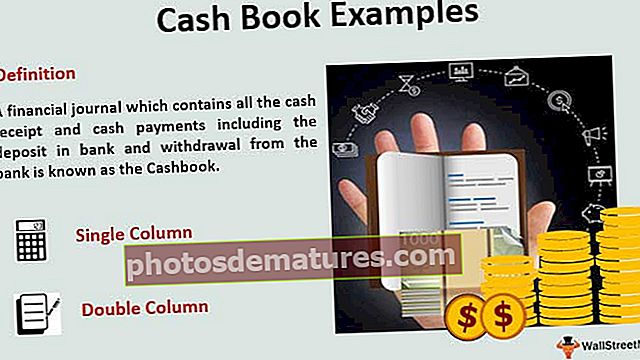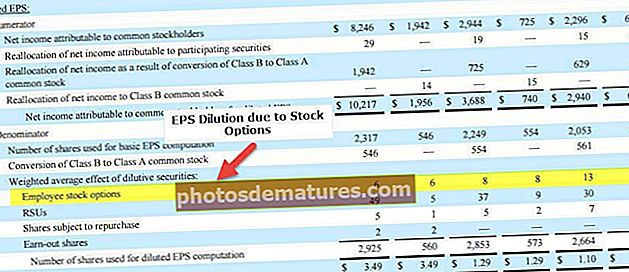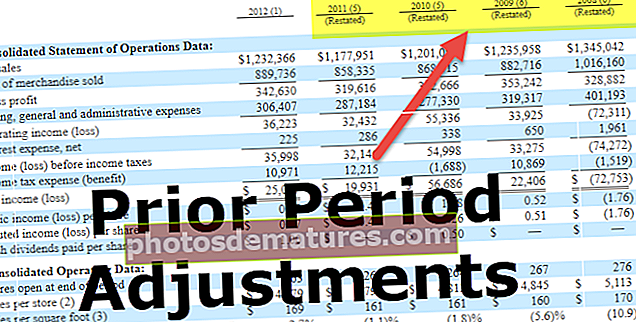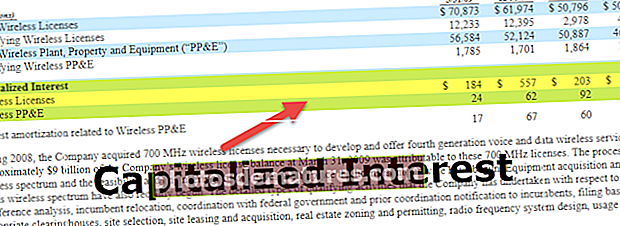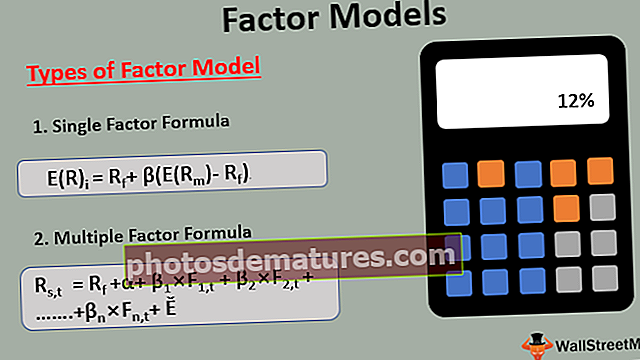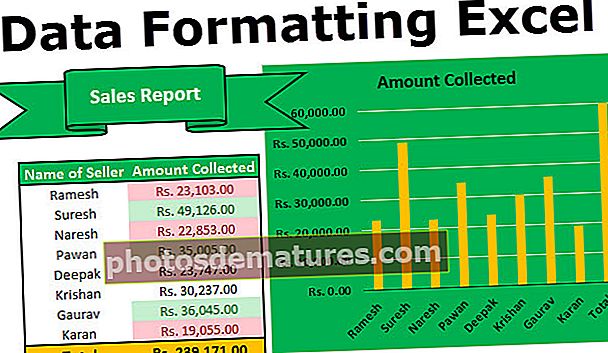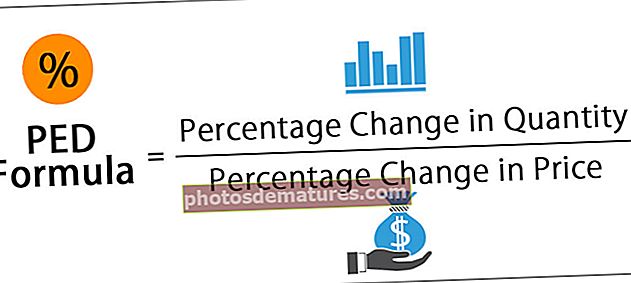ایکسل میں سطح کا چارٹ | ایکسل سرفیس پلاٹ بنانے کی مثالیں
ایکسل سرفیس چارٹ (پلاٹ)
سرفیس چارٹ تین جہتی ایکسل چارٹ ہے جو ڈیٹا پوائنٹس کو تین جہتوں میں پلاٹ کرتا ہے۔ آپ میش قسم کی سطح دیکھ سکتے ہیں جو دو طرح کے ڈیٹا پوائنٹس کے مابین زیادہ سے زیادہ مجموعہ تلاش کرنے میں ہماری مدد کرتا ہے۔ عام سطح کا چارٹ تین متغیر ڈیٹا پوائنٹس پر مشتمل ہوتا ہے ، آئیے ان کو "X ، Y ، اور Z" کہتے ہیں۔ ان دستیاب تین متغیرات سے ، ہم انہیں دو سیٹوں میں درجہ بندی کر سکتے ہیں یعنی آزاد اور منحصر متغیرات۔ دو متغیر آزاد متغیر ہوں گے اور ایک انحصار متغیر۔
لہذا ، اس طرح سے سطح کا چارٹ میش کی سطح کے ذریعہ ڈیٹا پوائنٹس کے درمیان تعلق کو ظاہر کرتا ہے۔

ایکسل میں سرفیس چارٹ (پلاٹ) بنانے کی مثالیں
آپ یہ سطحی چارٹ ایکسل سانچہ ڈاؤن لوڈ کرسکتے ہیں۔ سطحی چارٹ ایکسل ٹیمپلیٹمثال # 1
ایکسل میں اپنا پہلا سرفیس چارٹ بنانے کے لئے نیچے دیئے گئے ڈیٹا پر غور کریں۔

ایکسل سطح کا چارٹ بنانے کے لئے درج ذیل اقدامات پر عمل کریں
مرحلہ نمبر 1: پہلے ایکسل اسپریڈشیٹ کھولیں۔
مرحلہ 2: مندرجہ بالا جدول کو ایک ورکی شیٹ میں کاپی کریں۔ اور ڈیٹا کی حد کو منتخب کریں۔

مرحلہ 3: اب ربن ٹیب میں "INSERT" اختیار منتخب کریں۔

مرحلہ 4: INSERT ٹیب کے تحت آپ "چارٹ" سیکشن دیکھ سکتے ہیں۔ اس حصے میں اسٹاک ، سطح یا ریلار چارٹ کو ایکسل میں منتخب کریں۔ چارٹ کے اس زمرے کے تحت منتخب کریں "3D سطح" چارٹ

مرحلہ 5: جیسے ہی آپ "3D سطح کے چارٹ" پر کلیک کرتے ہیں آپ کو اپنی ورک شیٹ میں نیچے دیئے گئے پہلے سے طے شدہ سطح کا چارٹ نظر آئے گا۔

مرحلہ 6: یہ آخری صارف کے سطح کا چارٹ نہیں ہے۔ ہمیں زیادہ بہتر دیکھنے کے لئے چارٹ کو اپنی مرضی کے مطابق بنانا ہوگا۔
چارٹ کو منتخب کریں اور شارٹ کٹ کی کو دبائیں Ctrl + 1 فارمیٹ چارٹ کے میدان کو ایکسل اسپریڈشیٹ کے دائیں طرف کھولنا (ایکسل 2013 کے بعد)۔

مرحلہ 7: اس فارمیٹ چارٹ ایریا سے آپ میش ، افقی اور عمودی محور کی تخصیص کا رنگ تبدیل کرسکتے ہیں اور اور بھی بہت سے کام کرسکتے ہیں۔
میش کا رنگ تبدیل کرنے کے ل you ، آپ خود ڈیزائن ٹیب کے تحت ایسا کرسکتے ہیں۔ چارٹ کو منتخب کرکے آپ چارٹ ٹولس کے دو ٹیبز دیکھ سکتے ہیں یعنی "ڈیزائن اور فارمیٹ"۔

"ڈیزائن" ٹیب کو منتخب کریں اور "رنگ تبدیل کریں" پر جائیں اور اپنی سہولت کے مطابق رنگ منتخب کریں۔

جیسا کہ آپ دیکھ سکتے ہیں کہ میں نے چوتھا انتخاب کیا ہے اور میں اپنے چارٹ کا پیش نظارہ دائیں طرف دیکھ سکتا ہوں۔ اس جگہ کی طرح ، رنگ امتزاج کو حتمی شکل دینے سے پہلے چارٹ کا پیش نظارہ کرنے کے لئے مختلف رنگوں میں سے ہر ایک پر ایک کرسر سیٹ ہوتا ہے۔
مرحلہ 8: اگلی چیز جو ہمیں کرنے کی ضرورت ہے وہ ہے "قطار / کالم سوئچ کریں". کیونکہ چارٹ کے اضافے کے وقت ایکسل فرض کرتا ہے کہ افقی چیزیں ڈیٹا سیریز ہیں اور عمودی چیزیں زمرہ جات ہیں۔
لہذا ہمیں ڈیزائن ٹیب کے تحت قطار / کالم تبدیل کرنے کی ضرورت ہے۔

جیسے ہی آپ اس اختیار کو منتخب کریں گے ہمارا چارٹ خود بخود تبدیل ہوجائے گا اور اب یہ نیچے کی طرح لگتا ہے۔

مثال # 2
اب ہم سرفیس چارٹ کی ایک اور مثال دیکھتے ہیں۔ اس کے لئے نیچے ڈیٹا سیٹ پر غور کریں۔

ڈیٹا کو ورک شیٹ میں کاپی کریں۔

داخل چارٹ کا اختیار منتخب کرنے کے لئے ڈیٹا کو منتخب کرکے۔

اب ہم نیچے چارٹ دیکھ سکتے ہیں۔

اب ڈیزائن ٹیب کے تحت "کوئیک لے آؤٹ" منتخب کریں اور "لے آؤٹ 5" کا انتخاب کریں۔

اب ہمارا چارٹ کچھ یوں لگتا ہے۔

تو ، اس طرح ، ہم ایکسل میں میش قسم کا سطحی چارٹ تشکیل دے سکتے ہیں۔
یاد رکھنے والی چیزیں
- عملی دنیا میں سطح کا چارٹ سب سے زیادہ استعمال ہونے والا چارٹ نہیں ہے لہذا آپ کو اس کے ساتھ کام کرنے کے ل so اتنے وسائل نہیں ملیں گے۔
- بصری تاثرات دینے کے لئے ہمیشہ ایک مختلف رنگ امتزاج کا انتخاب کریں۔