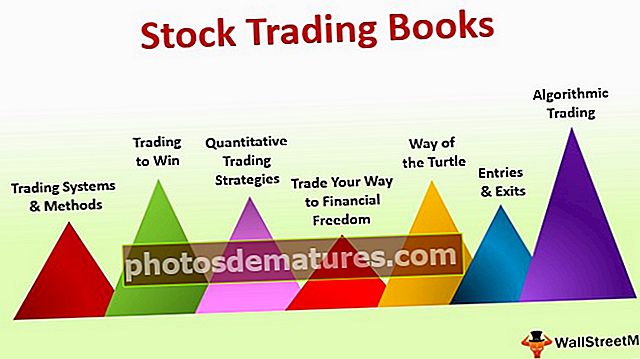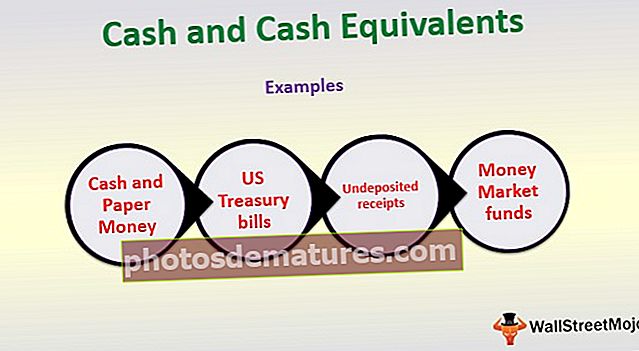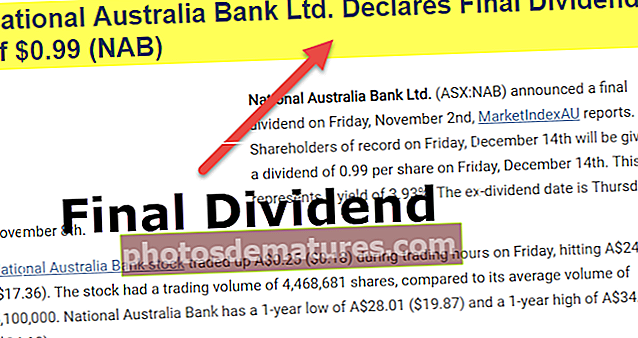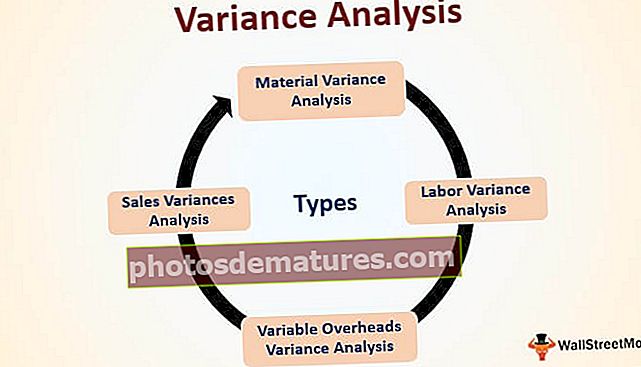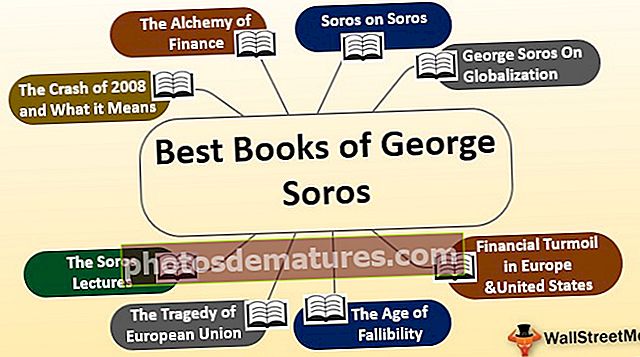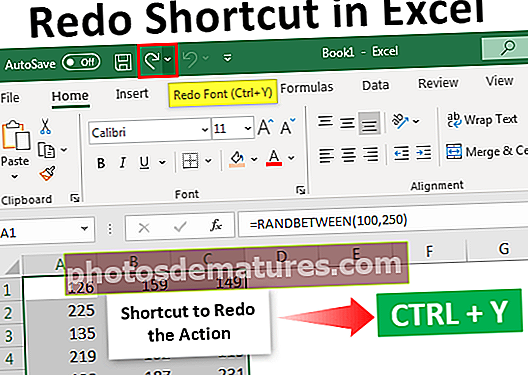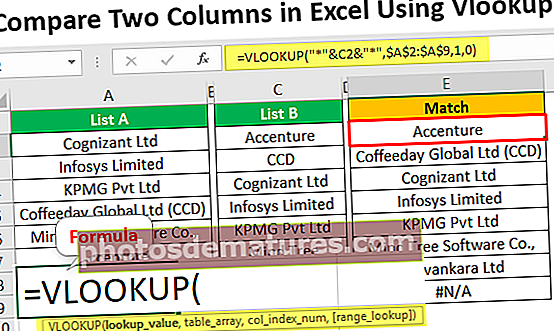ایکسل سیل میں تصویر / شبیہہ کیسے داخل کریں؟ (مرحلہ وار مرحلہ وار)
ایکسل سیل میں تصویر / شبیہہ کیسے داخل کریں؟
سیل یا ایکسل کیلئے ایک تصویر شامل کرنا ایک بہت ہی آسان کام ہے۔
آپ یہ داخل کریں تصویری ایکسل سیل ٹیمپلیٹ ڈاؤن لوڈ کرسکتے ہیںمیرے پاس ایکسل فائل میں سیلز ملازمین کے نام ہیں اور اس کی فہرست نیچے ہے۔

میرے کمپیوٹر ہارڈ ڈسک میں ان کی تصاویر ہیں۔

میں بالترتیب ہر شخص کے نام کے خلاف تصویر لانا چاہتا ہوں۔
نوٹ: تمام تصاویر جعلی ہیں ، آپ انہیں گوگل سے براہ راست ڈاؤن لوڈ کرسکتے ہیں۔
- مرحلہ نمبر 1: مذکورہ بالا ناموں کی فہرست کاپی کریں اور اسے ایکسل میں چسپاں کریں۔ قطار کی اونچائی کو 36 اور کالم کی چوڑائی ایکسل میں 14.3 بنائیں۔

- مرحلہ 2: INSERT ٹیب پر جائیں اور تصویروں پر کلک کریں۔

- مرحلہ 3: ایک بار جب آپ تصویر پر کلک کریں تو وہ آپ سے اپنے کمپیوٹر سے تصویر والے فولڈر کا مقام منتخب کرنے کے لئے کہتا ہے۔ مقام منتخب کریں اور ان تصاویر کا انتخاب کریں جو آپ داخل کرنا چاہتے ہیں۔

- مرحلہ 4: آپ ایکسل سیل میں ایک ایک کرکے ایک تصویر داخل کرسکتے ہیں یا آپ ایک شاٹ پر بھی داخل کرسکتے ہیں۔ ایک بار داخل کرنے کے ل you ، آپ کو یہ یقینی بنانا ہوگا کہ کون نمائندگی کرتا ہے۔ میں ایک ایک کرکے داخل کرنے جا رہا ہوں۔ جس تصویر کو آپ داخل کرنا چاہتے ہیں اسے منتخب کریں اور INSERT پر کلک کریں۔

- مرحلہ 5: اب آپ اپنی ایکسل فائل میں تصویر دیکھ سکتے ہیں۔

- مرحلہ 6: ابھی تک یہ تصویر استعمال کرنے کے لئے تیار نہیں ہے۔ ہمیں اس کا سائز تبدیل کرنے کی ضرورت ہے۔ تصویر کے کونے کونے سے ایکسل میں ڈریگ اینڈ ڈراپ آپشن کا استعمال کرتے ہوئے تصویر کا انتخاب کریں اور سائز تبدیل کریں یا آپ فارمیٹ ٹیب کے تحت اونچائی اور چوڑائی کا سائز تبدیل کرسکتے ہیں۔
نوٹ: قطار کی اونچائی کو 118 اور کالم کی چوڑائی کو 26 کے طور پر ترمیم کریں۔

- مرحلہ 7: تصویر کو سیل کے سائز پر فٹ کرنے کے لئے ALT کی کو تھامے اور تصویر کے کونوں کو گھسیٹیں ، یہ خود بخود سیل سائز میں فٹ ہوجائے گا۔

جیسے اس کام کو تمام ملازمین کے ل repeat دوبارہ کریں۔

ایکسل میں سیل سائز کے مطابق تصویری سائز تبدیل کریں
اب ہمیں ان تصاویر کو سیل سائز کے مطابق کرنے کی ضرورت ہے۔ جب بھی سیل کی چوڑائی یا اونچائی تصویر کو تبدیل کرتی ہے تو اس کے مطابق بھی تبدیل ہونا چاہئے۔
- مرحلہ نمبر 1: ایک تصویر منتخب کریں اور دبائیں Ctrl + A، یہ فعال ورک شیٹ میں موجود تمام تصاویر کا انتخاب کرے گی۔ (یقینی بنائیں کہ تمام تصاویر منتخب ہیں)
- مرحلہ 2: دبائیں Ctrl + 1 ، یہ آپ کی سکرین کے دائیں طرف فارمیٹ کا آپشن کھول دے گا۔ نوٹ: میں ایکسل 2016 ورژن استعمال کر رہا ہوں۔

- مرحلہ 3: فارمیٹ پکچر کے تحت سائز اور پراپرٹیز کو منتخب کریں۔

- مرحلہ 4: پراپرٹیز پر کلک کریں اور خلیوں کے ساتھ موو اور سائز کا آپشن منتخب کریں۔

- مرحلہ 5: اب ہم نے تصاویر کو ان کے متعلقہ سیل سائز میں لاک کردیا ہے۔ اب یہ متحرک ہے ، کیوں کہ سیل تبدیل کرنے والی تصاویر بھی بدلتی رہتی ہیں۔
امیجز کے ساتھ ایکسل ڈیش بورڈ کیسے بنائیں؟
ہم ان تصویروں کا استعمال کرکے ڈیش بورڈ بنا سکتے ہیں۔ ایکسل ڈیش بورڈ بنانے کے لئے درج ذیل اقدامات پر عمل کریں۔
میں نے ایک ماسٹر شیٹ تیار کی ہے جس میں ملازمین کی تمام تفصیلات موجود ہیں۔

- مرحلہ نمبر 1: ڈیش بورڈ میں ، شیٹ ملازمین کی فہرست کی ڈراپ ڈاؤن فہرست بناتی ہے۔

- مرحلہ 2: ملازم کی تفصیلات شیٹ سے سیلز ویلیو ، ہدف ، استعداد کی سطح ، ڈی او بی ، اور ڈی او جے حاصل کرنے کے لئے VLOOKUP کا اطلاق کریں۔

جب آپ ڈراپ ڈاؤن سے نام تبدیل کریں گے تو اقدار خودبخود تازہ ہوجائیں گی۔
- مرحلہ 3: اب سب سے بڑا حصہ یہ ہے کہ ہمیں جس ملازم نے ڈراپ ڈاؤن سے منتخب کیا اس کی تصویر لینے کی ضرورت ہے۔ اس کے ل we ، ہمیں نام کا مینیجر بنانے کی ضرورت ہے۔
فارمولس> ایکسل میں نام کی وضاحت پر جائیں۔

- مرحلہ 4: اپنے نام کے منیجر کو نام دیں۔

- مرحلہ 5: میں برابر (=) علامت کی قسم لکھیں اور INDEX فارمولا درج کریں۔

- مرحلہ 6: INDEX فنکشن کی پہلی دلیل امیج شیٹ میں پورے بی کالم کو منتخب کرنا ہے۔

- مرحلہ 7: اب کوما (،) درج کریں اور ایک اور فنکشن میچ کھولیں۔

- مرحلہ 8: ڈیش بورڈ شیٹ میں ملازم نام کے طور پر پہلی دلیل منتخب کریں۔ (ڈراپ ڈاؤن سیل)

- مرحلہ 9: اگلی دلیل امیج شیٹ میں پورے پہلے کالم کو منتخب کریں ، اگلی دلیل کی طرح صفر درج کریں ، اور دو بریکٹ کو بند کریں۔

- مرحلہ 10: اوکے پر کلک کریں۔ ہم نے اپنی تصاویر کے لئے نام کا مینیجر بنایا ہے۔

- مرحلہ 11: اب امیج شیٹ پر جائیں اور سیل B2 کو کاپی کریں۔

- مرحلہ 12: اب ڈیش بورڈ شیٹ پر جائیں اور منسلک امیج کے بطور پیسٹ کریں۔

- مرحلہ 13: اب ہمارے پاس ایک تصویر ہے۔ تصویر کو منتخب کریں ، فارمولے میں لنک کو ہمارے نام مینیجر کے نام سے تبدیل کریں یعنی۔ فوٹو

- مرحلہ 14: عمل کو مکمل کرنے کے لئے انٹر دبائیں۔ آپ اس تصویر کو تبدیل کرسکتے ہیں جو آپ کے منتخب کردہ نام کے مطابق بدلے گی۔

یاد رکھنے والی چیزیں
- تصویر کی ایڈجسٹمنٹ بنائیں جو سیل کی نقل و حرکت کو موزوں یا تبدیل کرتی ہے۔
- ڈیش بورڈ بنانے کے ل a ایک ماسٹر شیٹ بنائیں جس میں تمام اکٹھا ڈیٹا ہوسکے۔
- سیل کے انتہائی کونے میں تصویر کو ایڈجسٹ کرنے کے لئے ALT کی کا استعمال کریں۔