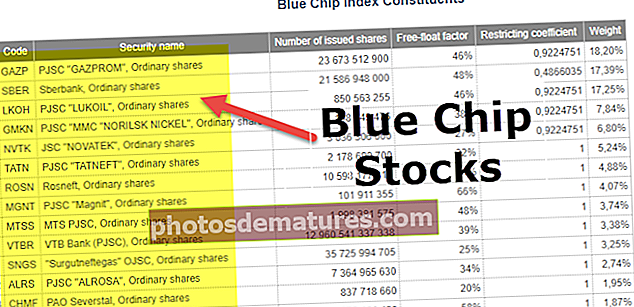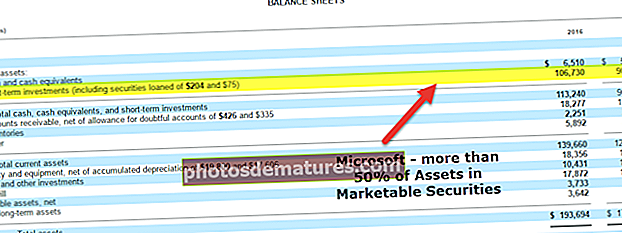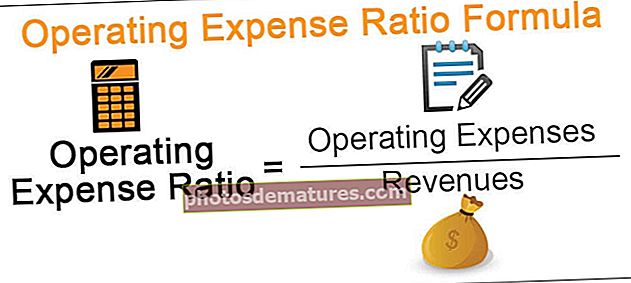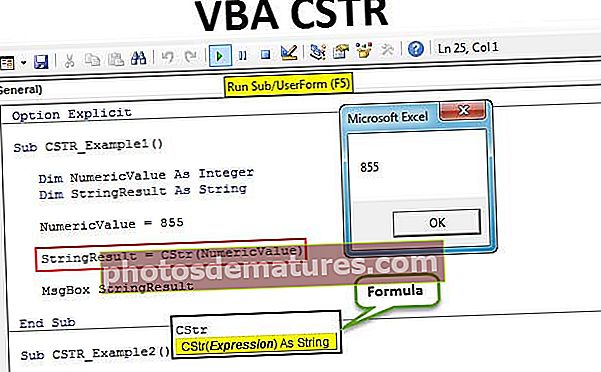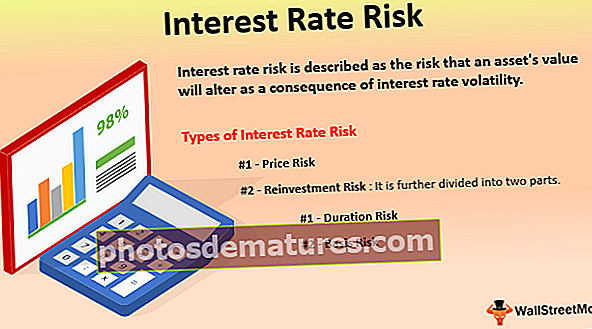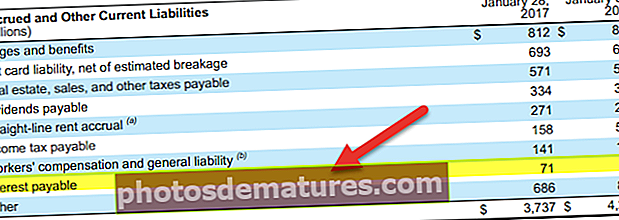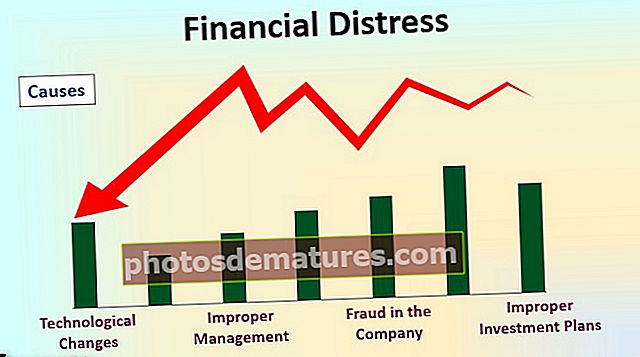وی بی اے کا نام بدل دیں شیٹ | وی بی اے کوڈ کا استعمال کرتے ہوئے ایکسل ورک شیٹ کا نام تبدیل کیسے کریں؟
ایکسل میں نام دینے والی شیٹس کو ٹاسک بار سے نیچے کیا جاتا ہے جس پر ورک شیٹس ان پر ڈبل کلک کر کے موجود ہیں ، لیکن VBA میں ہم شیٹ یا ورکشیٹ پراپرٹی کا طریقہ شیٹ کا نام تبدیل کرنے کے لئے استعمال کرتے ہیں ، VBA میں شیٹ کا نام تبدیل کرنے کا نحو درج ذیل ہے۔ پرانا شیٹ کا نام ")۔ نام =" نیا شیٹ کا نام "۔
ایکسل وی بی اے میں شیٹ کا نام تبدیل کریں
ہم سب نے اپنی شناخت کے مطابق ورک شیٹ کا نام تبدیل کرنے کا یہ کام کیا ہے یا ہماری سہولت کے مطابق ہے نا؟ نام تبدیل کرنا ماسٹر کے لئے راکٹ سائنس نہیں ہے لیکن اگر آپ وی بی اے کوڈر ہیں تو پھر آپ کو ورک شیٹ کا نام تبدیل کرنے کے اس کام کو جاننا ہوگا۔ چونکہ ہم ورک شیٹوں کے ساتھ ان کے ناموں کا استعمال کرکے کام کرتے ہیں یہ ضروری ہے کہ وی بی اے کوڈنگ میں ورک شیٹ کے ناموں کی اہمیت کو جاننا ہو۔ اس آرٹیکل میں ، ہم آپ کو دکھائیں گے کہ کس طرح ایکسل وی بی اے کوڈنگ کا استعمال کرتے ہوئے شیٹ کا نام تبدیل کریں۔
وی بی اے میں شیٹ کا نام تبدیل کیسے کریں؟
ورک شیٹ کا نام تبدیل کرنے کے لئے کسی خاص مہارت کی ضرورت نہیں ہے۔ ہمیں صرف حوالہ دینے کی ضرورت ہے کہ موجودہ شیٹ کا نام درج کرکے ہم کون سا شیٹ نام تبدیل کر رہے ہیں۔
مثال کے طور پر ، اگر ہم "شیٹ 1" کے نام سے شیٹ کا نام تبدیل کرنا چاہتے ہیں تو پھر ہمیں ورک شیٹ آبجیکٹ کے ذریعے شیٹ کو اس کے نام سے پکارنے کی ضرورت ہے۔
ورکشیٹس ("شیٹ 1")شیٹ کے نام کا ذکر کرنے کے بعد ہمیں ورک شیٹ کے نام کا نام بدلنے کے لئے "نام" پراپرٹی کو منتخب کرنے کی ضرورت ہے۔
ورکشیٹس ("شیٹ 1")۔ ناماب ہمیں اپنی خواہش کے مطابق نام پراپرٹی کو نام سے متعین کرنے کی ضرورت ہے۔
ورکشیٹس ("شیٹ 1")۔ نام = "نیا نام"اس طرح ، ہم نام پراپرٹی کا استعمال کرکے وی بی اے میں ورک شیٹ کا نام تبدیل کرسکتے ہیں۔
مضمون کے مندرجہ ذیل حصوں میں ، ہم آپ کو ورک شیٹ کو تبدیل کرنے یا اس کا نام تبدیل کرنے کی زیادہ سے زیادہ مثالیں دکھائیں گے۔
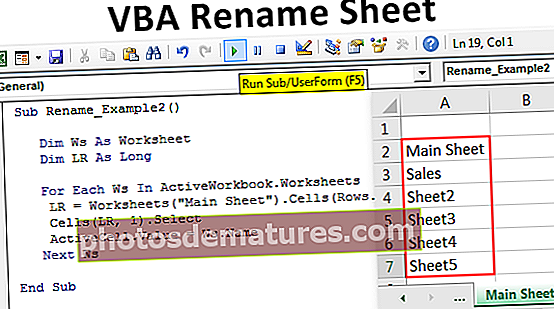
ایکسل وی بی اے میں نام تبدیل کرنے والی ورک شیٹس کی مثالیں
ذیل میں وی بی اے نام تبدیل کرنے والی شیٹ کی مثالیں ہیں۔
آپ یہ وی بی اے نام بدلیں شیٹ ٹیمپلیٹ ڈاؤن لوڈ کرسکتے ہیںمثال # 1 - VBA متغیرات کا استعمال کرتے ہوئے شیٹ کو تبدیل کریں یا نام تبدیل کریں۔
مثال کے طور پر ذیل میں نمونہ کوڈ ملاحظہ کریں۔
کوڈ:
سب نام تبدیل کریں (مثال)

پہلے مذکورہ کوڈ میں ، میں نے متغیر کو ورک شیٹ کے طور پر اعلان کیا ہے۔
ڈمب Ws بطور ورک شیٹ
اگلا ، میں نے ورک شیٹس آبجیکٹ کا استعمال کرتے ہوئے متغیر کا حوالہ "شیٹ 1" کے طور پر ترتیب دیا ہے۔
Ws = ورکشیٹ ("شیٹ 1") مرتب کریںاب متغیر "Ws" کے پاس ورک شیٹ "شیٹ 1" کا حوالہ ہے۔
اب میں "Ws" متغیر کا استعمال کرتے ہوئے میں نے ورک شیٹ کا نام "نئی شیٹ" رکھ دیا ہے۔

یہ کوڈ "شیٹ 1" کے نام کو "نئی شیٹ" میں تبدیل کر دے گا۔
اگر میں کوڈ کو دستی طور پر چلاتا ہوں یا شارٹ کٹ کیی ایف 5 کے ذریعے ، پھر ہمیں سبسکرپٹ آؤٹ رینج کی خرابی ملے گی۔

ہمیں یہ غلطی کیوں ہونے کی وجہ ہے کیونکہ پچھلے مرحلے میں ہی ہم نے پہلے ہی "شیٹ 1" نامی ورکشیٹ کو "نئی شیٹ" میں تبدیل کر دیا ہے۔ چونکہ اب ورک شیٹ نام موجود نہیں ہے "شیٹ 1" دستیاب نہیں ہے وی بی اے اس غلطی کو پھینک دیتا ہے۔
مثال # 2 - ایک ورق میں تمام ورکشیٹ کے نام حاصل کریں۔
ہم ورک شیٹ کے تمام ورک شیٹ کے نام ایک ہی شیٹ میں حاصل کرسکتے ہیں۔ مندرجہ ذیل کوڈ سے ورکشیٹ کے تمام نام نکلے جائیں گے۔
کوڈ:
سب Renmae_Example2 () ایکٹ ورک ورک بک میں ورکس شیٹ LR = ورکشیٹ ("مین شیٹ") میں Ws کی ہر لمحے کے ل D Dim Ws جتنا طویل عرصے سے Dim Ls. 1). ایکٹیو سیل منتخب کریں۔ ویلیو = Ws.Name Next Ws End Sub 
اس کوڈ سے "دستیاب شیٹ" نامی شیٹ پر موجود تمام ورکی شیٹ کے نام نکالے جائیں گے۔

مثال # 3 - VBA کا استعمال کرتے ہوئے ایکسل ورک شیٹ میں مستقل نام مرتب کریں
چونکہ ہم کوڈنگ میں شیٹ کے ناموں کے ساتھ کام کرتے ہیں ان کے لئے مستقل نام بتانا ضروری ہے۔ ہم ان کے لئے مستقل نام کیسے رکھیں گے؟
مثال کے طور پر نیچے کا کوڈ دیکھیں۔
کوڈ:
سب نام تبدیل کریں (مثال) 3 () ورکشیٹس ("شیٹ 1")۔ اختتام سب کو منتخب کریں 
مذکورہ کوڈ شیٹ 1 کو منتخب کرے گا۔
اگر آپ کی ورک بک کو بہت سارے لوگ استعمال کرتے ہیں ، اگر کسی نے ورک شیٹ کا نام بدلا تو ہم سب سکریپ آؤٹ آف رینج کی خرابی پائیں گے۔
اس سے بچنے کے ل we ہم اس کا مستقل نام رکھ سکتے ہیں۔ مندرجہ ذیل مراحل پر عمل کرنے کے لئے مستقل نام متعین کرنا۔
مرحلہ نمبر 1: ہمیں شیٹ کو منتخب کریں جو ہمیں مستقل نام کو بصری بنیادی ایڈیٹر میں متعین کرنے کی ضرورت ہے۔

مرحلہ 2: پراپرٹیز ونڈو دیکھنے کیلئے ایف 4 کی دبائیں۔

مرحلہ 3: نام کے تحت ، پراپرٹی نام کو "نیا نام" میں تبدیل کریں۔

جیسا کہ آپ دیکھ سکتے ہیں کہ ایک نام "شیٹ 1" اور ایک بریکٹ میں دکھایا جا رہا ہے ، ہم نیا نام "نیو شیٹ" کے نام سے دیکھ سکتے ہیں۔
اب کوڈنگ میں ، ہم اصل نام کے بجائے نیا نام استعمال کریں گے۔
کوڈ:
سب نام تبدیل کریں (مثال) 3 () نیو شیٹ۔ اختتام سب منتخب کریں

اب ورک شیٹ ونڈو پر واپس آجائیں ، ہم پھر بھی شیٹ کا نام صرف "شیٹ 1" کے نام سے دیکھ سکتے ہیں۔

اب میں شیٹ کا نام تبدیل کرکے "سیلز" کروں گا۔

اگر میں F5 کلید یا دستی طور پر کوڈ چلا رہا ہوں تو پھر بھی وہ صرف "سیلز" نامی شیٹ کا انتخاب کرے گا۔ چونکہ ہم نے اسے مستقل نام دیا تھا ، پھر بھی وہی شیٹ منتخب کرے گا۔