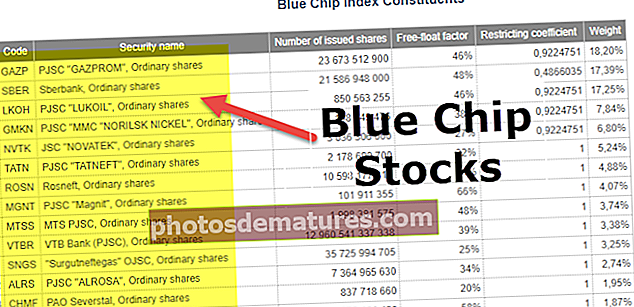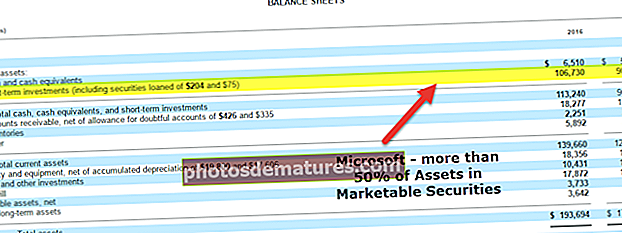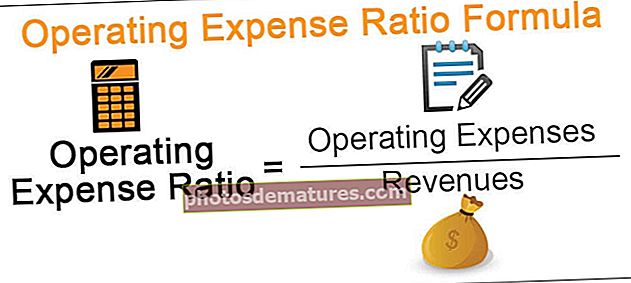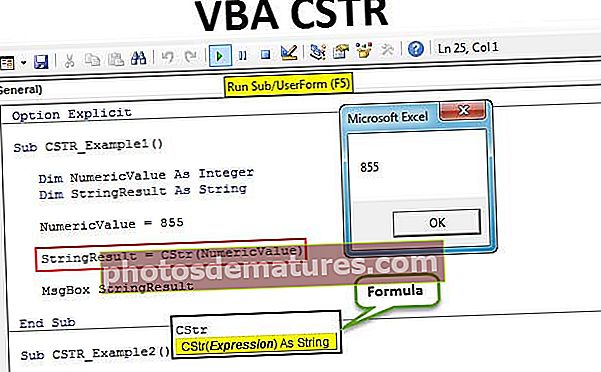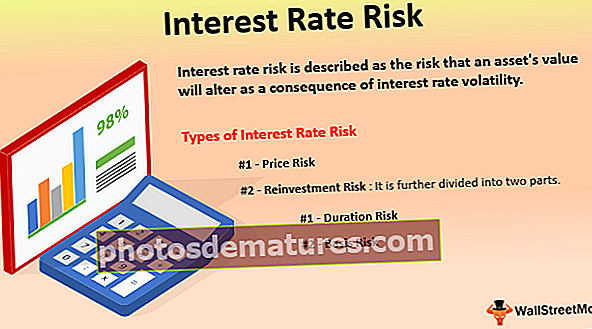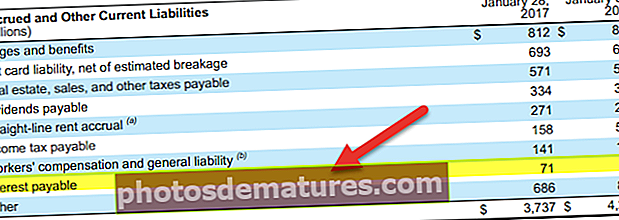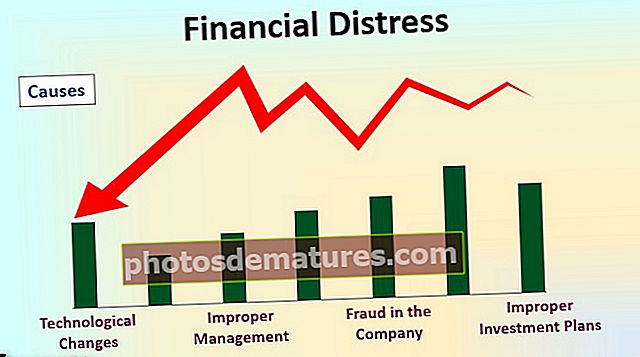ایکسل ٹیبل اور محور ٹیبل میں سلائرز کو کیسے شامل کریں؟ (مثالوں کے ساتھ)
آپ کا مطلب ایکسل میں سلائسرز سے کیا ہے؟
سلائرز ایکسل میں ایک بہت ہی کارآمد خصوصیت ہے جو ڈیٹا ٹیبل میں ایک سے زیادہ آٹو فلٹرز استعمال کرنے کے لئے استعمال ہوتا ہے ، اگر صارف کو کسی تاریخ کو ڈھونڈنے کے لئے ہر کالم پر فلٹر استعمال کرنا پڑتا ہے تو اس میں بہت ساری کلکس شامل ہوتی ہیں جبکہ سلیکر ڈالنے سے صارف کے ل easier آسان ہوجاتا ہے کیونکہ یہ اس کے ذریعہ کیا جاسکتا ہے۔ فلٹر آپشن میں داخل ہونے والے ٹیب میں کچھ کلکس ، سلائسز دستیاب ہیں۔
# 1 اپنے باقاعدہ ایکسل ٹیبل میں سلائسر کیسے داخل کریں؟
اسسلر کو آپ کے ایکسل ٹیبل میں بھی ڈالا جاسکتا ہے۔ اب نیچے دیئے گئے عام ڈیٹا کی حد کو دیکھیں ، آپ کو اس عام ڈیٹا کی حد کے لئے کسی بھی طرح کے سلائسر آپشن نظر نہیں آئے گا۔
آپ یہ سلیکرز ایکسل ٹیمپلیٹ ڈاؤن لوڈ کرسکتے ہیںایکسل میں سلائسرز کے آپشن کو جاری کرنے کے ل You آپ کو عام ڈیٹا کی حد کو ایکسل ٹیبل میں تبدیل کرنا ہوگا۔
- مرحلہ نمبر 1: پورا ڈیٹا منتخب کریں اور دبائیں Ctrl + T ڈیٹا کی حد میں ایک جدول شامل کرنے کے ل.

- مرحلہ 2: ٹھیک ہے پر کلک کریں یہ آپ کے لئے ایک ٹیبل بنائے گا۔


- مرحلہ 3: جیسے ہی ٹیبل تیار ہوجائے گا ، آپ کو ڈیزائن نامی ربن میں ایک نیا ٹیب نظر آئے گا ، اس ٹیب کے نیچے آپ سلائرز آپشن دیکھ سکتے ہیں (صرف ایکسل 2013 سے)۔

- مرحلہ 4: انسلٹ سلائس کا آپشن منتخب کریں۔ یہ آپ کو ٹیبل میں دستیاب تمام عنوانات دکھائے گا۔

- مرحلہ 5: مطلوبہ کالم کو منتخب کریں جس کے بارے میں آپ اکثر ڈیٹا کو فلٹر کرنا چاہتے ہیں۔
نوٹ: آپ تمام عنوانات کو بھی منتخب کرسکتے ہیں۔ لیکن میں نے صرف COUNTRY کالم ہیڈنگ کا انتخاب کیا ہے۔


یہ وہ سلائسر ہے جس کو میں نے ملک کے عنوان کے ل in داخل کیا ہے۔ اس فہرست میں سے تمام انوکھی اقدار کی فہرست دی جائے گی۔ اگر آپ کسی مخصوص ملک کے ڈیٹا ٹیبل پر کلک کرتے ہیں تو صرف منتخب کردہ ملک کا ڈیٹا ظاہر ہوگا۔
اب میں نے ملک کا نام کینیڈا اور ڈیٹا ٹیبل منتخب کیا ہے جس میں صرف کینیڈا کے ملک کا ڈیٹا دکھایا گیا ہے۔

# 2 اپنے پائیوٹ ٹیبل میں سلائسر کیسے داخل کریں؟
مجھے یقین ہے کہ آپ سلائرز کے خوبصورت آپشن اور اس کی عمدہ خصوصیات کو دیکھ کر مسکرا رہے ہیں۔ سلیسر کی عمدہ خصوصیت سے مغلوب نہ ہوں کیونکہ اس میں بہت سی چیزوں کو ظاہر کرنے کے لئے میرے پاس بہت کچھ ہے۔ نوٹ: میرے پیچھے چلنے کے لئے ورک بک ڈاؤن لوڈ کریں۔
جب ہم محور ٹیبل لگاتے ہیں جس میں بہت سے فیلڈز ہوتے ہیں تو اس میں بہت سارے فیلڈز کی وجہ سے اکثر صحیح پیغام دینے میں ناکام رہتا ہے۔ مجھے یقین ہے کہ آپ نے اپنے روزمرہ کے کام میں بھی اس کا تجربہ کیا ہے۔ لیکن اپنے ٹیبل پر سلائسر ڈالنا رپورٹ کو زیادہ صارف دوست بناتا ہے۔
میرے پاس ایک بڑی ڈیٹا ٹیبل ہے جس میں اس میں 10 سے زیادہ ہیڈنگ شامل ہیں اور اس میں ڈیٹا کی 700 سے زیادہ قطاریں ہیں۔

میں اس بڑے اعداد و شمار کی مجموعی فروخت کے لحاظ سے ایک سمری حاصل کرنا چاہتا ہوں۔ میں نے اس بڑے ڈیٹا کو خلاصہ کرنے کے لئے محور ٹیبل کا اطلاق کیا ہے۔
میں سمری رپورٹ کو ملک کے لحاظ سے ، مصنوع وار ، سال وار ، اور طبقہ وار کے لحاظ سے دیکھنا چاہتا ہوں۔

محور ٹیبل مجھے خلاصہ رپورٹ دکھاتا ہے ، کیونکہ اعداد و شمار میں بہت سے فیلڈز کی رپورٹ ابھی تک صارف دوست نہیں ہے۔ سلائسر ڈال کر ہم صارف دوست فلٹر کے اختیارات تشکیل دے سکتے ہیں۔
- مرحلہ نمبر 1: محور میز کے اندر کرسر رکھیں۔ کنٹری اور YEAR کے علاوہ تمام فیلڈز کو ہٹائیں۔

- مرحلہ 2: تجزیہ> سلائسر داخل کریں پر جائیں

- مرحلہ 3: ایک بار جب سلائسر کا انتخاب ہوجاتا ہے تو وہ تمام عنوانات کو دکھائے گا۔ منتخب کریں سیگمنٹ اور پروڈکٹ

- مرحلہ 4: اب آپ ان دونوں منتخب کردہ عنوانات کے لئے سلائسر دیکھیں گے۔

اب رپورٹ میں تمام طبقات اور تمام مصنوعات کی سمری دکھائی جارہی ہے۔ اگر آپ صرف طبقہ کی حکومت اور پروڈکٹ کارٹریرا کے لئے رپورٹ کو فلٹر کرنا چاہتے ہیں تو ، آپ سلائسرز میں سے اختیارات منتخب کرسکتے ہیں۔ محور ٹیبل نے صرف لاگو فلٹرز کے لئے رپورٹ دکھانا شروع کیا۔ سلسر میں صرف حکومت اور کیریٹرا کو اجاگر کیا گیا ہے۔

# 3 دو محور میزوں کے لئے سلائسر کیسے شامل کریں
ہم دو محور میزوں کے لئے ایک ہی سلائسر کا اطلاق کرسکتے ہیں۔ اب نیچے دی گئی تصویر پر ایک نظر ڈالیں جہاں میرے پاس دو پائیوٹ ٹیبل ہیں۔

رپورٹ کو ظاہر کرنے والا پہلا محور ٹیبل طبقہ وار اور دوسرا محور ٹیبل جس میں رپورٹ ملک کو ظاہر کی جارہی ہے۔ مجھے دونوں محور ٹیبلوں کے لئے ماہ کے حساب سے تجزیہ کرنے کی ضرورت ہے۔ میں ابھی تک ایک پہلا پائیوٹ ٹیبل کیلئے سلائسر ڈالوں گا۔


مذکورہ شبیہہ میں ، میں نے فروری کے مہینے کو فلٹر اور پہلا محور ٹیبل منتخب کیا ہے جس میں صرف فروری کے مہینے کا نتیجہ دکھایا جاتا ہے۔ تاہم ، ایک دوسرا محور جدول اب بھی تمام مہینوں کے لئے مجموعی رپورٹ دکھا رہا ہے۔
سلائسر کو دونوں محور ٹیبلوں کے ساتھ مربوط کرنے کے لئے سلائسر پر دائیں کلک کریں اور جس اختیار کا نام ہے اسے منتخب کریں خبر روابط.

ایک بار جب آپ رپورٹ کنکشن پر کلک کرتے ہیں تو ، وہ آپ کو ورک بک میں موجود ڈیٹا ٹیبل کے تمام محور جدولوں کی فہرست دکھائے گا۔ محور ٹیبلز کی تعداد منتخب کریں جس کی آپ کو اس سلسر سے لنک کرنے کی ضرورت ہے۔ اس معاملے میں صرف دو محور میزیں۔

اب واپس جاو اور اس رپورٹ کو ظاہر کرنے کے لئے اپنے مہینے کے نام کو منتخب کریں۔

اب دونوں محور میزیں صرف فروری کے مہینے کی رپورٹ دکھا رہی ہیں۔
# 4 اپنے ونڈو کو فٹ کرنے کے لئے سلائسر کو کس طرح ایڈجسٹ کریں؟
SLICER میں عام پریشانیوں میں سے ایک جگہ وقفہ وقفہ ہے۔ اب ، ماہ کے لئے نیچے دیئے گئے سلائسر ٹیبل پر نظر ڈالیں۔

یہ سلیکر موجودہ ڈسپلے میں صرف پہلے چھ ماہ دکھا رہا ہے۔ اگر میں بازیافت کرنے والے مہینوں کا انتخاب کرنا چاہتا ہوں تو مجھے نیچے سکرول اور منتخب کرنے کی ضرورت ہے اور میری پیداوری میں کچھ وقت لگے گا۔ لیکن میں اپنی سہولت کے مطابق اس کی نمائش کے ل some کچھ سیدھ میں تبدیلی کر سکتا ہوں۔
- مرحلہ نمبر 1: سلائسر کو منتخب کریں اور اختیارات پر جائیں۔

- مرحلہ 2: اس اختیار کے تحت کالمز میں جائیں اور اسے 2 بنائیں۔

اب یہ نتیجہ ایک کالم کے بجائے دو کالموں میں دکھائے گا۔ یہ مہینوں کو منتخب کرنے والے پہلے والے سے کہیں زیادہ آسان ہوگا۔

یاد رکھنے والی چیزیں
- محور جدولوں کو جوڑنے کی صورت میں ، آپ کو پیوٹ ٹیبل کے ناموں سے آگاہ کرنے کی ضرورت ہے۔ اپنے محور کے جدولوں کو نام دینا ہمیشہ بہتر تکنیک ہے۔
- ہم سلائرز کے توسط سے ڈیش بورڈز کو کنٹرول کرسکتے ہیں۔
- سلائسر اور محور میزیں ایک دوسرے پر انحصار کرتے ہیں۔