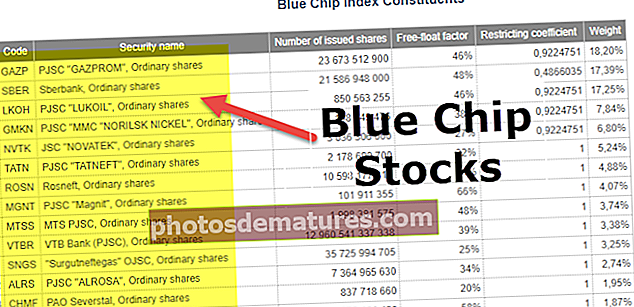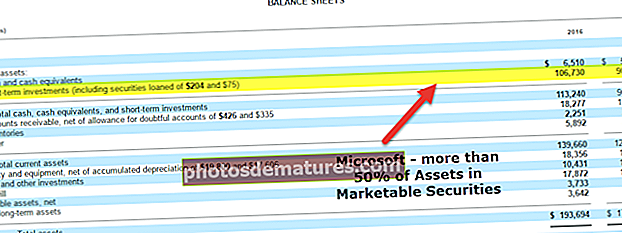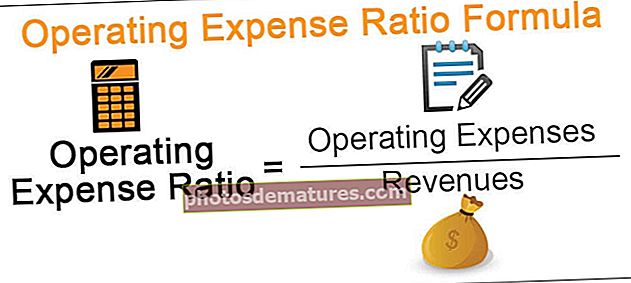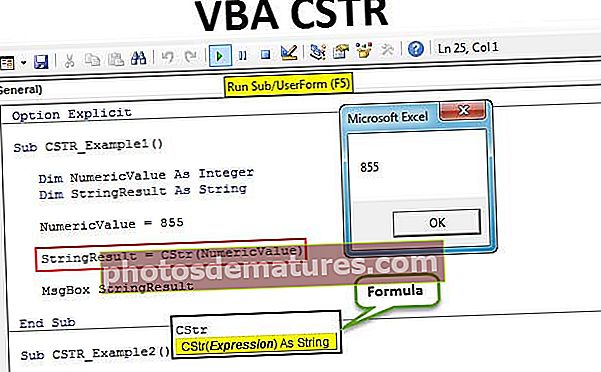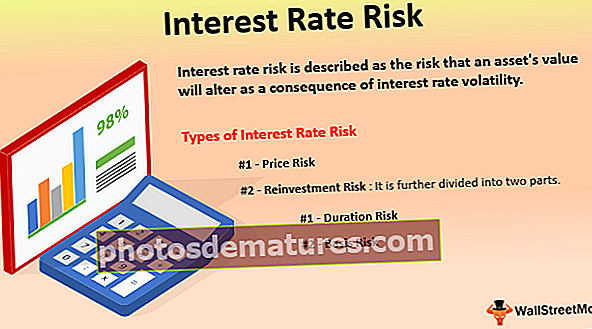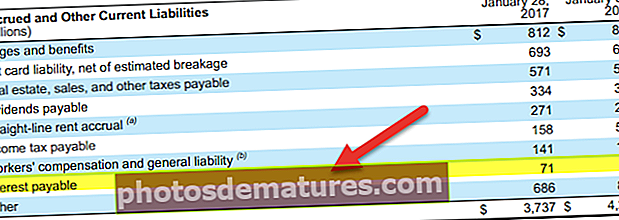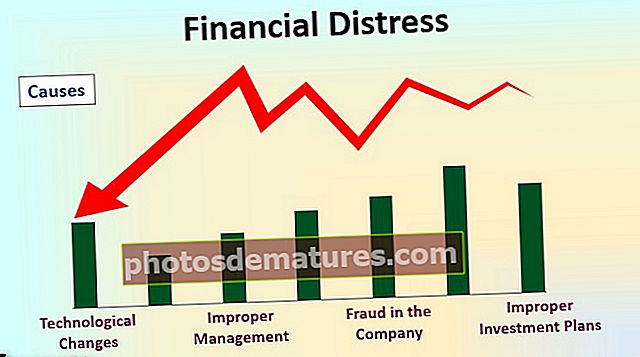ایکسل میں کالموں میں متن کیسے تقسیم کریں؟ (آسان اور انتہائی تیز)
کالم سے ایکسل ٹیکسٹ
ایکسل میں کالم سے متن ایک ایسا طریقہ ہے جو مختلف کالموں میں متن کو کچھ حد بندی شدہ یا کسی مقررہ چوڑائی کی بنیاد پر الگ کرنے کے لئے استعمال ہوتا ہے ، ایکسل میں کالموں پر متن استعمال کرنے کے لئے دو آپشنز ہیں ایک ڈیلیمٹر کا استعمال کرتے ہوئے جہاں ہم ڈیلیمٹر کو بطور ڈیلیمٹر فراہم کرتے ہیں۔ ان پٹ جیسے کوما اسپیس یا ہائفن یا ہم ملحقہ کالموں میں متن کو الگ کرنے کے لئے طے شدہ چوڑائی کا استعمال کرسکتے ہیں۔
ایکسل میں کالم آپشن میں ٹیکسٹ کہاں سے حاصل کریں؟
ایکسل میں کالم تک متن تک رسائی حاصل کرنے کے لئے ، یہاں جائیں ڈیٹا پھر ڈیٹا ٹولز اور کالموں تک متن۔

کالم میں متن کھولنے کے لئے ، کی بورڈ شارٹ کٹ یہ ہے۔ ALT + A + E.
ایکسل میں کالموں میں متن کیسے تقسیم کریں؟ (مثالوں کے ساتھ)
آپ یہ متن کالم ایکسل سانچہ کو ڈاؤن لوڈ کرسکتے ہیںمثال # 1: پہلا نام اور آخری نام تقسیم کریں
فرض کریں کہ آپ کے پاس ناموں کی فہرست ہے جس میں ایک ہی کالم میں پہلا نام اور آخری نام دونوں شامل ہیں۔
آپ یہ متن کالم ایکسل سانچہ کو ڈاؤن لوڈ کرسکتے ہیںاب آپ کو پہلا نام اور آخری نام الگ سے تقسیم کرنے کی ضرورت ہے۔

اب ، ہمیں پہلا نام اور آخری نام تقسیم کرنے کی ضرورت ہے اور انہیں الگ الگ خلیوں میں حاصل کرنے کے لئے ، درج ذیل مراحل پر عمل کریں:
- مرحلہ نمبر 1: ڈیٹا منتخب کریں

- مرحلہ 2: دبائیں ALT + A + E اس سے کنورٹ ایکسل ٹیکسٹ میں کالمز مددگار کھل جائے گا۔

مرحلہ 3: اب ، یقینی بنائیں حد بندی منتخب کیا گیا ہے اور اگلا پر کلک کریں۔

- مرحلہ 4: اگلے مرحلے میں پہلے ان چیک کریں ٹی اے بی اور منتخب کریں خلائی حد بندی کے طور پر اگر آپ کو لگتا ہے کہ ، ناموں کے مابین لگاتار ڈبل / ٹرپل جگہیں موجود ہیں تو منتخب کریں ‘لگاتار فردوں کو ایک جیسے ہی سمجھو’ آپشن اگلا پر کلک کریں۔

- مرحلہ 5: مرحلہ 5 میں ، منزل کا سیل منتخب کریں۔ اگر آپ منزل مقصود سیل کا انتخاب نہیں کرتے ہیں تو ، یہ آپ کے موجودہ ڈیٹا کو پہلے کالم میں پہلا نام اور ملحقہ کالم میں آخری نام کے ساتھ اوور رائٹ کردیتا ہے۔ اگر آپ اصلی ڈیٹا کو برقرار رکھنا چاہتے ہیں تو ، ایک کاپی بنائیں یا ایک مختلف منزل کا سیل منتخب کریں۔

- مرحلہ 6: FINISH پر کلک کریں۔ اس سے پہلا نام اور آخری نام الگ الگ ہوجائے گا۔

نوٹ: یہ تکنیک صرف کے لئے مثالی ہے پہلا نام اور آخری نام اگر ابتدائی اور درمیانی نام موجود ہیں تو آپ کو مختلف تکنیک استعمال کرنے کی ضرورت ہے۔
مثال کے طور پر 2: سنگل کالم ڈیٹا کو ایک سے زیادہ کالم میں تبدیل کریں
آئیے دیکھیں کہ ڈیٹا کو متعدد کالموں میں کیسے تقسیم کیا جائے۔ یہ ڈیٹا کی صفائی کا بھی ایک حصہ ہے۔ کبھی کبھی آپ کا ڈیٹا ایک ہی کالم میں ہوتا ہے ، اور آپ کو متعدد ملحقہ کالموں میں تقسیم کرنے کی ضرورت ہوتی ہے۔
اعداد و شمار کے نیچے ایک کالم ہوتا ہے اور آپ کو سرخی کی بنیاد پر اسے 4 کالموں میں تبدیل کرنے کی ضرورت ہوتی ہے۔

مذکورہ اعداد و شمار سے ، ہم یہ سمجھ سکتے ہیں کہ ایک ہی سیل میں معلومات کے چار ٹکڑے ہیں یعنی ہیکس نمبر ، تفصیل۔ ہیکس نمبر ، تفصیل اب ہم اس کا اطلاق کریں گے "مقررہ چوڑائی" کالم سے متن کا طریقہ۔
- مرحلہ نمبر 1: ڈیٹا کی حد کو منتخب کریں۔

- مرحلہ 2: ڈیٹا پر جائیں اور ٹیکسٹ ٹو کالم ایکسل آپشن (ALT + A + E) کو منتخب کریں ، اس سے ٹیکسٹ ٹو کالم وزرڈ ونڈو کھل جائے گی۔

- مرحلہ 3: منتخب کریں فکسڈ چوڑائی آپشن اور اگلا پر کلک کریں۔

- مرحلہ 4: آپ کو ڈیٹا پیش نظارہ ونڈو میں فکسڈ چوڑائی تقسیم عمودی لائن نمبر (جسے بریک لائن کہتے ہیں) نظر آئے گا۔ آپ کو اپنے ڈیٹا ڈھانچے کے مطابق اسے ایڈجسٹ کرنے کی ضرورت پڑسکتی ہے۔

- مرحلہ 5: اگلے آپشن پر کلک کریں اور اگلے آپشن میں منزل سیل کو B1 کے بطور منتخب کریں۔ یہ نئے کالم میں ڈیٹا داخل کرے گا تاکہ ہمارا اصلی ڈیٹا جیسا ہوگا۔

- مرحلہ 6: اب Finish بٹن پر کلک کریں اور اس سے فوری طور پر 4 کالموں یعنی ڈیٹا بکس سے کالم E تک شروع ہونے والے اعداد و شمار ہیکس ، تفصیل ، ہیکس اور تفصیل میں تقسیم ہوجائیں گے۔

مثال کے طور پر 3: کالم آپشن میں ٹیکسٹ کا استعمال کرکے تاریخ میں متن میں تبدیل کریں
اگر آپ تاریخ کو متن کی شکل میں تبدیل کرنے کے لئے فارمولے پسند نہیں کرتے ہیں تو ، آپ استعمال کرسکتے ہیں ایکسل آپشن کو کالم کرنے کا متن۔ فرض کریں آپ کے پاس سیل A2 سے A8 تک کا ڈیٹا ہے۔

اب آپ کو اسے ٹیکسٹ فارمیٹ میں تبدیل کرنے کی ضرورت ہے۔
- مرحلہ نمبر 1: آپ تبدیل کرنا چاہتے ہیں پورے کالم کو منتخب کریں۔

- مرحلہ 2: کے پاس جاؤ ڈیٹا اورکالموں تک متن

- مرحلہ 3: یقینی بنائیں حد بندی منتخب کیا گیا ہے اور اگلے بٹن پر کلک کریں۔
- مرحلہ 4: اب ، نیچے دیئے گئے پاپ اپ تمام خانوں کو کھولیں گے اور ان کا نشان ختم کریں گے اور اگلے بٹن پر کلک کریں گے۔

- مرحلہ 5: منتخب کریں متن اگلے ڈائیلاگ باکس سے آپشن۔ منزل سیل کا ذکر B2 کریں اور ختم پر کلک کریں۔

- مرحلہ 6: اب یہ اسے فورا. ہی ٹیکسٹ فارمیٹ میں بدل دیتا ہے۔

مثال 4: فہرست سے پہلے 9 حرف نکالیں
مثال کے طور پر ، ذیل میں دکھائے گئے ڈیٹا سیٹ میں ، پہلے 9 حروف کسی مصنوع کی لکیر سے منفرد ہیں۔

- مرحلہ نمبر 1: ڈیٹا کی حد کو منتخب کریں۔

- مرحلہ 2: ALT + A + E دبائیں اور فکسڈ چوڑائی منتخب کریں اور اگلا پر کلک کریں۔

- مرحلہ 3: اب 9 ویں حرف کے عین بعد ایک حد بندی لگائیں جیسا کہ میں نے نیچے کی تصویر میں دکھایا ہے۔

- مرحلہ 4: اگلا پر کلک کریں اور منزل سیل کو B2 کے بطور منتخب کریں

- مرحلہ 5: ختم پر کلک کریں اور یہ کالم بی میں فہرست سے پہلے 9 حروف اور کالم سی میں باقی حروف نکالے گا۔