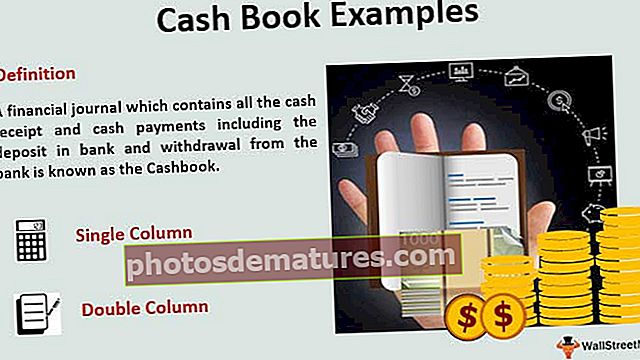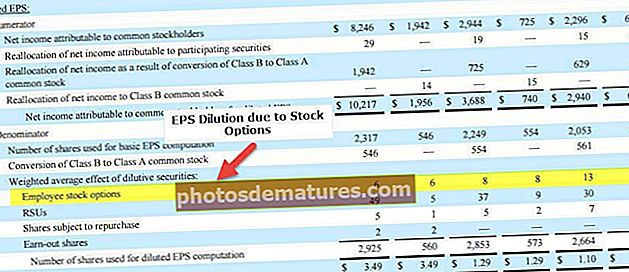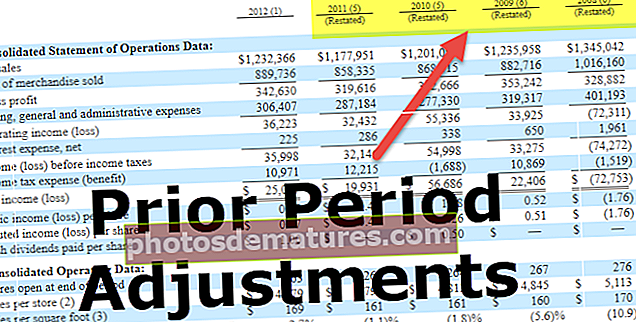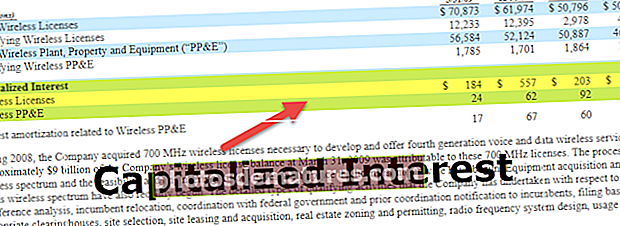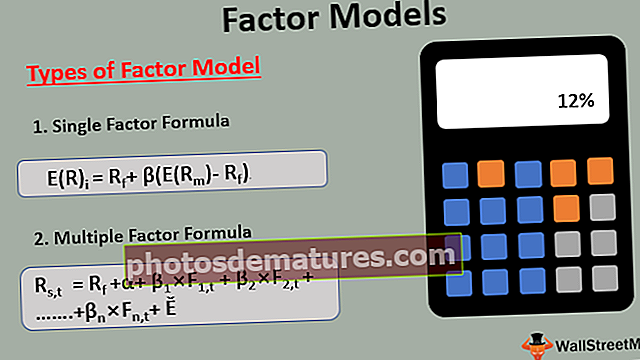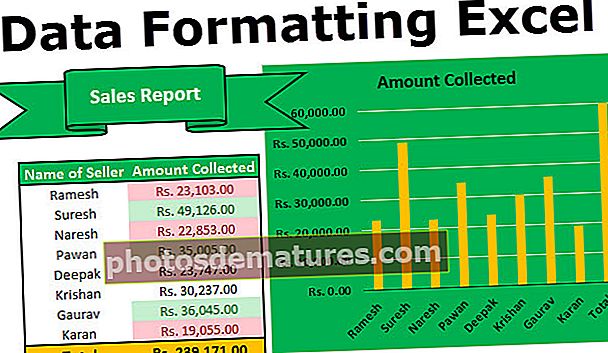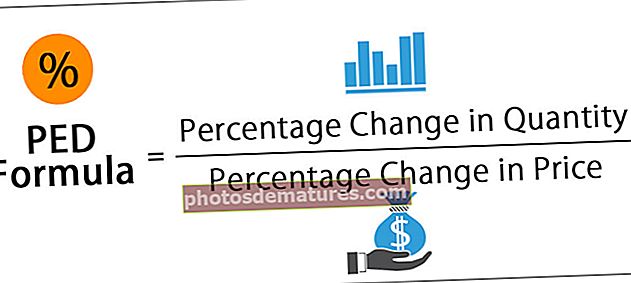وی بی اے محور ٹیبل | وی بی اے میں محور ٹیبل بنانے کے اقدامات
ایکسل وی بی اے محور ٹیبل
محور میزیں اعداد و شمار کی ایک بڑی رقم کی رپورٹ کا خلاصہ کرنے کا دل ہیں۔ ہم وی بی اے کوڈنگ کے ذریعہ محور ٹیبل بنانے کے عمل کو خودکار بھی کرسکتے ہیں۔ وہ کسی بھی رپورٹ یا ڈیش بورڈ کا اہم حصہ ہیں ، ایکسل میں بٹن کے ذریعہ ٹیبلز بنانا آسان ہے لیکن VBA میں ہمیں اپنے محور ٹیبل کو خود کار بنانے کے لئے کچھ کوڈ لکھنا پڑیں گے ، اس سے پہلے کہ ایکسل 2007 اور وی بی اے میں اس کے پرانے ورژن کو ہمیں ضرورت نہیں تھی۔ محور میزوں کے لئے کیشے بنائیں لیکن ایکسل 2010 میں اور اس کے نئے ورژن کیچز کی ضرورت ہے۔
وی بی اے ہمارے کام کی جگہ پر ہمارے لئے بہت سارے وقت کی بچت کرسکتا ہے ، حالانکہ اس میں مہارت حاصل کرنا اتنا آسان نہیں ہے لیکن اس کو سیکھنے کے لئے وقت گزارنے کے قابل ہے۔ وی بی اے کے ذریعے محور ٹیبل بنانے کے عمل کو سمجھنے میں مجھے 6 ماہ لگے۔ آپ جانتے ہیں کہ ان 6 ماہ نے میرے لئے حیرت کا کیا کام کیا ہے کیونکہ محور ٹیبل بنانے کی کوشش کرتے ہوئے میں نے بہت سی غلطیاں کیں۔
لیکن اصل بات یہ ہے کہ میں نے اپنی غلطیوں سے سبق سیکھا ہے اور اب میں یہ مضمون لکھ رہا ہوں تاکہ کوڈ کا استعمال کرکے محور ٹیبل کیسے بنائیں۔
ایک بٹن کے صرف ایک کلک کے ساتھ ، ہم رپورٹیں تشکیل دے سکتے ہیں۔

وی بی اے میں محور ٹیبل بنانے کے اقدامات
آپ یہ وی بی اے پائیوٹ ٹیبل ٹیمپلیٹ ڈاؤن لوڈ کرسکتے ہیںایک محور ٹیبل بنانے کے ل data اعداد و شمار کا ہونا ضروری ہے۔ اس کے لئے میں نے کچھ ڈمی ڈیٹا تشکیل دیا ہے ، آپ میرے ساتھ اسی ڈیٹا کے ساتھ پیروی کرنے کے لئے ورک بک ڈاؤن لوڈ کرسکتے ہیں۔
مرحلہ نمبر 1:محور ٹیبل حوالہ کرنے کے لئے ایک مقصد ہے ٹیبل متغیر کو پائیوٹ ٹیبل کے طور پر اعلان کرتا ہے۔
کوڈ:
سب پائیوٹ ٹیبل () ڈم پی ٹیبل بطور پیوٹ ٹیبل اینڈ سب

مرحلہ 2:پہلے ہم ایک محور ٹیبل بنانے سے پہلے ہمیں اعداد و شمار کے منبع کی وضاحت کے لئے محور کیشے بنانے کی ضرورت ہے۔
پریشان کیے بغیر باقاعدہ ورک شیٹ محور ٹیبل میں ، پس منظر میں ایک محور کیشے بنائے گا۔ لیکن وی بی اے میں ہمیں بنانا ہے۔
اس کے لئے متغیر ایک PivotCache کی وضاحت کریں۔
کوڈ:
پیوٹ کیچ کے بطور دھیما پیسی

مرحلہ 3:محور ڈیٹا کی حد کا تعین کرنے کے لئے متغیر کو ایک حد کے طور پر متعین کریں۔
کوڈ:
ڈم پراجینج جیسے رینج

مرحلہ 4:ایک پائیوٹ ٹیبل داخل کرنے کے ل we ہمیں ایک علیحدہ شیٹ کی ضرورت ہوگی تاکہ محور میز کو متغیر کو ورک شیٹ کے طور پر اعلان کریں۔
کوڈ:
ورک شیٹ کی حیثیت سے دھیم شیٹ

مرحلہ 5:اسی طرح ورک شیٹ پر مشتمل ڈیٹا کا حوالہ دینے کے لئے ایک اور متغیر کو ورک شیٹ قرار دے دیا جائے۔
کوڈ:
دھیم شیٹ بطور ورک شیٹ

مرحلہ 6: آخر میں آخری استعمال شدہ قطار اور کالم تلاش کرنے کے ل Long لانگ کے طور پر دو مزید متغیرات کی وضاحت کریں۔
کوڈ:
ڈم ایل آر جتنا لمبا ڈم ایل سی

مرحلہ 7: محور ٹیبل بنانے کے لئے اب ہمیں ایک نئی شیٹ داخل کرنے کی ضرورت ہے۔ اس سے پہلے ، اگر کوئی محور شیٹ موجود ہے تو ہمیں اسے حذف کرنے کی ضرورت ہے۔

مرحلہ 8: اب آبجیکٹ متغیر پیشیٹ اور ڈیشیٹ کو بالترتیب پائیوٹ شیٹ اور ڈیٹا شیٹ پر سیٹ کریں۔

مرحلہ 9: ڈیٹاشیٹ میں آخری استعمال شدہ قطار اور آخری استعمال شدہ کالم ڈھونڈیں۔

مرحلہ 10: اب آخری قطار اور آخری کالم استعمال کرکے محور کی حد مقرر کریں۔

یہ اعداد و شمار کی حد کو بالکل طے کرے گا۔ یہ ڈیٹا کی حد کو خود بخود منتخب کرے گا یہاں تک کہ اگر ڈیٹاشیٹ میں ڈیٹا کو شامل کرنے یا حذف کرنے کی بات ہو۔
مرحلہ 11: ایک محور ٹیبل بنانے سے پہلے ہمیں محور کیشے بنانے کی ضرورت ہے۔ مندرجہ ذیل VBA کوڈ استعمال کرکے محور کیشے متغیر کو مرتب کریں۔

مرحلہ 12: اب ایک خالی محور ٹیبل بنائیں۔

مرحلہ 13: محور ٹیبل داخل کرنے کے بعد ہمیں پہلے صف فیلڈ داخل کرنے کی ضرورت ہے۔ تو میں قطار قطعہ اپنے ملک کالم کے بطور داخل کروں گا۔
نوٹ: ڈیٹا کالموں کو سمجھنے کے لئے ورک بک ڈاؤن لوڈ کریں۔
مرحلہ 14: اب میں ایک اور آئٹم میں دوسرے پوزیشن آئٹم کے طور پر قطار کے میدان میں داخل کروں گا۔ میں قطار کے میدان میں دوسری لائن آئٹم کے طور پر مصنوعات داخل کروں گا۔

مرحلہ 15: قطار والے قطعہ میں کالم داخل کرنے کے بعد ہمیں کالم فیلڈ میں قدریں داخل کرنے کی ضرورت ہے۔ میں کالم فیلڈ میں "سیگمنٹ" ڈالوں گا۔

مرحلہ 16: اب ہمیں ڈیٹا فیلڈ میں نمبر داخل کرنے کی ضرورت ہے۔ تو ڈیٹا فیلڈ میں "سیلز" ڈالیں۔

مرحلہ 17: ہم محور ٹیبل سمری حصے کے ساتھ کر چکے ہیں ، اب ہمیں ٹیبل کو فارمیٹ کرنے کی ضرورت ہے۔ پائیوٹ ٹیبل فارمیٹ کرنے کے لئے نیچے کوڈ کا استعمال کریں۔

ٹیبلولر شکل میں قطار دائر کردہ اقدار کی اشیاء کو دکھانے کے لئے نیچے نیچے کوڈ شامل کریں۔

ٹھیک ہے ، ہم کر رہے ہیں اگر ہم F5 کلید کا استعمال کرتے ہوئے یا دستی طور پر اس کوڈ کو چلاتے ہیں تو ، ہمیں اس طرح کا اہم جدول حاصل کرنا چاہئے۔

اس طرح وی بی اے کوڈنگ کا استعمال کرتے ہوئے ، ہم محور ٹیبل بنانے کے عمل کو خودکار کرسکتے ہیں۔
آپ کے حوالہ کے ل I ، میں نے نیچے کوڈ دیا ہے۔
سب پیوٹو ٹیبل () ڈم پی ٹیبل بطور پائیوٹ ٹیبل ڈم پیچے کی طرح پیوٹ کیچ ڈم پیینج جیسا رینج ڈم پیشیٹ جیسا کہ ورک شیٹ ڈم ایل شیٹ بطور ورک شیٹ ڈم ایل آر لانگ ڈیم ایل سی جب لانگ آن ایرر دوبارہ شروع ہوتا ہے اگلا ایپلی کیشن۔ ڈس پلے الرٹس = جھوٹی ورکیٹس ("غلط دستاویزات" شیٹ ") کو حذف کریں 'یہ موجودہ پائیوٹ ٹیبل ورکشیٹ ورکشیٹ کو حذف کردے گا۔ اس کے بعد شامل کریں: = ایکٹو شیٹ' اس سے نئی ورک شیٹ ایکٹو شیٹ شامل ہوجائے گی۔ نام =" محور شیٹ "" اس ورکشیٹ کا نام "محور شیٹ" رکھ دے گی جب غلطی GoTo 0 پر پی ایس شیٹ = ورکشیٹ ("محور شیٹ") مرتب کریں ڈیشیٹ = ورکشیٹ ("ڈیٹا شیٹ") 'ڈیٹا شیٹ میں آخری بار استعمال شدہ قطار اور کالم ڈھونڈیں LR = DSheet.Cells (Rows.Count، 1). اور (xlUp) .Row LC = DSheet.Cells (1 ، کالمز۔کاؤنٹ). اینڈ (xlToLeft). کالم 'محور ٹیبل ڈیٹا کی حد مقرر کریں PRange = DSheet.Cells (1 ، 1). نیا سائز دیں (LR ، LC)' محور کیفے سیٹ کریں PCache = ایکٹیو ورک بک.پیوٹ کیچس.کریٹ (xl ڈیٹا بیس ، سورس ڈیٹا: = پریجنج) 'خالی پیوٹ ٹیبل سیٹ پی ٹیبل = پی سیچ بنائیں۔ کریٹیٹ پائیوٹ ٹیبل (ٹیبل ڈسٹینیشن: = PSheet.Cells (1 ، 1) ، ٹیبل نام: = "سیلز_ریپورٹ") 'ملک میں داخل کریں قطار میں فائل کریں ۔پیوٹو ٹیبلز ("سیلز_ریپورٹ")۔ پائیوٹ فیلڈز ("ملک")۔ اورینٹیشن = xlRowField. پوزیشن = 1' پروڈکٹ داخل کریں کے ساتھ قطار میں داخل کریں & پوزیشن 2 پیشیٹ کے ساتھ۔ پییوٹ ٹیبلز ("سیلز_ریپورٹ")۔ پائیوٹ فیلڈز ("پروڈکٹ")۔ اورینٹشن = xlRowFeld. پوزیشن = 2 کے آخر میں کالم داخل کرنے والے حصے کے ساتھ اختتام پذیٹ ٹیبلز ("سیلز_پورٹ") کے ساتھ پوزیشن 1۔ طبقہ ") .Orientation = xl columnFeld. پوزیشن = 1 ختم ہو کر ڈیٹا فیلڈ میں سیلز کالم داخل کریں PSheet.PivotTables (" سیلز_ریپورٹ ") کے ساتھ۔ پائیوٹ فیلڈز (" سیلز ")۔ اورینٹشن = xlDataFeld. پوزیشن = 1 فارمیٹ پیوٹ کے ساتھ ختم ٹیبل PSheet.PivotTables ( "Sales_Report"). ShowTableStyleRowStripes = سچ PSheet.PivotTables ( "Sales_Report"). TableStyle2 = جدولی فارم PSheet.PivotTables میں "PivotStyleMedium14" 'شو ( "Sales_Report"). RowAxisLayout xlTabularRow Application.DisplayAlerts سچا = درخواست. اسکرین اپڈیٹنگ = ٹر اینڈ سب