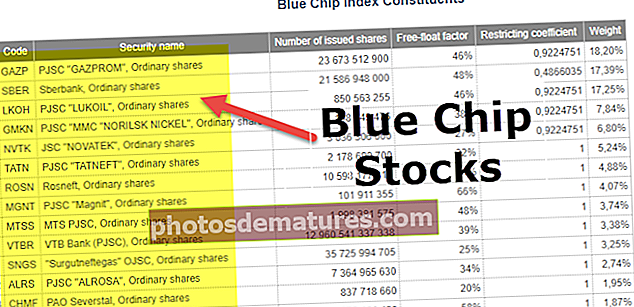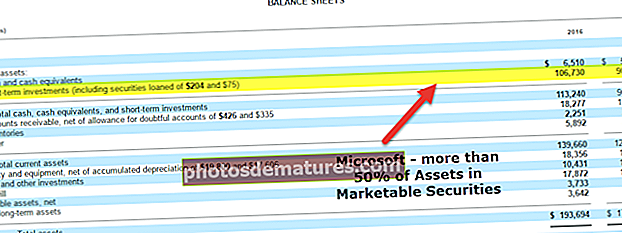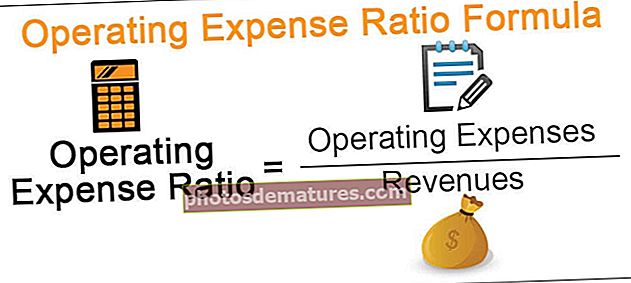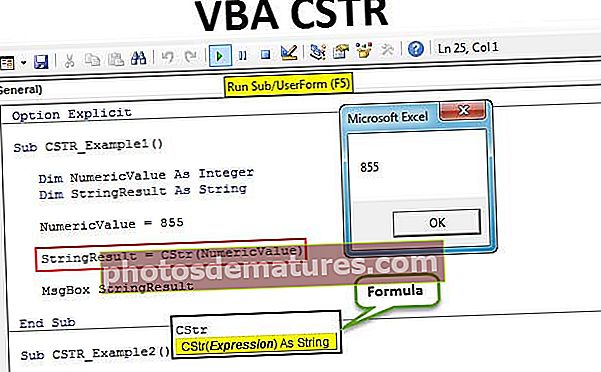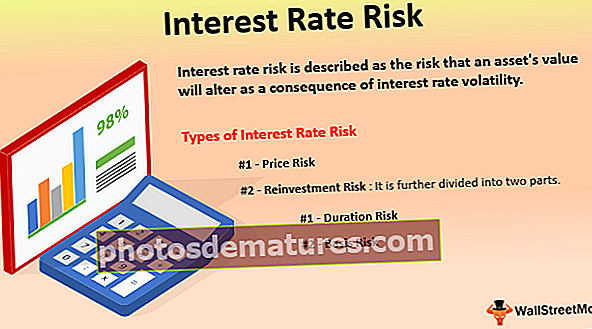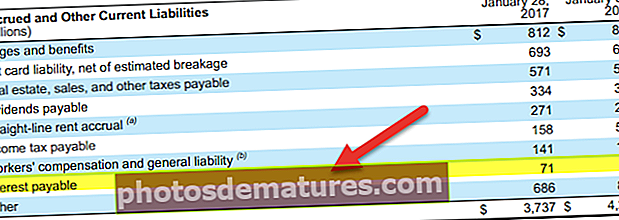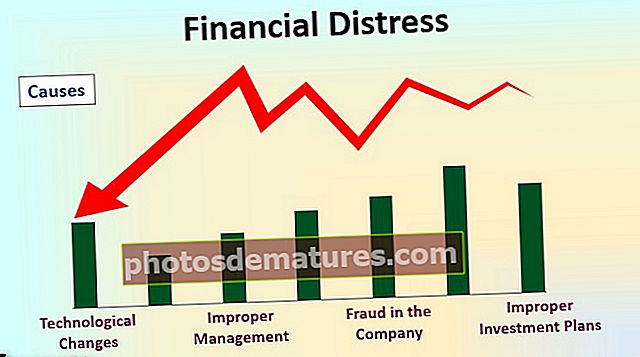وی بی اے ہائپر لنکس | وی بی اے کوڈ کا استعمال کرتے ہوئے ایکسل میں ہائپر لنک کیسے بنائیں؟
ہائپر لنکس یو آر ایل ایک ایسی قیمت سے منسلک ہوتے ہیں جو دیکھنے میں آتا ہے جب ہم اس پر ماؤس لگاتے ہیں اور جب ہم اس پر کلیک کرتے ہیں تو یو آر ایل کھل جاتا ہے ، وی بی اے میں ہمارے پاس ایک انبلٹ پراپرٹی ہے جس میں وی بی اے میں ہائپر لنکس بنائیں اور اس پراپرٹی کو استعمال کرنے کے لئے ہم مل کر ایک ساتھ طریقہ کار شامل کریں سیل میں ہائپر لنک ڈالنے کیلئے ہائپر لنک کا بیان۔
ایکسل وی بی اے میں ہائپر لنکس
اگرچہ ہمارے پاس ایک اور ورق میں دوسری شیٹ کے درمیان منتقل ہونے کے لئے ایکسل میں پیج اپ اور پیج ڈاون شارٹ کٹ کلید ہے۔ لیکن یہ پیچیدہ ہو جاتا ہے جب ہمیں 10 سے زیادہ ورک شیٹ کے درمیان جانا ہے۔ یہ وہ جگہ ہے جہاں "ایکسل میں ہائپر لنکس" کی خوبصورتی تصویر میں آتی ہے۔ ہائپر لنک ایک پہلے سے طے شدہ URL ہے جو آپ کو تفویض کردہ متعلقہ سیل یا ورک شیٹ تک لے جاتا ہے۔
ہم سب جانتے ہیں کہ ایک شیٹ سے دوسری شیٹ میں جلدی منتقل ہونے کے ل works ورک شیٹ میں ہائپر لنکس کیسے بنائے جائیں اور آپ بھی کسی اور شیٹ میں جاسکیں۔ لیکن آج کے مضمون میں ، ہم آپ کو وی بی اے کوڈنگ کا استعمال کرکے ہائپر لنکس بنانے کا طریقہ دکھائیں گے۔
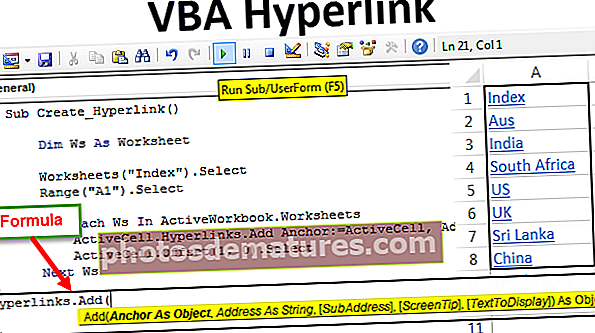
وی بی اے ہائپر لنکس کا فارمولا
آئیے ایکسل وی بی اے میں ہائپر لنکس کے فارمولے کو دیکھیں۔

- اینکر: آپ کس سیل میں ایک ہائپر لنک بنانا چاہیں گے۔
- پتہ: نیویگیٹ کرنے کے لئے ہائپر لنک کا URL کیا ہے؟
- [سب پتہ]: صفحے کا مقام کیا ہے؟
- [اسکرین ٹپ]: جب آپ ہائپر لنک کے نام یا سیل پر ماؤس پوائنٹر رکھیں گے تو اس کی قیمت کیا ہوگی؟
- [ظاہر کرنے کے لئے متن]: سیل میں ڈسپلے ہونے والا کونسا ٹیسٹ ہے؟ مثال کے طور پر ورکشیٹ کا نام۔
ایکسل وی بی اے میں ہائپر لنک کیسے بنائیں؟
آپ یہ وی بی اے ہائپرلنکس ٹیمپلیٹ ڈاؤن لوڈ کرسکتے ہیں۔ وی بی اے ہائپرلنکس ٹیمپلیٹفرض کریں کہ آپ دوسری شیٹ "مثال 1" سے "مین شیٹ" نامی شیٹ پر وی بی اے ہائپر لنک بنانا چاہتے ہیں۔

ورک شیٹ میں "مثال 1" اور سیل A1 میں ، میں VBA میں کوڈ کا استعمال کرتے ہوئے ہائپر لنک بنانے جا رہا ہوں۔
مرحلہ نمبر 1: پہلے ورک شیٹ مثال 1 کے سیل A1 کا انتخاب کریں۔
کوڈ:
سب ہائپر لنک_کثیر 1 () ورکشیٹس ("مثال 1")۔ حد منتخب کریں ("A1")۔ اختتام سب کو منتخب کریں 
مرحلہ 2: اب ایکٹو سیل آبجیکٹ کو اوپن ہائپر لنکس استعمال کرکے۔ طریقہ شامل کریں۔
کوڈ:
سب ہائپر لنک_کثیر_1 () ورکشیٹس ("مثال 1")۔ حد ("A1") منتخب کریں۔ ایکٹیویل منتخب کریں۔ ہائپرلنکس۔ایڈ شامل کریں (اختتام سب 
مرحلہ 3: پہلا دلیل "اینکر" ہے یعنی ہم کس سیل میں وی بی اے ہائپر لنک بنانے کے ل link رابطہ کریں گے۔ اس معاملے میں سیل A1 اور چونکہ ہم نے سیل A1 کو پہلے ہی منتخب کیا ہے تاکہ اس کا انتخاب "انتخاب" کے طور پر کیا جائے۔
کوڈ:
سب ہائپر لنک_کثیر 1 () ورکشیٹس ("مثال 1")۔ حد ("A1") منتخب کریں۔ ایکٹیویل منتخب کریں۔ ہائپرلنکس۔ایڈ شامل کریں (انتخاب ، اختتام سب 
مرحلہ 4: ہم یہاں کوئی پتہ پیدا نہیں کررہے ہیں ، لہذا ابھی تک ایڈریس کو نظرانداز کریں۔
کوڈ:
سب ہائپر لنک_کثیر1 () ورکشیٹس ("مثال 1")۔ حد منتخب کریں ("A1")۔ ایکٹیویل منتخب کریں۔ ہائپرلنکس۔ اینکر کو شامل کریں: = انتخاب ، پتہ: = "" ، اختتامی سب 
مرحلہ 5: اگلا سب ایڈریس ہے۔ یہاں ہمیں یہ ذکر کرنے کی ضرورت ہے کہ ہم کس شیٹ کا حوالہ دے رہے ہیں اور اس شیٹ کا پہلا سیل۔
کوڈ:
سب ہائپر لنک_کسی نمونہ 1 () ورکشیٹس ("مثال 1")۔ حد منتخب کریں ("A1")۔ ایکٹیویل منتخب کریں۔ ہائپرلنکس۔ اینکر کو شامل کریں: = انتخاب ، پتہ: = "" ، سب ایڈریس: = "'مین شیٹ'! A1" ، اختتام سب 
میں نے شیٹ کا نام "مین شیٹ" کے طور پر ذکر کیا ہے اور اس شیٹ میں سیل کا پتہ "A1" ہے۔
مرحلہ 6: اسکرین ٹپ کو بھی نظرانداز کریں۔ متن ظاہر کرنے کے لئے شیٹ کے نام کا ذکر کریں۔
کوڈ:
سب ہائپر لنک_کثیر_1 () ورکشیٹس ("مثال 1")۔ منتخب کریں حد ("A1")۔ ایکٹیویل منتخب کریں۔ ہائپرلنکس۔ اینکر شامل کریں: = انتخاب ، پتہ: = "" ، سب ایڈریس: = "'مین شیٹ'! A1" ، TextToDisplay : = "مین شیٹ" آخر سب 
ٹھیک ہے ، اس کوڈ کو F5 کلید کا استعمال کرتے ہوئے یا دستی طور پر چلائیں ، اس سے A1 سیل میں شیٹ “مثال 1” میں ایک ہائپر لنک پیدا ہوگا۔

جب آپ ہائپر لنک "مین شیٹ" پر کلیک کرتے ہیں تو وہ مین شیٹ پر پھر جاتی ہے۔

لوپ کے ساتھ ایک سے زیادہ شیٹس کے ہائپر لنکس
ہم نے ایک شیٹ کے لئے وی بی اے ہائپر لنک تیار کرتے دیکھا ہے۔ جب ہمارے پاس بہت سی شیٹس ہیں تو ہر شیٹ کے لئے ایک ہی لائن کوڈ کے ساتھ ہر شیٹ کے لئے وی بی اے ہائپر لنک بنانا مشکل ہے۔
فرض کریں کہ آپ کے پاس 11 ورک شیٹ ہیں جیسا کہ نیچے کی تصویر میں دکھایا گیا ہے۔

آپ ہر ایک شیٹ کے لئے ہائپر لنک بنانا چاہتے ہیں اشاریہ VBA کوڈ کا استعمال کرتے ہوئے شیٹ.
مرحلہ نمبر 1: متغیر کو ورک شیٹ کے طور پر بیان کریں۔
کوڈ:
سب کریٹ ہائپر لنک () ڈمڈ Ws بطور ورک شیٹ اینڈ سب

مرحلہ 2: پہلی چیز یہ ہے کہ ورک شیٹ انڈیکس کو منتخب کریں اور سیل A1 کو منتخب کریں۔
کوڈ:
سب کریٹ ہائپر لنک () ڈمڈ Ws کو بطور ورک شیٹ ورک شیٹ ("انڈیکس")۔ منتخب کریں حد ("A1")۔ اختتام سب کو منتخب کریں 
مرحلہ 3: اب وی بی اے میں ہر لوپ کے لئے کھولیں۔
کوڈ:
سب کریٹ ہائپر لنک () ڈیم ڈبلیو ایس کو بطور ورک شیٹ ورکشیٹ ("انڈیکس")۔ منتخب کریں رینج ("A1")۔ ایکٹیو ورک بک میں ہر Ws کے لئے منتخب کریں۔ ورکی شیٹ اگلی Ws End سب 
مرحلہ 4: چونکہ ہم نے A1 سیل پہلے ہی منتخب کرلیا ہے اب یہ ایک فعال سیل ہے۔ لہذا فعال سیل کے ساتھ ہائپر لنک شروع کریں۔
کوڈ:
سب کریٹ ہائپرلنک () ڈیم ڈبلیو ایس کو بطور ورک شیٹ ورکشیٹ ("انڈیکس")۔ منتخب کریں رینج ("A1")۔ ایکٹیو ورک بک میں ہر Ws کے لئے منتخب کریں۔ ورکشیٹس ایکٹیویل ۔ہائپرلنکس۔ایڈ کریں (Next Ws End Sub 
مرحلہ 5: اینکر ایک ہائپر لنک سیل ہے۔ تو یہ فعال سیل ہے۔
کوڈ:
سب کریٹ ہائپرلنک () ڈمڈ Ws کو بطور ورک شیٹ ورکشیٹ ("انڈیکس")۔ منتخب کریں رینج ("A1")۔ ایکٹیو ورک بک میں ہر Ws کے لئے منتخب کریں۔ ورکشیٹس ایکٹیکیل.ہائپرلنکس شامل کریں۔ اینکر کو شامل کریں: = ایکٹیویل ، اگلی Ws اینڈ سب 
مرحلہ 6: ایڈریس میں اس کا ذکر کچھ بھی نہیں ہے۔
کوڈ:
سب کریٹ ہائپرلنک () ڈیم ڈبلیو ایس کو بطور ورک شیٹ ورک شیٹ ("انڈیکس")۔ منتخب کریں رینج ("A1")۔ ایکٹیو ورک بک میں ہر Ws کے لئے منتخب کریں۔ ورکشیٹس ایکٹیکیل.ہائپرلنکس شامل کریں۔ اینکر کو شامل کریں: = ایکٹیویل ، پتہ: = "" ، اگلا Ws End سب 
مرحلہ 7: سب ڈریسس وہ ہوتا ہے جب ہم شیٹ کو لوپ کرتے ہیں یہ شیٹ کا نام ہونا چاہئے۔ شیٹ کے نام کا حوالہ دینے کے لئے ہمیں ایک قول کی ضرورت ہے “’”شیٹ کے نام کے ساتھ اور“! سیل ایڈریس "اور شیٹ کا نام ایک ہی اقتباس کے ساتھ بند کریں"’”.
کوڈ:
سب کریٹ ہائپر لنک () ڈیم ڈبلیو ایس کو بطور ورک شیٹ ورک شیٹ ("انڈیکس") منتخب کریں۔ حد ("A1") منتخب کریں۔ "" & Ws.Name & "! A1" & "" ، Next Ws End Sub 
مرحلہ 8: اسکرین ٹپ کو نظرانداز کریں اور متن کو ظاہر کرنے کے ل you آپ ورکشیٹ کا نام درج کرسکتے ہیں۔
کوڈ:
سب کریٹ ہائپر لنک () ڈیم ڈبلیو ایس کو بطور ورک شیٹ ورک شیٹ ("انڈیکس") منتخب کریں۔ حد ("A1") منتخب کریں۔ "" & Ws.Name & "! A1" & ""، سکرین ٹپ: = ""، TextToDisplay: = Ws.Name Next Ws End Sub 
مرحلہ 9: ہر شیٹ کے ہائپر لنک کو ہر بار ایک ہی شیٹ کے لئے بنائے جانے والے ہائپر لنک کو ایک مختلف سیل میں محفوظ کرنے کے ل we ، ہمیں فعال سیل سے ایک سیل نیچے جانے کی ضرورت ہے۔
کوڈ:
سب کریٹ ہائپر لنک () ڈیم ڈبلیو ایس کو بطور ورک شیٹ ورک شیٹ ("انڈیکس") منتخب کریں۔ حد ("A1") منتخب کریں۔ "" & Ws.Name & "! A1" & ""، سکرین ٹپ: = "" ، TextToDisplay: = Ws.Name ایکٹیکیل.آفسیٹ (1 ، 0). نیکسٹ Ws اینڈ سب کو منتخب کریں 
اس سے انڈیکس شیٹ میں موجود تمام شیٹوں کا ایک ہائپر لنک پیدا ہوگا۔ یہ کوڈ متحرک ہوتا ہے ، جب بھی شیٹس میں کوئی اضافہ یا حذف ہوتا ہے تو ہمیں تازہ ترین ہائپر لنک کرنے کے ل this اس کوڈ کو چلانے کی ضرورت ہوتی ہے۔