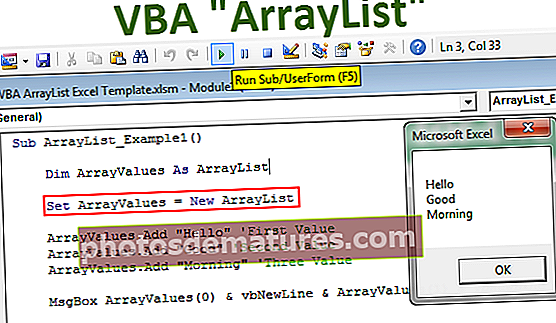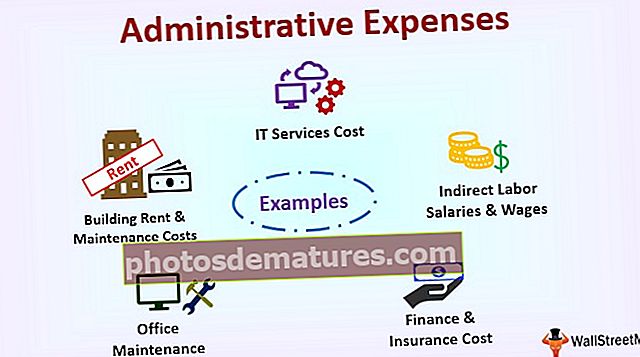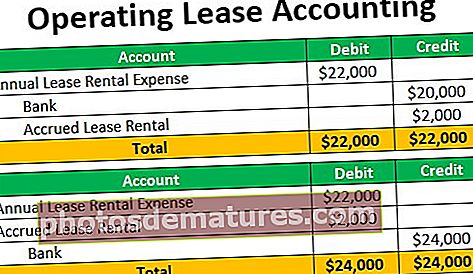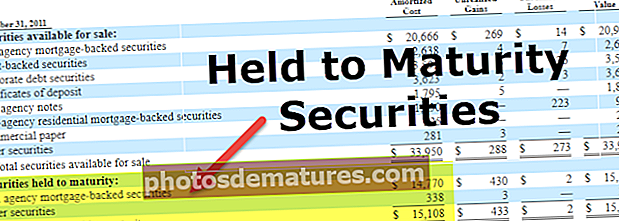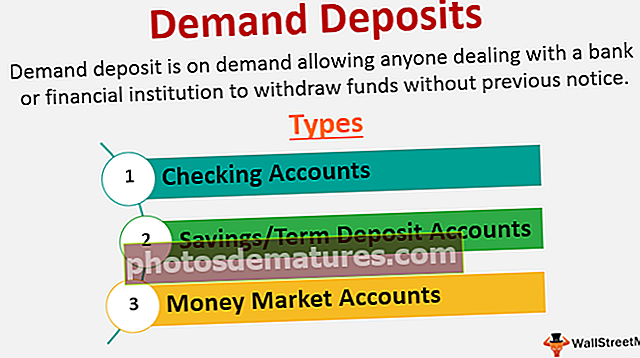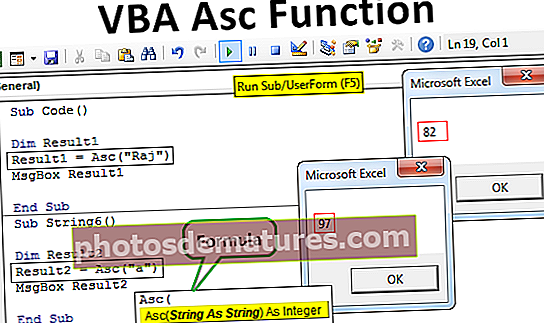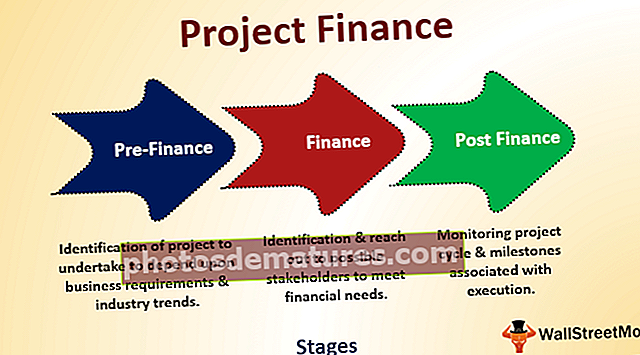ایکسل (مثال) میں ایک لکیر کھینچیں ایکسل میں لائن کیسے داخل کریں؟
ایکسل میں موجود لکیریں دو یا دو سے زیادہ ڈیٹا پوائنٹس کے مابین رابطوں کو ظاہر کرنے کے ل are استعمال ہوتی ہیں ، اور یہ بھی کہ ہم ایکسل میں کسی بھی قسم کے رابطے دکھائے بغیر لکیریں کھینچ سکتے ہیں ، ایکسل میں ایک لکیر کھینچنے کے لئے ہمیں ڈالنے والے ٹیب پر جانے کی ضرورت ہے اور پھر شکلوں پر کلک کریں۔ اور پھر ہم اس طرح کی لائن کا انتخاب کرسکتے ہیں جسے ہم ایکسل میں بنانا چاہتے ہیں۔
ایکسل ڈرا لائن (فہرست فہرست)
ایکسل میں لکیر ڈرا اور ڈالیں
پہلے دنوں میں ، اگر ہمیں کسی دستاویز میں کسی خاص شکل کی ضرورت ہوتی تھی تو یہ ڈرائنگ پروگرام کے ذریعہ کیا جاتا تھا۔ یہ پروگرام خود سافٹ ویئر سے الگ تھا۔ اس طرح ، سافٹ ویئر ڈرائنگ پروگرام پر منحصر تھا اگر کسی رابطے کو تیار کرنے کی ضرورت ہو۔
لیکن اب مائیکرو سافٹ ایکسل میں ، کسی بھی سائز یا خواہش کی شکلیں بنانا آسان ہے۔ ہم ایک دائرہ ، ایک لکیر ، مستطیل یا کسی بھی شکل کو اپنی مرضی کے مطابق تیار کرسکتے ہیں۔
ایکسل میں لکیر کیسے داخل کریں / ڈرا کریں؟
ایکسل نے ہمیں کسی دوسرے تیسرے پروگرام پر انحصار کرنے کی بجائے ، لکیر یا شکل داخل کرنے یا اس میں شکل بنانے کیلئے درکار اوزار فراہم کیے ہیں۔ اس کی اپنی مختلف اقسام کی شکلیں ہیں جنہیں حالات کی ضرورت کے مطابق استعمال کیا جاسکتا ہے۔
شکلوں میں سے ایک لائن ہے۔ لکیر ان پوائنٹس کا ایک مجموعہ ہے جو دونوں سمتوں میں پھیلا ہوا ہے اور اس کا استعمال کچھ اشکال جیسے مربع یا مستطیل کی تشکیل کے لئے کیا جاسکتا ہے ، یا یہ سیدھی لکیر ہوسکتی ہے جس کے دونوں سروں تک لامحدود خاتمہ ہوتا ہے۔
اہم سوال یہ پیدا ہوتا ہے کہ ہم کس طرح ایکسل میں ایک لکیر کھینچتے ہیں؟
اگر ہم ٹیب داخل کریں اور عکاسی سیکشن میں ہمیں جگہ کا ایک آپشن ملے گا ،

اگر ہم شکلوں پر کلک کرتے ہیں تو ، یہ ہمیں مختلف قسم کی اشکال فراہم کرتا ہے جس میں سے انتخاب کریں۔ مختلف قسم میں سے ایک لائن ہے۔

اب خود لائن کے آپشن میں ، ہمارے پاس طرح طرح کے انتخاب کے ل line لائن کے مختلف قسم کے اختیارات ہیں ،
- لائن
- یرو
- ڈبل یرو
- کہنی رابط
- کہنی کا تیر کنیکٹر
- کہنی ڈبل یرو کنیکٹر
- مڑے ہوئے رابط
- مڑے ہوئے یرو کا کنیکٹر
- مڑے ہوئے ڈبل یرو کنیکٹر
- منحنی خطوط
- مفت فارم
- سکریبل
لائنوں کی یہ سبھی شکلیں ایکسل میں کنیکٹر کے طور پر استعمال ہوتی ہیں۔ یہ یا تو رشتہ یا انحصار یا ایکسل میں کنکشن ظاہر کرنے کے لئے استعمال کیا جاتا ہے۔ مثال کے طور پر ، فرض کریں ہمارے پاس اعداد و شمار کے ساتھ مختلف خلیات موجود ہیں لیکن کون سے خلیے اس حوالہ دیتے ہیں کہ ایکسل میں لائن شیپ داخل کرکے کون سا ڈیٹا شناخت کیا جاسکتا ہے۔
ایکسل میں لائن کیسے کھینچیں؟
ایکسل میں لکیر کھینچنے کے لئے ان مراحل پر عمل کریں:
- عکاسیوں کے تحت داخل کریں والے ٹیب میں شکلوں پر کلک کریں۔
- جب ڈائیلاگ باکس لائن سیکشن میں جاتا ہے تو ،
- کنکشن لانے کیلئے مختلف دیئے گئے اختیارات میں سے کسی بھی قسم کی لائن منتخب کریں۔
اس طرح ہم لائن میں کہنی کا تیر کنیکٹر استعمال کرتے ہیں۔
آئیے کچھ مثالوں سے ایکسل میں لکیر کھینچنے کا طریقہ سیکھیں:
آپ یہاں ڈرا لائن ایکسل ٹیمپلیٹ ڈاؤن لوڈ کرسکتے ہیں - ڈرا لائن ایکسل ٹیمپلیٹایکسل میں لائن داخل کریں مثال # 1
فرض کریں ہمارے پاس ڈیٹا کے لئے چارٹ ہے اور ہم دیکھ سکتے ہیں کہ کسی کمپنی کی فروخت میں کمی ہے۔ پورے اعداد و شمار کے بارے میں بات کرنے اور کسی ناظرین کے لئے مسئلے کا تجزیہ کرنے کے بجائے چارٹ مصنف صرف بڑھتی ہوئی واردات کی وجہ ظاہر کرنے کے لئے متن کا اضافہ کرسکتا ہے اور اس کی نشاندہی کرنے کے لئے ایکسل میں ایک لکیر کھینچ سکتا ہے۔
نیچے دیئے گئے چارٹ پر ایک نظر ڈالیں ،

چارٹ پر ایک نظر ڈال کر ہم دیکھ سکتے ہیں کہ مارچ کے مہینے میں فروخت میں کمی آئی لیکن ہمیں کیوں نہیں معلوم۔
مرحلہ نمبر 1 - ایک ٹیکسٹ باکس داخل کریں اور فروخت میں کمی کے ل. متن لکھیں پھر ہم اس کی وجہ کی نشاندہی کرنے کے لئے ایک لائن داخل کریں گے۔

مرحلہ 2 - ٹیکسٹ باکس میں متن لکھیں۔

مرحلہ # 3 - اب عکاسی کے تحت داخل کریں والے ٹیب میں ، شکلوں پر کلک کریں ،

مرحلہ نمبر 4 - ایک ڈائیلاگ باکس مختلف قسم کی شکلوں کے لئے پاپ اپ ہوتا ہے ، منتخب کریں لائن مینو ،

مرحلہ # 5 - لائن کے اختیارات میں ، ہم لائن شکل کے لئے آپشن دیکھ سکتے ہیں جو پہلے والا ہے ،

مرحلہ # 6 - ماؤس پر دائیں کلک کریں اور اس حد تک لائن کو کھینچنا شروع کریں جس حد تک ہم چاہتے ہیں اور ماؤس کو چھوڑ دیں۔

مرحلہ # 7 - اب شکل کے خاکہ کے اختیارات میں ، وزن پر کلک کریں ،

مرحلہ # 8 - ایک ڈائیلاگ باکس مختلف وزنوں یا لائن کے طول و عرض کے ساتھ پاپ اپ ہوتا ہے ، 3 پوائنٹس کی طرح کسی بھی مناسب کو منتخب کریں۔

مرحلہ # 9 - ہم نے کامیابی کے ساتھ ایک کنکشن کی نشاندہی کرنے کے لئے چارٹ کے لئے ایک لائن تیار کی ہے۔

ایکسل مثال میں لائن داخل کریں # 2
فرض کریں کہ ہمارے پاس ایک مثال ہے جیسے ہمارے اعداد و شمار میں کہیں نیچے اور ہم ان کے مابین کوئی رشتہ ظاہر کرنا چاہتے ہیں ،

ہم یہ ظاہر کرنے کے لئے قطار میں کہنی کے تیر کنیکٹر کا استعمال کریں گے کہ مرکزی سب ضمنی 1 اور سب 2 دونوں سے متعلق ہے۔
مرحلہ نمبر 1 - اندراج کے تحت عکاسیوں میں ، شکلوں پر ٹیب پر کلک کریں۔

مرحلہ 2 - ایک بار پھر پہلے کی طرح ، مختلف مکانوں کے منتخب کرنے کے لئے ایک ڈائیلاگ باکس آئے گا ،

مرحلہ # 3 - اس بار ہم ایلوبی ایرو کنیکٹر کا انتخاب کریں گے ، جو شروع سے ہی پانچویں پوزیشن پر ہے۔

مرحلہ نمبر 4 - اب ہم جانتے ہیں کہ ہمیں مین اور دو سبس کے مابین کوئی تعلق ظاہر کرنے کی ضرورت ہے ، ماؤس سے ماؤس پر دائیں کلک کریں اور جب ہم اسے سب 1 اختتام پر گھسیٹیں تو ماؤس کو چھوڑ دیں۔

مرحلہ # 5 - یہ پہلا کنکشن ہے ، اب دوبارہ داخل کریں ٹیب پر جائیں اور عکاسیوں میں شکلوں پر کلک کریں۔
مرحلہ # 6 - پھر لائن میں ایلوبی ایرو کنیکٹر پر کلک کریں۔

مرحلہ # 7 - ایک بار پھر دائیں کلک سے شروع کریں اور کلک کو سب 2 کے آخر میں جاری کریں۔

ایکسل میں ڈرا لائنز کی وضاحت
ایکسل میں لکیریں دو نکات کے مابین روابط ظاہر کرنے کیلئے داخل کی گئیں۔
یہ شکلیں کھینچنے کے لئے بھی استعمال کیا جاسکتا ہے اگر اسے فریفارم میں استعمال کیا جائے۔ ایکسل میں لائن ڈرا کنیکٹر کی حیثیت سے کام کرتی ہے جیسا کہ مذکورہ بالا مثال میں اس نے مین اور دیگر دو سبس کے مابین رابطہ ظاہر کیا۔
یاد رکھنے والی چیزیں
- لائنز کو ایک مقام پر شروع ہونا چاہئے اور کسی اور مقام پر ختم ہونا چاہئے۔
- ایکسل میں لائن داخل کرنا شروع کرنے کے لئے ، ماؤس پر دائیں کلک کریں اور لائن کو بڑھائیں اور جب لائن ختم کرنا چاہتے ہو تو کلیک کو ریلیز کریں۔