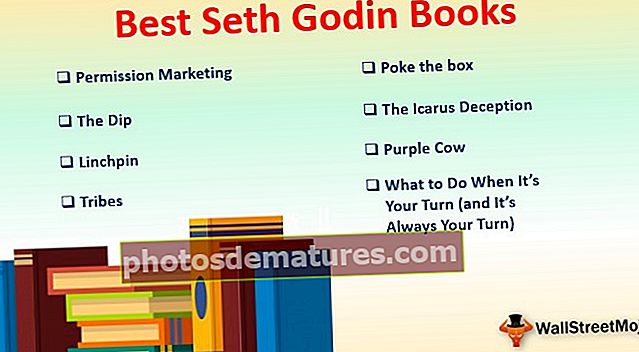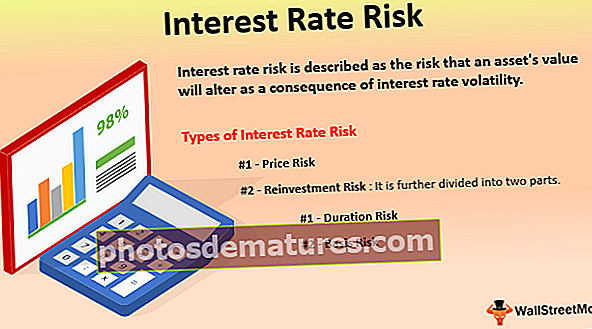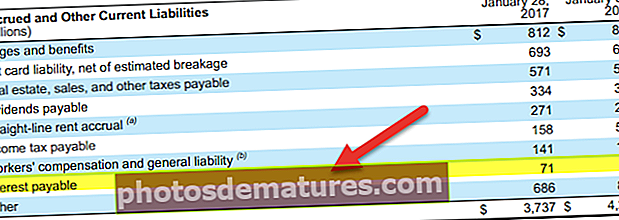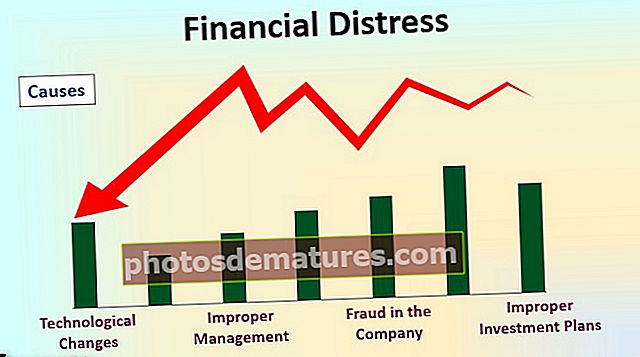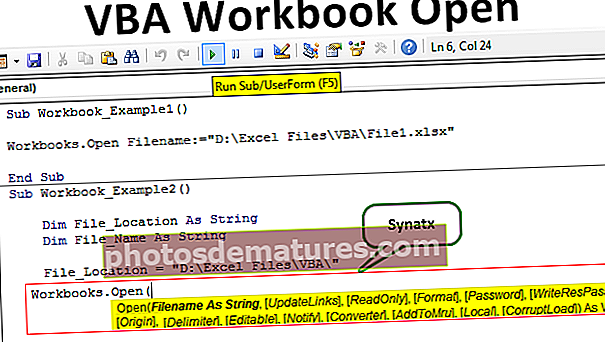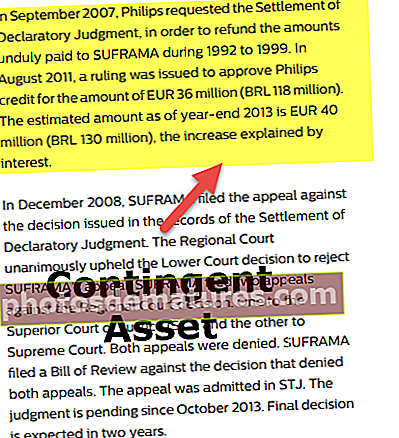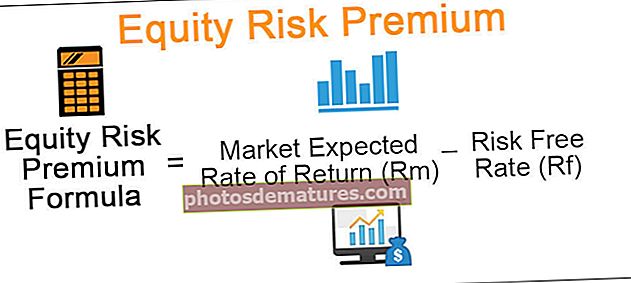ایکسل میں ٹیبل طرزیں | ایکسل میں ٹیبل اسٹائل کیسے بنائیں اور تبدیل کریں؟
ایکسل میں ٹیبل اسٹائل کو کس طرح تشکیل اور تشکیل دیں؟
ذیل میں ہم نے ایکسل ٹیبل بنانے اور ٹیبل کے انداز کو فارمیٹ کرنے کے ل some کچھ مثالوں کو لیا ہے۔
آپ اس ٹیبل اسٹائل ایکسل سانچہ کو ڈاؤن لوڈ کرسکتے ہیںمثال # 1 - ٹیبل بنانا
آئیے ٹیبل تیار کرکے عمل کا آغاز کریں۔ میرے پاس دس سالوں کے لئے ایک عام سیل ٹیبل ہے۔

ڈیٹا کے اندر کرسر رکھیں اور دبائیں Ctrl + T (ٹیبلز بنانے کے ل shortc شارٹ کٹ کلید) آپ کو ایک ٹیبل بنائیں باکس نظر آئے گا جس باکس میں میرے ڈیٹا میں ہیڈر ہیں۔

اب ہم نے اپنی میز بنائی ہے ایسا لگتا ہے۔

مثال # 2 - ایکسل میں ٹیبل اسٹائل کا ڈیفالٹ فارمیٹ تبدیل کریں
ایکسل نے ایکسل میں طے شدہ ٹیبل اسٹائل میں سے ایک کا اطلاق کیا ہے۔ ایکسل میں ہمارے پاس منتخب کرنے کے لئے مختلف قسم کے انبلٹ ٹیبل اسٹائل موجود ہیں۔ ہم کسی بھی وقت کسی بھی وقت ایکسل میں موجودہ ٹیبل اسٹائل کو تبدیل کرسکتے ہیں۔
مرحلہ نمبر 1: ٹیبل کے اندر کرسر رکھیں۔ جیسے ہی آپ نے ٹیبل ڈیزائن ٹیب کا کم از کم ایک سیل منتخب کیا ہے وہ ربن میں چالو ہوجائے گا۔

مرحلہ 2: ڈیزائن ٹیب کے تحت ہمارے پاس منتخب کرنے کے لئے بہت سے انبلٹ ٹیبل اسٹائل موجود ہیں۔

مرحلہ 3: ٹیبل اسٹائل کی ڈراپ ڈاؤن فہرست پر کلک کریں آپ کو تین قسم کے زمرے نظر آئیں گے۔ ایک روشنی ، دوسرا میڈیم ، تیسرا ڈارک

مرحلہ 4: آپ اپنے موجودہ ٹیبل اسٹائل کو تبدیل کرنے کے لئے ان میں سے کسی کو بھی منتخب کرسکتے ہیں۔ اگر آپ مخصوص ٹیبل پر جاتے ہیں تو فوری طور پر اس کا پیش نظارہ دکھائے گا۔

مثال # 3 - ایکسل میں اپنا اپنا ٹیبل فارمیٹ اسٹائل بنائیں
ہمیں اندرونی ساختی ٹیبل شیلیوں کے ساتھ کام کرنے کی کوئی پابندی نہیں ہے بلکہ ہم خود کو مطمئن کرنے کے لئے خود ٹیبل اسٹائل بناتے ہیں۔ نیو ٹیبل اسٹائل کے تحت ہم اپنے نئے ٹیبل اسٹائل کو ڈیزائن کرسکتے ہیں۔

نیو ٹیبل اسٹائل پر کلک کریں آپ کو یہ ونڈو نظر آئے گا

سب سے پہلے آپ کو ایک ٹیبل کا نام دینا ہے۔ میں نے بطور نام دیا ہے “میرا ٹیبل انداز "

اب کے تحت ٹیبل عنصر جس عنوان پر آپ ترمیم کرنا چاہتے ہیں اسے منتخب کریں۔ سب سے پہلے میں نے ہیڈر رو کا انتخاب کیا ہے۔

ایکسل میں فارمیٹ پر کلک کریں اور اپنی فارمیٹنگ دیں۔ فونٹ کے ل I ، میں نے پیلے رنگ ، فونٹ اسٹائل بولڈ ، اور ڈبل لائن کو نشان زد کیا ہے۔

اب بھریں اور پس منظر کا رنگ منتخب کریں۔

مکمل کرنے کے لئے اوکے پر کلک کریں۔ ہم نے اپنے رو ہیڈر کیلئے اسٹائل تیار کیا ہے اور ہم پیش نظارہ دیکھ سکتے ہیں۔

اب ایک بار پھر ٹیبل عنصر کے تحت فریسٹ کالم منتخب کریں

دوبارہ فارمیٹ پر کلک کریں۔ فونٹ کلر بلیک ، فونٹ اسٹائل بولڈ پر جائیں۔

اب بھریں اور پس منظر کا رنگ ہلکی سرخ چڑھائی کے طور پر منتخب کریں۔

اوکے پر کلک کریں۔ پیش نظارہ دیکھیں

ہم نے ایکسل میں اپنا ٹیبل فارمیٹ تشکیل دیا ہے۔ ایکسل میں ٹیبل اسٹائل لگائیں اور دیکھیں۔ ڈیزائن کے تحت ، ٹیبل اسٹائل کی ڈراپ ڈاؤن فہرست پر کلک کریں۔ پہلے آپ کسٹم ٹیبل دیکھیں گے جو ہم نے تشکیل دیا ہے اس ٹیبل اسٹائل کو منتخب کریں۔

ٹھیک ہے ، اب ہم نے ایکسل میں اپنا اپنا ٹیبل فارمیٹ اسٹائل لگایا ہے۔

یاد رکھنے والی چیزیں
- ہمیں اس بات کو یقینی بنانا ہوگا کہ ٹیبل بنانے کے دوران میرے ڈیٹا میں ہیڈر چیک باکس موجود ہے۔
- اپنے ٹیبل اسٹائل کو ڈیزائن کرتے وقت ہمیں ہر حصے کو الگ سے ڈیزائن کرنے کی ضرورت ہے
- ٹوٹل رو آپشن استعمال کرکے ہم بہت سارے فارمولوں کے ساتھ کھیل سکتے ہیں۔
- ٹیبل کو ہمیشہ اپنا ایک نام بتائیں۔ کیونکہ یہ معلوم کرنا آسان ہے کہ اصل میں کون سی میزیں کام کر رہی ہیں۔