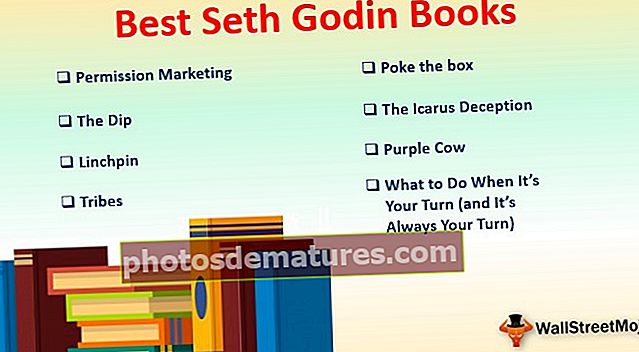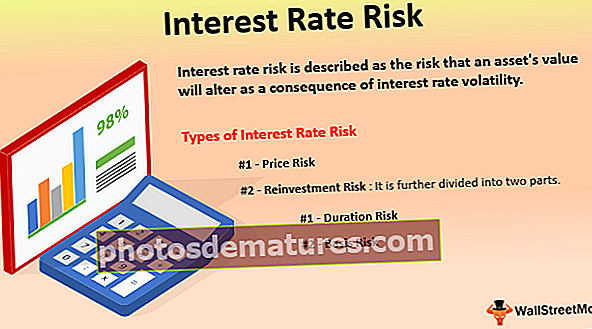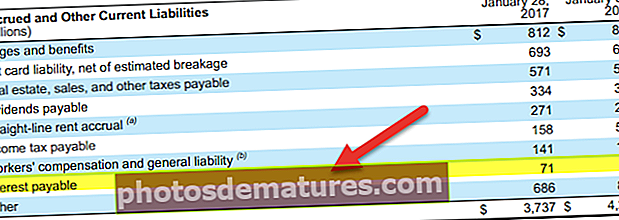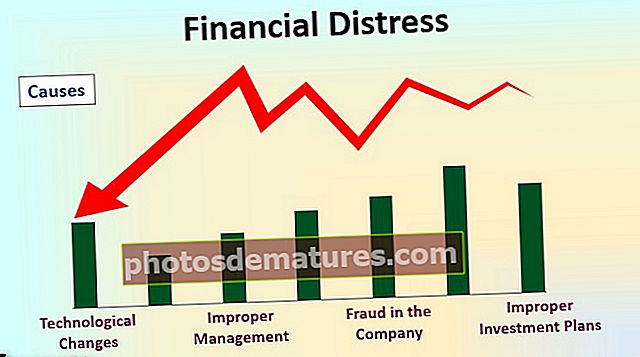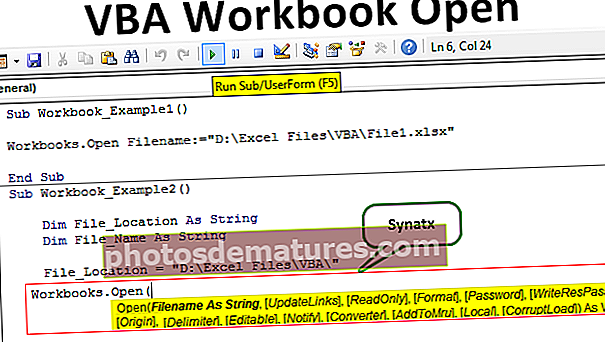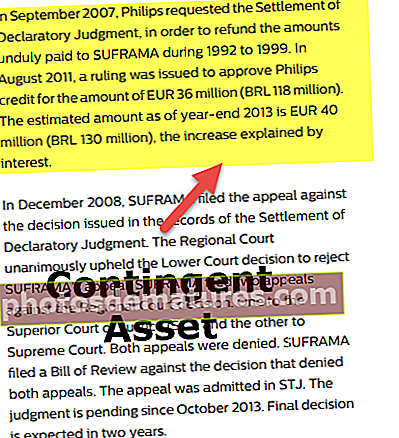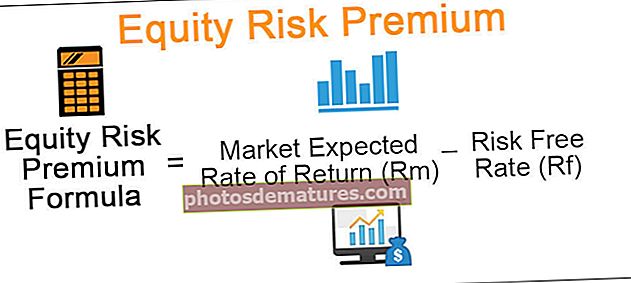ایکسل میں عنوانات پرنٹ کریں ایکسل میں عنوانات کیسے پرنٹ کریں؟ | رو ہیڈر کو دہرائیں
ایکسل میں عنوانات کیسے پرنٹ کریں؟ (قدم بہ قدم)
جب ہم ایکسل ورک شیٹ پرنٹ کرتے ہیں تو عنوان پہلے ورک شیٹ پیج میں موجود ہوتا ہے لیکن دوسروں میں نہیں ، لہذا ہر ایک پرنٹ شدہ صفحے میں ٹائٹل پرنٹ کرنے کے ل we ہم پیج لے آؤٹ ٹیب میں عنوانات سے پرنٹ آپشنز منتخب کرسکتے ہیں جو اس پرنٹ کریں گے۔ ہمارے لئے عنوانات۔
اب میرے پاس ایک بہت بڑی شیٹ ہے اور مجھے چھپی ہوئی شیٹوں میں آنے کے ل this ہیڈروں کے ساتھ یہ پرنٹ کرنے کی ضرورت ہے۔

مرحلہ نمبر 1: پہلی بار کچھ بھی دبائے بغیر ctrl + p، ایکسل میں پرنٹ کرنے کے لئے شارٹ کٹ کلید.

مرحلہ 2: پرنٹ کی ترتیبات میں منتخب کریں زمین کی تزئین کی واقفیت & منتخب کریں ایک کالم پر تمام کالم فٹ کریں۔

مرحلہ 3: اب تمام کالم ایک ہی شیٹ میں لگے ہیں۔

مرحلہ 4: اب ہمیں تمام شیٹوں میں سرخی دہرانے کی ضرورت ہے۔ صفحہ لے آؤٹ پر جائیں اور منتخب کریں ایکسل میں عنوانات پرنٹ کریں۔

مرحلہ 5: اب ہمیں اس ونڈو کے نیچے کچھ ترتیبات کرنے کی ضرورت ہے۔ کے نیچے چادر ٹیب ایکسل میں پرنٹ کے علاقے کو منتخب کریں۔
لہذا ہمیں A1 سے H701 پرنٹ کرنے کی ضرورت ہے۔

مرحلہ 6: ایکسل میں پرنٹ ٹائٹلز کے تحت ہمارے پاس ایک آپشن ہے قطاریں اوپر دہرائیں۔ یہاں ہمیں اپنی سرخی یعنی پہلی صف منتخب کرنے کی ضرورت ہے۔

مرحلہ 7: اوکے پر کلک کریں۔ ہمارے پاس تمام شیٹوں میں اوپری قطار کو دہرانے کی ترتیبات ہیں۔ اب پرنٹ پر کلک کریں اور پرنٹ کا پیش نظارہ دیکھیں۔ نیچے پیش نظارہ پہلی شیٹ ہے۔ کل 26 شیٹوں میں سے ، اسے گھٹا کر اب 15 شیٹس کر دیا گیا ہے۔

اب ، دوسری شیٹ کا پیش نظارہ دیکھیں۔ اس میں سرخی بھی شامل ہے۔

ٹھیک ہے اس طرح سے ہمارے تمام پرنٹنگ پیجز میں ہیڈر حاصل کرسکتے ہیں۔
تمام پرنٹنگ صفحات میں کالم ہیڈر ہونا صفحوں میں قطار ہیڈر رکھنے کے انداز سے بالکل اسی طرح ہے۔ ہمیں دوبارہ دہرانے کے لئے کالم منتخب کرنے کی ضرورت ہے۔

ایکسل عنوانات رو نمبر اور کالم حروف پرنٹ کریں
اگر آپ پہلے ہی مسکرا رہے ہیں کیونکہ آپ نے تمام پرنٹنگ شیٹوں میں قطاریں دہرانے کا مسئلہ حل کردیا ہے تو آپ کے مسکرانے کی زیادہ وجوہات ہیں۔ ایکسل سارے پرنٹنگ شیٹوں میں قطاریں یا کالم دہرانے سے باز نہیں آتا ہے اس سے آپ صف نمبر اور ایکسل کالم ہیڈر کو بھی پرنٹ کرسکتے ہیں۔ اس کام کو کرنے کے لئے درج ذیل اقدامات پر عمل کریں۔
مرحلہ نمبر 1: شیٹ آپشنز کے تحت صفحہ بندی اور عنوانات پر جائیں۔

ہم ابھی تک صرف عنوانات ہی دیکھ سکتے ہیں۔ پرنٹ کرنے کے لئے ہمیں PRINT کے چیک باکس کو نشان لگانے کی ضرورت ہے۔
مرحلہ 2: شیٹ کے تحت ، اختیارات چیک باکس پر کلک کریں پرنٹ کریں.

ہم اس ترتیب کو بھی تحت کر سکتے ہیں ایکسل پرنٹ عنوانونڈو کے ساتھ ساتھ. ہمیں صرف چیک باکس پر کلک کرنے کی ضرورت ہے قطار اور کالم کے عنوانات.

اب دبائیں Ctrl + P، قطار نمبر اور کالم حروف کو دیکھنے کے لئے پرنٹ کا پیش نظارہ منتخب کریں۔

یاد رکھنے والی چیزیں
- ہمیں ایک صفحہ میں ہی تمام کالم رکھنے کے لئے پرنٹ شیٹ کو ایک ہی ورق میں تمام کالموں کے فٹ کے طور پر مرتب کرنا ہوگا۔
- ہم تمام شیٹوں میں دہرایا جانے کے لئے پوری قطار کو منتخب کرتے ہیں۔ ہمیں صرف ڈیٹا کی حد کو منتخب کرنے کی ضرورت ہے۔ کالموں پر بھی یہی بات لاگو ہوتی ہے۔
- پہلے سے طے شدہ طور پر ، ہم صرف ایکسل صف اور کالم ہیڈر دیکھ سکتے ہیں۔ اگر آپ پرنٹ کرنا چاہتے ہیں تو ہمیں باکس کو چیک کرکے انہیں بطور پرنٹ ترتیب دینے کی ضرورت ہے۔
- جب ہم بہت سے شیٹس کو ایک ساتھ چھاپتے ہیں تو عنوانات پرنٹ کرنے سے کافی وقت بچ جاتا ہے۔