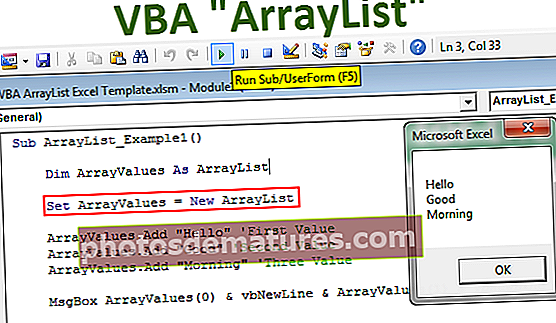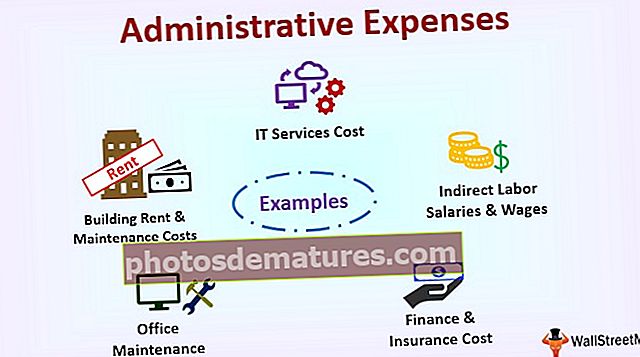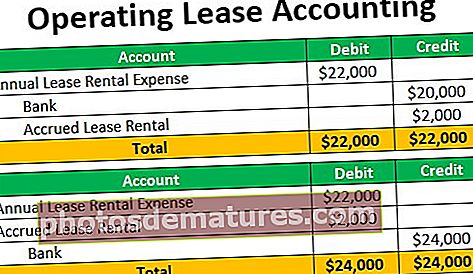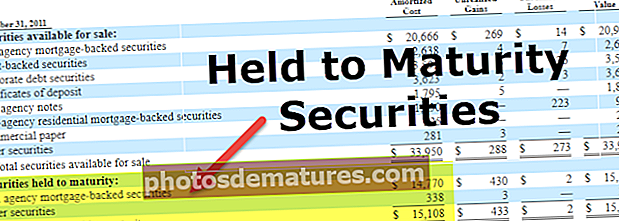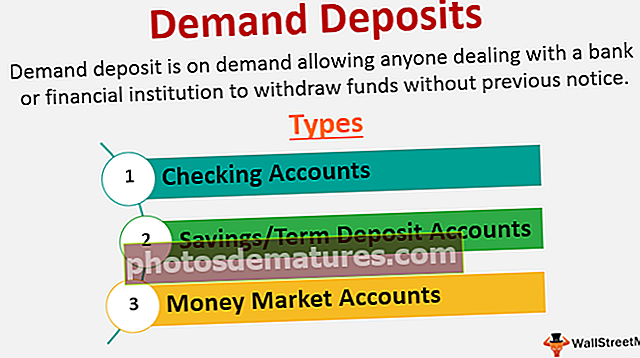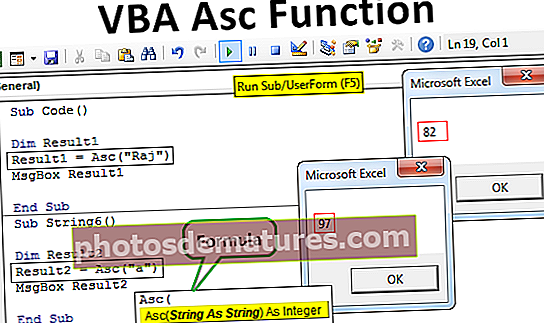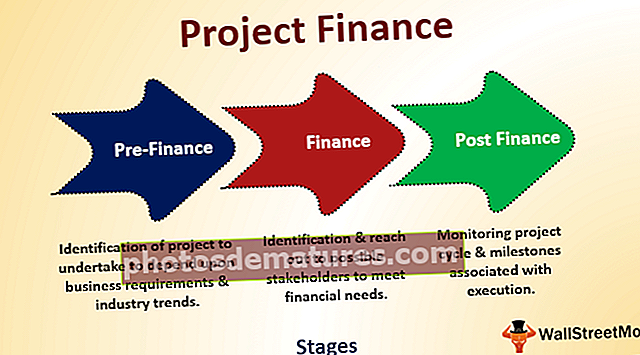ایکسل پاور دیکھیں | ایکسل کیلئے پاور ویو کو کیسے استعمال اور استعمال کریں؟
ایکسل کے لئے پاور ویو کیا ہے؟
ایکسل پاور ویو ایک ڈیٹا بصری کی ٹیکنالوجی ہے جو آپ کو انٹرایکٹو بصری جیسے گراف ، چارٹ ، وغیرہ بنانے میں مدد فراہم کرتی ہے۔ پاور ویو آپ کے ایکسل ڈیٹا کو نئی زندگی دے سکتا ہے اور اسے زیادہ معنی خیز بنا سکتا ہے۔ اس سے آپ کو ڈیٹا سے بصیرت حاصل کرنے میں مدد ملے گی تاکہ آپ ڈیٹا کی بنیاد پر فیصلہ کرسکیں۔
ایکسل کے لئے پاور ویو کو کیسے فعال کریں؟
اگر آپ ایکسل میں پاور ویو کو شامل کرنے کی ضرورت سے کہیں زیادہ پاور ویو استعمال کرنا چاہتے ہیں۔ ایڈن فعال کرنے کے بعد ، یہ مینو بار میں داخل ٹیب کے نیچے دکھائے گا۔
مندرجہ ذیل مراحل پر عمل کریں:
- مرحلہ نمبر 1: فائل -> آپشن پر کلک کریں

- مرحلہ 2: ایکسل آپشنز اسکرین پاپ اپ ہوجائے گی۔ ایڈ انز کو منتخب کریں اور آپ پاپ اپ کے نیچے ڈراپ ڈاؤن کا انتظام کریں گے۔ ملاحظہ کریں ذیل میں:

- مرحلہ 3: ڈراپ ڈاؤن سے COM ایڈ ان منتخب کریں پھر GO بٹن پر کلک کریں۔

- مرحلہ 4: COM ایڈ انس اسکرین پاپ اپ ہوگی۔ مائیکروسافٹ پاور ویو کو ایکسل کیلئے دیکھیں اور ٹھیک ہے پر کلک کریں۔

- مرحلہ 5: اس میں اندراج ٹیب کے تحت پاور ویو شامل ہوجائے گا۔

یاد رکھیں کہ پاور ویو صرف ایکسل 2013 اور اعلی ورژن میں ہے۔ اگر آپ ایکسل 2016 استعمال کر رہے ہیں تو پھر آپ کو ایڈ ان ان فعال کرنے کے بعد بھی پاور ویو غائب پایا جاسکتا ہے۔ پاور ویو کو قابل بنانے کیلئے آپ کو درج ذیل اقدامات پر عمل کرنے کی ضرورت ہے۔
- مرحلہ نمبر 1: فائل -> آپشن پر کلک کریں

- مرحلہ 2: ایکسل کے اختیارات کی اسکرین ایکسل میں منتخب کردہ حسب ضرورت ربن کو پاپ اپ کرے گی۔

- مرحلہ 3: مین ٹیب کو کسٹمائز کریں کے تحت ، نیو گروپ پر کلک کرنے کے بجائے انسٹریٹ انٹری آپشن کو کلک کریں۔

- مرحلہ 4: اب بائیں طرف سے دکھائے گئے کمانڈ کا انتخاب کریں پر جائیں اور ڈراپ ڈاؤن سے تمام کمانڈز منتخب کریں اب ایک پاور ویو رپورٹ داخل کریں کو منتخب کریں۔ شامل پر کلک کریں اور اس سے آپ کے داخل کردہ ٹیب کے تحت پاور ویو شامل ہوجائے گا۔ (جب آپ ایڈ پر کلک کرتے ہیں تو اس بات کو یقینی بنائیں کہ نیا گروپ (کسٹم) منتخب کیا گیا ہے ورنہ خرابی نکل جائے گی۔ ٹھیک ہے کو منتخب کریں۔

اب آپ نئے گروپ سیکشن میں انبار ٹیب کے تحت پاور ویو آپشن دیکھ سکتے ہیں۔

ایکسل میں پاور ویو کا استعمال کیسے کریں؟ (ایک مثال کے ساتھ)
ایک بار جب پاور ویو فعال ہوجاتا ہے ، آپ اسے استعمال کرنے کے لئے تیار ہوجاتے ہیں۔ پاور ویو کا استعمال کرکے بصری تخلیق کرنے کے لئے درج ذیل اقدامات پر عمل کریں۔
آپ پاور پاور ایکسل ٹیمپلیٹ یہاں ڈاؤن لوڈ کرسکتے ہیںمیرے پاس سپر اسٹور کے لئے کچھ سیلز ڈیٹا ہے اور اگر کوئی مجھ سے انٹرایکٹو ڈیش بورڈ بنانے کو کہے۔
اب ٹیبل کی شکل میں ڈیٹا کو منظم کریں۔

ٹیبل بنانے کے لئے ، درج ذیل مراحل پر عمل کریں۔
- مرحلہ نمبر 1: اعداد و شمار کے اندر کہیں بھی کلک کریں۔ داخل کریں - ٹیبل - مینو بار پر جائیں

- مرحلہ 2: جب آپ ٹیبل پر کلک کریں گے تو ، یہ خود بخود ڈیٹا کی حد کو منتخب کرے گا۔ تاہم ، اگر آپ کو ڈیٹا کی حد کو تبدیل کرنے کی ضرورت ہے تو آپ اس رینج کو "اپنے ٹیبل کا ڈیٹا کہاں ہے؟" کے نیچے رکھ سکتے ہیں۔ اگر آپ کے ڈیٹا میں ہیڈرز ہیں تو "میرے ٹیبل میں ہیڈرز ہیں" کو چیک کریں۔ نوٹ: آپ ٹیبل بنانے کیلئے ctrl + t شارٹ کٹ استعمال کرسکتے ہیں۔

یہ نیچے کی طرح نظر آئے گا۔

اب آپ کا ڈیٹا ایکسل میں پاور ویو بنانے کے لئے تیار ہے۔
- مرحلہ نمبر 1: داخل کریں پر کلک کریں - داخل ٹیب کے تحت پاور ویو کو منتخب کریں

- مرحلہ 2: اس سے ورک بک میں ایک نئی شیٹ کھل جائے گی (پاور ویو شیٹ بنانے میں کچھ وقت لگ سکتا ہے۔ براہ کرم انتظار کریں) ایک بار ونڈو کھلنے پر آپ کو بائیں طرف ایک ٹیبل نظر آئے گا ، درمیانی اور پاور ویو فیلڈ میں فلٹر دائیں جانب نظر آئیں گے۔ .

آپ پاور ویو ڈیش بورڈ کو کوئی نام دے سکتے ہیں۔ آپ فیلڈ کا جائزہ لے سکتے ہیں اور ضرورت کے مطابق فیلڈ کو منتخب یا غیر منتخب کرسکتے ہیں۔
آپ ایک نشانی دیکھ سکتے ہیں ∑ کچھ فیلڈس سے پہلے استعمال ہوتا ہے جس کا مطلب ہے کہ اس فیلڈ میں ایک ایسی قیمت ہوتی ہے جسے حساب کرنے کے لئے استعمال کیا جانا چاہئے۔
پاور ویو ڈیش بورڈ کیسے بنایا جائے؟
آئیے اب ڈیش بورڈ بنانا شروع کریں:
- مرحلہ نمبر 1: پاور ویو فیلڈز سے زمرہ اور سیلز ویلیو کو منتخب کریں۔

- مرحلہ 2: داخل کریں - کالم چارٹ پر کلک کریں۔ یہ نیچے کی طرح نظر آئے گا۔

- مرحلہ 3: دوبارہ ڈیش بورڈ پر کلک کریں اور اب ریاست اور فروخت کی رقم منتخب کریں اور پھر بار چارٹ منتخب کریں۔ جب آپ چارٹ پر گھومتے ہیں تو ، یہ آپشن کے لحاظ سے ترتیب دیں گے۔ آپ اس کے مطابق ترتیب دے سکتے ہیں۔

اب چارٹ نیچے کی طرح نظر آئے گا۔

آئیے ہم طبقات پر مبنی فروخت دیکھیں۔
- مرحلہ 4: فیلڈ لسٹ سے سیگمنٹ اور سیلز کا انتخاب کریں اور پھر ‘کے تحت پائی چارٹ کا انتخاب کریں۔دیگر چارٹ آپشن حتمی چارٹ نیچے کی طرح نظر آئے گا۔

آئیے دیکھتے ہیں کہ اس ڈیش بورڈ سے کیا بصیرت حاصل کی جاسکتی ہے۔
- سب سے زیادہ فروخت زمرہ "ٹیکنالوجی" سے موصول ہوا
- ٹاپ 3 ریاستوں میں جہاں فروخت ہوا وہ کیلیفورنیا ، نیویارک اور ٹیکساس ہیں۔ اسی طرح ، آپ اعداد و شمار کی بنیاد پر ٹاپ 5 یا ٹاپ 10 یا جو بھی درکار ہوتا ہے بتا سکتے ہیں
- آدھے سے زیادہ فروخت کے ساتھ صارفین کے حصے سب سے زیادہ حصہ ڈال رہے ہیں ، کارپوریٹ دوسرے نمبر پر ہے اور تیسرے نمبر پر ہوم آفس۔
جب آپ ڈیش بورڈ میں ڈیٹا منتخب کرتے ہیں تو ہم ڈیزائن ٹیب کے تحت مختلف چارٹ اور نقشہ استعمال کرکے مزید ڈیش بورڈز تشکیل دے سکتے ہیں۔
یاد رکھنے والی چیزیں
- قطاروں یا کالموں میں ڈیٹا کا مناسب بندوبست کیا جانا چاہئے اور ڈیٹا کے درمیان کوئی کالم خالی نہیں چھوڑنا چاہئے۔
- آپ کو پاور ویو استعمال کرنے سے پہلے مائیکروسافٹ سلور لائٹ انسٹال کرنے کی ضرورت ہے اگر وہ پہلے سے انسٹال نہیں ہوتا تھا۔
- پاور ویو ایڈ ان اور سلور لائٹ انسٹال کرنے کے بعد ایپلیکیشن کو دوبارہ اسٹارٹ کریں ورنہ یہ غلطی سے گزرے گا۔