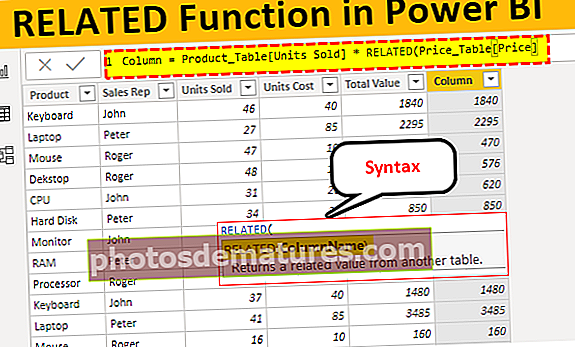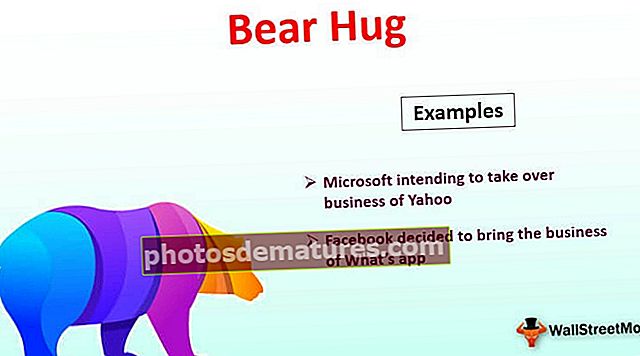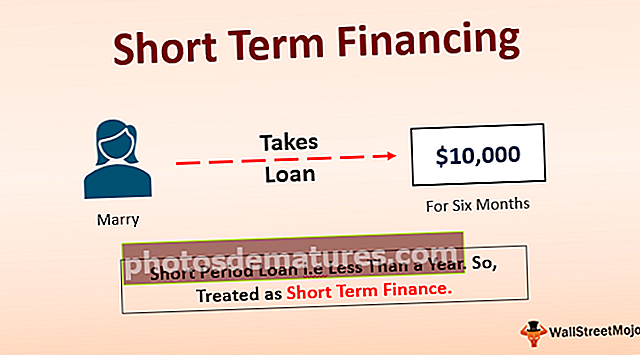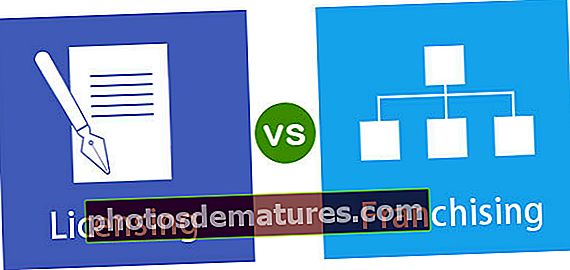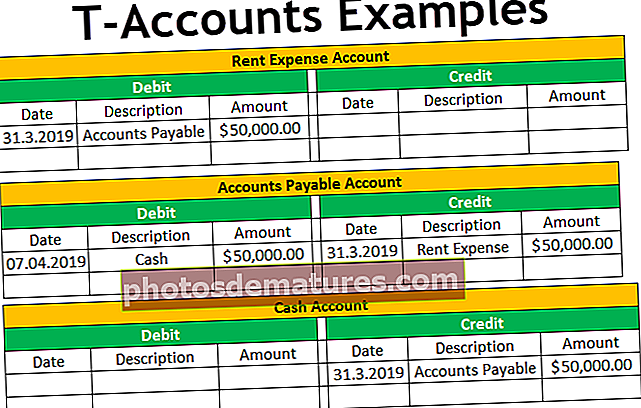ایکسل میں سٹرائیکتھرو ٹیکسٹ کے اعلی 6 آسان طریقے (مثالوں)
ایکسل سٹرائیکتھرو ٹیکسٹ
ایکسل میں سٹرائکتھرو ٹیکسٹ ایکسل سیل میں متون کے درمیان جانے والی لائن کا مطلب ہے ، اس کے لئے ہم کسی بھی سیل کے فارمیٹ آپشن کو اس پر دائیں کلک کر کے استعمال کرسکتے ہیں اور ہڑتال کے لئے آپشن یا چیک باکس کو فعال کرسکتے ہیں جو متن کی لکیر کھینچ لے گا ، وہاں بھی ایک لائن موجود ہے۔ یہ کرنے کے لئے کی بورڈ شارٹ کٹ جو CTRL + 5 ہے۔
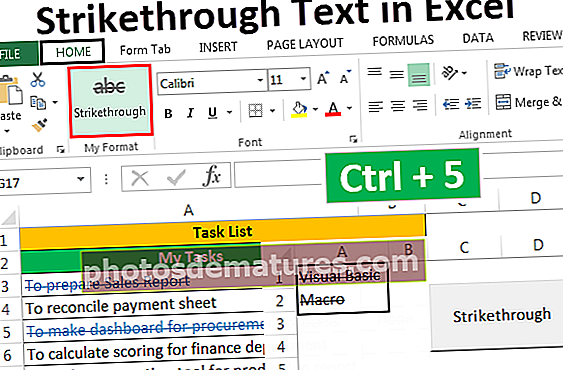
ایکسل میں ہڑتال کرنے والے متن کے 6 مختلف طریقے
- شارٹ کٹ کی کا استعمال کرتے ہوئے ہڑتال کا متن
- شکل کے اختیارات کا استعمال کرتے ہوئے ہڑتال متن
- فوری رسائی ٹول بار میں سٹرائکتھرو بٹن شامل کرنا
- سٹرائکتھرو بٹن کو ربن میں شامل کرنا
- مشروط فارمیٹنگ کا استعمال کرتے ہوئے ہڑتال کا متن
- VBA کا استعمال کرتے ہوئے ہڑتال کے ل a ایک بٹن شامل کرنا
اب آئیے ایک مثال کے ساتھ ہر طریق کار پر گفتگو کریں۔
آپ اسٹرائیکتھرو ٹیکسٹ ایکسل ٹیمپلیٹ کو ڈاؤن لوڈ کرسکتے ہیںطریقہ نمبر 1 - شارٹ کٹ کلید کا استعمال کرتے ہوئے ہڑتال کرنے والا متن

اب فرض کریں ، ہمارے پاس ایک پروجیکٹ ہے۔ منصوبے کے لئے اقدامات ذیل کی شبیہہ میں دیئے گئے ہیں۔

جیسا کہ ہم ہر قدم کو مکمل کریں گے ، ہم اس اقدام کو تیز کرنا چاہتے ہیں ، اس کے لئے ، اقدامات اتنے آسان ہیں۔
- ایک یا ایک سے زیادہ سیل استعمال کریں اوپر ، نیچے ، بائیں اور دائیں تیر والے بٹن کی مدد سے شفٹ کی اور دبائیں Ctrl + 5۔

- ہماری مثال کے طور پر ، ہمارے پاس سیل میں قدر کے صرف کچھ حصے کو اجاگر کرنے کی ضرورت نہیں ہے ، ورنہ ، پہلے ، ہمیں اس میں جانے کی ضرورت ہے ترمیم موڈ مخصوص سیل کے لئے ڈبل کلک کرنے سے سیل پر یا استعمال کرتے ہوئے F2 کلید اور پھر متن کو منتخب کریں اور پھر دبائیں Ctrl + 5۔
- ترمیم کے موڈ میں داخل ہونے کے لئے F2 دبائیں یا سیل پر ڈبل کلک کریں۔

- دبائیں Ctrl + 5 متن کو ہڑتال کرنے کے لئے۔

- ترمیم کے موڈ سے باہر آنے کیلئے انٹر دبائیں۔

طریقہ # 2 - وضع اختیارات کا استعمال
- فرض کریں ، ہمارے پاس اقدامات کے لئے درج ذیل اعداد و شمار موجود ہیں۔ ہم ہر قدم کو مکمل کرتے ہی قدر کو تیز کرنا چاہتے ہیں۔

اقدامات یہ ہیں:
- مرحلہ نمبر 1 - ایک یا ایک سے زیادہ خلیوں کا انتخاب کریں جس پر ہم سٹرائکتھرو کو لاگو کرنا چاہتے ہیں۔

- مرحلہ 2 - شارٹ کٹ کی کو دبائیں Ctrl + 1 یا ہم منتخب کردہ سیل (ز) پر دائیں کلک کرسکتے ہیں اور منتخب کرسکتے ہیں ‘فارمیٹ سیل’ پاپ اپ مینو سے

- مرحلہ 3 - میں ‘فارمیٹ سیل’ ڈائیلاگ باکس ، ہمیں جانے کی ضرورت ہے فونٹ ٹیب اور ٹک لگائیں اسٹرائیکتھرو اختیار کے تحت اثرات پھر ، پر کلک کریں 'ٹھیک ہے' تبدیلی کو بچانے اور ڈائیلاگ باکس کو بند کرنے کے ل.

اب آپ نتیجہ دیکھ سکتے ہیں جیسا کہ نیچے کی تصویر میں دکھایا گیا ہے۔

طریقہ نمبر 3 - فوری رسائی ٹول بار میں ہڑتال کے بٹن کو شامل کرکے
فوری رسائی ٹول بار میں اسٹرائکتھرو بٹن کو شامل کرنے کے لئے ایک مرتبہ ترتیب دیا گیا ہے ، اور پھر جب بھی ضرورت ہو ہم QAT (فوری رسائی ٹول بار) کے بٹن کا استعمال کرسکتے ہیں۔
بٹن کو QAT میں شامل کرنے کے لئے ، اقدامات یہ ہیں:
- مرحلہ نمبر 1 - ربن پر کہیں بھی دائیں کلک کریں اور منتخب کریں 'فوری رسائی ٹول بار کو حسب ضرورت بنائیں' پاپ اپ مینو سے

- مرحلہ 2 - ‘ایکسل آپشنز’ ڈائیلاگ باکس ظاہر ہوتا ہے۔ اب منتخب کریں "احکامات ربن میں نہیں ہیں" کے لئے ‘سے احکام منتخب کریں’۔

- مرحلہ 3 - فہرست میں سے ، منتخب کریں ‘ہڑتال’ اور پر کلک کریں ‘شامل کریں’ فوری رسائی ٹول بار میں کمانڈ کے بٹن کو شامل کرنے کے لئے بٹن۔

- مرحلہ 4 - اوپر اور نیچے اسٹرائکتھرو بٹن کی پوزیشن کو تبدیل کرنے کے لئے دائیں جانب تیر والے بٹنوں کا استعمال کیا جاسکتا ہے۔ ہم نے QAT پر ’ہڑتال‘ کے بٹن کی پوزیشن کو چوتھا کر دیا ہے۔ پر کلک کریں ٹھیک ہے.

- مرحلہ 5 - ہم تلاش کرسکتے ہیں ‘ہڑتال’ QAT پر چوتھی جگہ پر کمانڈ کریں۔ چونکہ کمانڈ چوتھی پوزیشن پر ہے ، ہم بھی استعمال کرسکتے ہیں Alt + 4 شارٹ کٹ ایکسل کلید کے بطور اسٹرائیکتھرو فارمیٹ کو منتخب کردہ متن پر لاگو کریں۔

طریقہ نمبر 4 - ربن میں ہڑتال کے بٹن کو شامل کرنا
ایم ایس ایکسل ربن پر بطور ڈیفالٹ سٹرائکتھرو کمانڈ دستیاب نہیں ہے۔ ہم صرف اسی میں تلاش کرسکتے ہیں "فارمیٹ سیل" ڈائلاگ باکس. تاہم ، ہم بھی اسی کمان کو ربن پر شامل کرسکتے ہیں۔ ایسا کرنے کے لئے ، اقدامات یہ ہیں:
- مرحلہ نمبر 1 - ربن پر کہیں بھی دائیں کلک کریں اور پاپ اپ مینو سے ایکسل میں ربن کو اپنی مرضی کے مطابق بنائیں۔

- مرحلہ 2 - منتخب کریں "احکامات ربن میں نہیں" کے لئے "سے احکامات منتخب کریں" اور منتخب کریں "ہڑتال" فہرست سے ”

- مرحلہ 3 - ربن پر سٹرائکتھرو کمانڈ شامل کرنے سے پہلے پہلے گروپ استعمال کریں "نیا گروپ" نیا گروپ بنانے کے لئے ، اقدامات یہ ہیں:
- اس ٹیب کو منتخب کریں جس کے تحت آپ گروپ بنانا چاہتے ہیں۔ (ہمارے معاملے میں ، ٹیب "ہوم" ٹیب ہے۔)
- پر کلک کریں "نیا گروپ"۔
- استعمال کرکے گروپ کا نام تبدیل کریں "نام بدلیں"۔

- مرحلہ 4 - اب شامل کریں "ہڑتال" نئے گروپ (میرا فارمیٹ) میں کمانڈ کریں۔

- مرحلہ 5 - ہم گروپ کا مقام تبدیل کرکے اس کا استعمال کرسکتے ہیں اوپر اور نیچے تیر کا بٹن ڈائیلاگ باکس کے دائیں جانب پھر کلک کریں 'ٹھیک ہے'.

- اب ہم ایک نیا گروپ دیکھ سکتے ہیں "میرا فارمیٹ" کے نیچے ہوم ٹیب.

- فرض کریں ، ہمیں کچھ متن کو ہڑتال کے ساتھ فارمیٹ کرنے کی ضرورت ہے۔

اقدار کو تیز کرنے کے ل steps ، اقدامات یہ ہیں:
- اس کے بعد ان خلیوں کو منتخب کریں جن کی ہمیں فارمیٹ کرنا ہے ، منتخب کریں ‘ہڑتال’ سے کمانڈ ‘میرا فارمیٹ’ گروپ کے تحت ہوم ٹیب.

طریقہ نمبر 5 - خود کار طریقے سے ہڑتال کے لئے مشروط تراتیب کا استعمال کرکے
ہم ایکسل میں مشروط فارمیٹنگ کا استعمال کرکے ٹیکسٹ کو ہڑتال کر سکتے ہیں۔
فرض کریں کہ ہمارے پاس ٹاسک لسٹ ہے ، جسے ہمیں پورا کرنے کی ضرورت ہے۔ ہم اس کام کی حیثیت کو "بطور" بطور تازہ کاری کرسکتے ہیں ، ٹاسک ویلیو کو اسٹرائک تھرو کے ساتھ فارمیٹ کیا جائے گا ، اور فونٹ کا رنگ خود بخود نیلے رنگ میں تبدیل ہوجائے گا۔

ایسا کرنے کے لئے ، اقدامات یہ ہیں:
- مرحلہ نمبر 1 - فارمیٹ کرنے کے لئے سیلوں کو منتخب کریں۔

- مرحلہ 2 - پر جائیں ہوم ٹیب ، "اسٹائلز" گروپ میں سے انتخاب کریں "مشروط فارمیٹنگ" اس سے منتخب کریں "نیا اصول" ایکسل میں ڈراپ ڈاؤن فہرست سے

- مرحلہ 3 - منتخب کریں "کون سے خلیوں کو وضع کرنا ہے اس کا تعین کرنے کے لئے ایک فارمولا استعمال کریں".

- مرحلہ 4 - کے لئے "اقدار کی شکل دیں جہاں یہ فارمولا درست ہے"، کی وضاحت = $ B3 = "ہو گیا" اور ذیل میں فارمیٹ سیٹ کریں۔

- مرحلہ 5 - پر کلک کریں ٹھیک ہے دونوں ڈائیلاگ بکس کیلئے "فارمیٹ سیل" اور "فارمیٹنگ کے نئے قواعد".

اب ، جب بھی ہم کسی کام کی حیثیت کو اپ ڈیٹ کرتے ہیں "ہو گیا". قیمت فارمیٹ ہے۔

طریقہ نمبر 6 - VBA کا استعمال کرتے ہوئے ہڑتال کے ل a ایک بٹن شامل کرنا
ہم وی بی اے کا استعمال کرتے ہوئے اسی کیلئے کمانڈ بٹن بھی تشکیل دے سکتے ہیں۔
اقدامات یہ ہیں:
- مرحلہ نمبر 1 - منتخب کیجئیے "کمانڈ بٹن" سے "داخل کریں" میں دستیاب کمانڈ "کنٹرول" گروپ کے نیچے ڈیولپر ٹیب ایکسل.

- مرحلہ 2 - کمانڈ کا بٹن بنائیں اور تبدیل کریں خصوصیات.


- مرحلہ 3 - پر کلک کریں "کوڈ دیکھیں" سے "کنٹرول" پراپرٹیز ڈائیلاگ باکس کو بند کرنے کے بعد گروپ کریں۔ (یقینی بنائیں کہ بٹن منتخب ہوا ہے اور "ڈیزائن وضع" چالو ہے۔)

- مرحلہ 4 - منتخب کریں "ہڑتال" فہرست سے اور درج ذیل کوڈ کو پیسٹ کریں۔


- مرحلہ 5 - فائل کو اس کے ساتھ محفوظ کریں .xlsm
اب فرض کریں کہ ہم دو خلیات (A1 اور A2) سٹرائکتھرو کرنا چاہتے ہیں۔ ہم خلیوں کو منتخب کرکے اور کمانڈ کے بٹن کو دبانے سے بھی ایسا کرسکتے ہیں (یقینی بنائیں کہ "ڈیزائن وضع" غیر فعال ہے)۔

خلیوں کو منتخب کریں اور بٹن پر کلک کریں۔