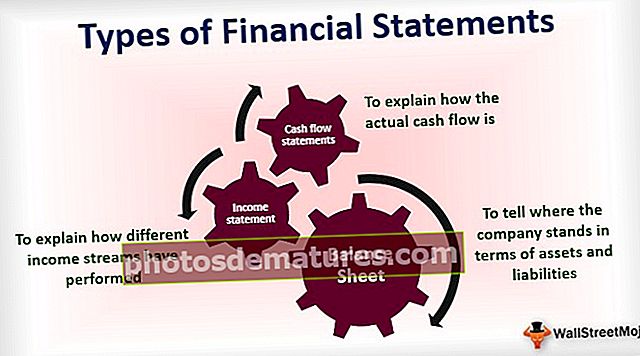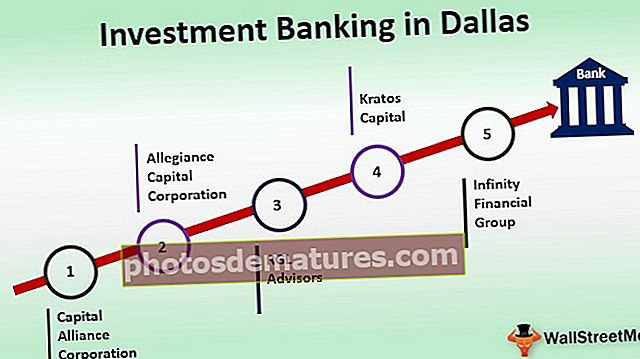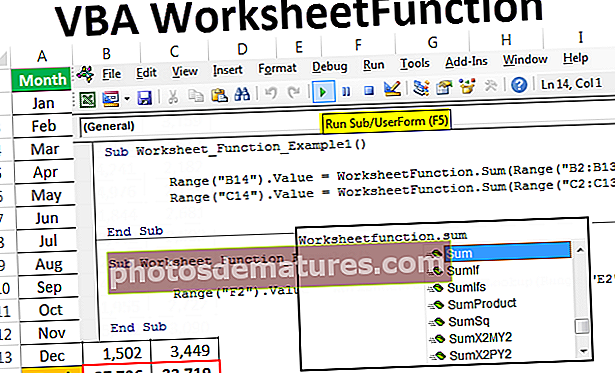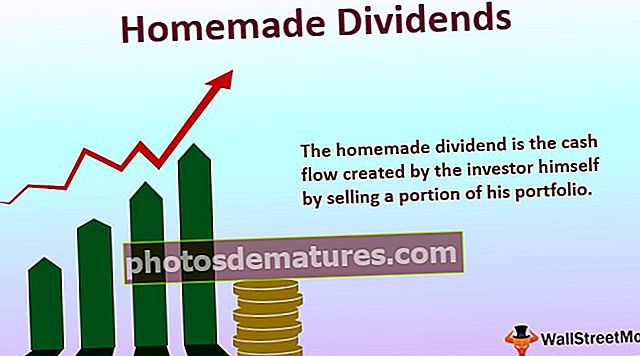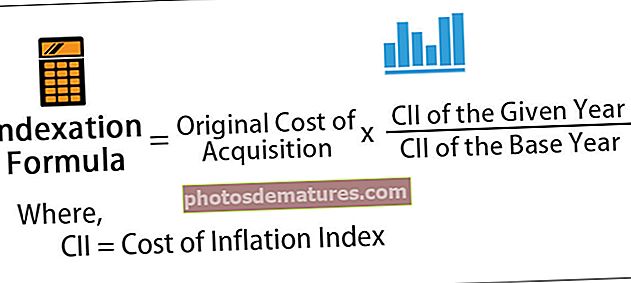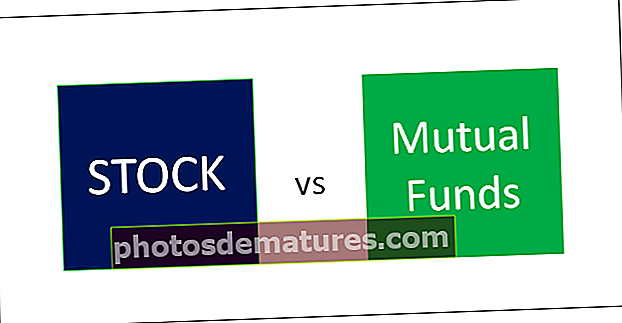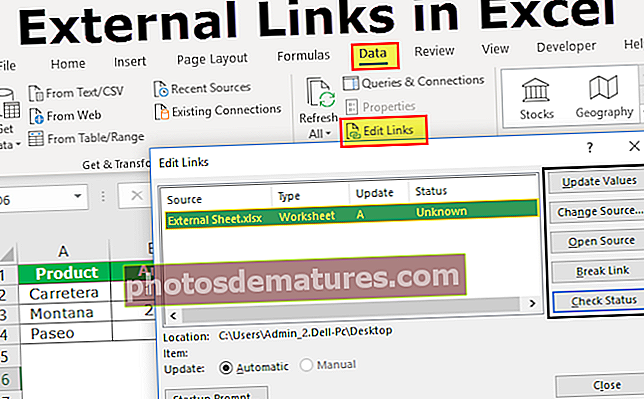ایکسل میں آٹو فٹ | ایکسل میں خودکار طریقے سے کیسے بنے گا؟ (سرفہرست 5 طریقوں کا استعمال)
ایکسل میں آٹو فٹ کالم کی چوڑائی اور قطار کی اونچائی کو دستی طور پر تبدیل کیے بغیر مختلف سائز کے ڈیٹا کو ایڈجسٹ کرنے کے لئے ورک شیٹ میں خلیوں کا خود بخود سائز تبدیل کرنے کے لئے ڈیزائن کیا گیا ہے۔ آٹوفٹ فنکشن ہمیں اعداد و شمار / قدر کو کسی خاص ترتیب میں ترتیب دینے ، صف بندی پر خود کار طریقے سے عمل کرنے ، لمبی لمبی تار / حرفی عددی قدروں کو خود بخود کالم / صف میں درست کرنے میں مدد کرتا ہے۔
ایکسل میں آٹوفٹ کرنے کے لئے اوپر 5 طریقے
- ماؤس پر ڈبل کلک کرکے آٹوفٹ
- سلیکٹ اور ڈراپ آپشن کا استعمال کرتے ہوئے آٹو فٹ
- کچھ ٹیبز کے ساتھ مینو کا استعمال کرتے ہوئے آٹو فٹ
- آٹوفٹ قطار اونچائی بٹن کا استعمال کرتے ہوئے آٹوفٹ
- لفافہ متن بٹن کا استعمال کرتے ہوئے آٹو فٹ
آئیے اب مثال کے ساتھ اس طریقہ کار پر تفصیل سے تبادلہ خیال کریں
آپ یہ آٹو فٹ ایکسل سانچہ ڈاؤن لوڈ کرسکتے ہیںطریقہ نمبر 1 - ماؤس پر ڈبل کلک کے ذریعہ آٹو فٹ
ایکسل کے آٹو فٹ سیل کے تمام ورژن میں سیل کے درمیان لائن پر ڈبل کلک کریں بغیر کسی مینو میں داخل ہوئے۔
- اسکرین شاٹ کے نیچے کچھ پتوں پر مشتمل "A" کالم کی ورک شیٹ دکھاتی ہے لیکن یہ سیل سائز کے ساتھ محدود ہے۔

- ایم ایس ایکسل ورک شیٹ میں ماؤس پوائنٹ کو A & B سیل لائن کے وسط میں منتقل کریں جیسا کہ اسکرین شاٹ کے نیچے بتایا گیا ہے۔

- اس کے بعد ، ہمیں اے اینڈ بی سیل لائن کے وسط میں ماؤس پوائنٹ کے استعمال سے دو بار کلک کرنا ہوگا۔

اب آپ A کالم میں مذکور سیل کی پوری قیمت کی مرئیت دیکھ سکتے ہیں جو خود بخود کسی سیل کی قیمت کے مطابق ہوجاتا ہے۔
طریقہ # 2 - سلیکٹ اور ڈریگ آپشن کا استعمال کرتے ہوئے آٹو فٹ
یہ خصوصیت وہی ہے جو آٹوفٹ سیل سائز کی طرح ماؤس پوائنٹ کا استعمال کرتے ہوئے محض انتخاب اور گھسیٹتی ہے تاکہ خلیوں کو خود بخود ویلیو بیس سائز سے فٹ ہوجائے۔
وہ قطار / کالم منتخب کریں جو آپ چاہتے ہیں سیلوں کو خود بخود بنائیں ایکسل کے آٹو فٹ سیل کے تمام ورژن میں بغیر کسی مینو کے گزرے۔
ہم آٹوفٹ کی اس خصوصیت کو ذیل کی مثال میں ، یہاں ہم تلاش کرسکتے ہیں کہ فروخت کردہ بی اے کے "A" کالم کے نام موجود ہیں لیکن مکمل نام نہیں دکھا رہے ہیں۔ تو یہاں آٹوفٹ ایڈجسٹمنٹ کے لئے جائیں گے۔

- ورک شیٹ میں "A" (یعنی فروخت کردہ کالم) کی لائن منتخب کریں جیسا کہ ذیل میں اسکرین شاٹ میں بتایا گیا ہے۔

- اس کے بعد ، ورک شیٹ پر صرف ماؤس پوائنٹ کو گھسیٹیں جس میں سیل ویلیو کی مطلوبہ لمبائی ہو جیسے مندرجہ ذیل اسکرین شاٹ میں مذکور ہے۔

طریقہ نمبر 3 - کچھ ٹیبز کے ساتھ مینو کا استعمال کرتے ہوئے آٹو فٹ
یہ خصوصیت آٹوفٹ کی طرح ہے لیکن استعمال کا آغاز مینو / بٹنوں سے ہوتا ہے یا تو ماؤس سلیکشن یا شارٹ کٹ کی بٹنوں کے جیسے آپ کو یہ پسند ہوتا ہے کہ ہم اسے اور استعمال کرسکتے ہیں۔
یہاں ہم بہت چھوٹے قدموں کے ساتھ چلتے ہیں
- وہ قطاریں / کالم منتخب کریں جس کو آپ آٹو فٹ کرنا چاہتے ہیں (اگر تمام قطاروں اور کالموں کو آٹو فٹ کرنے کی ضرورت ہو تو ، ہر چیز کو منتخب کرنے کے لئے اوپر بائیں باکس پر کلک کریں یا آپ سی ٹی آر ایل کی کلید کو تھام کر اور ہر صف / کالم کو منتخب کرکے متعدد قطار / کالم کو اجاگر کرسکتے ہیں)۔


- کے پاس جاؤ گھرمینو اور ایکسل کو منتخب کریںفارمیٹ بٹن جیسا کہ ذیل میں اسکرین شاٹ میں ذکر کیا گیا ہے۔

- اس کے بعد سلیکٹ کریں آٹو فٹ کالم کی چوڑائی مکمل کرنے کے لئے آٹوفٹ مطلوبہ خلیوں پر کارروائی.

- اس کے بعد پر کلک کریں / منتخب کریں آٹو فٹ کالم کی چوڑائی کا بٹن ، A کالم کا منتخب کردہ سیل خود بخود سیل کے سائز میں اضافہ کرے گا۔

طریقہ نمبر 4 - آٹو فٹ صف اونچائی بٹن کا استعمال کرتے ہوئے
- ورک شیٹ میں ہم نے ایک خلیہ منتخب کیا ہے جس میں ایک ہی خلیوں میں دو لائنیں ہیں۔ اس سیل میں "بینرگٹٹا ڈوملور" کی اقدار ہیں لیکن وہ صرف بینرگھٹا دکھا رہی ہیں۔

- خلیوں کے انتخاب کے بعد جائیں گھرمینو اور منتخب کریں فارمیٹ بٹن جیسا کہ ذیل میں اسکرین شاٹ میں ذکر کیا گیا ہے۔

- اس کے بعد آٹو فٹ ایکسل رو اونچائی کو مکمل کرنے کے لئے منتخب کریں آٹوفٹ مطلوبہ خلیوں پر کارروائی.

- اس کے بعد پر کلک کریں / منتخب کریں آٹوفٹ قطار اونچائی بٹن ، A کالم کا منتخب کردہ سیل خود بخود سیل کے سائز میں اضافہ کرے گا۔

اشارے:لفافہ بٹن کے استعمال سے بھی ایسا ہی کیا جاسکتا ہے۔
طریقہ نمبر 5 - Wrap متن بٹن کا استعمال کرتے ہوئے آٹو فٹ
جب بھی ہم کسی سیل میں قطار کی اونچائی یا متن کی لپیٹ کو ایڈجسٹ / سیدھ کرنا چاہتے ہیں تو "ریپٹ ٹیکسٹ" پر کلک کرنا چاہئے ورنہ کسی سیل کی اونچائی آپ کے متن کے فونٹ کی اونچائی ہوگی اور اگر آپ کے پاس متعدد قطاریں یا کالم نمایاں ہیں جب بھی چوڑائی یا اونچائی کو دستی طور پر ایڈجسٹ کرنا باقی سبھی نمایاں قطاریں اور کالم ان کی چوڑائی / اونچائی کے ساتھ ایک ہی قیمت یا مشمولات میں بدل جائیں گے۔
کچھ متن کالم بی میں داخل کیا گیا ہے لیکن سیل کا سائز کسی سیل کے باقاعدہ سائز کی طرح محدود ہے ، یہاں ہم ٹیکسٹ کی لپیٹ کریں گے یعنی کالم کے ایک ہی سائز کے ساتھ ایک ہی سیل میں سیل کے الفاظ بڑھائیں گے اور قطار کے سائز کے ذریعے اس میں توسیع.

ایکسل میں لپیٹ متن بٹن کا استعمال کرتے ہوئے ، ہم ایک ہی خلیوں میں ایک سے زیادہ لائنوں کے ذریعہ سیل ویلیو (ٹیکسٹ / الفانومیرک / نمبر) کی نمائش کر سکتے ہیں۔

اشارے: آٹوفٹ میں اعلی درجے کے کام کرنے کی اگلی سطح کے لئے وی بی اے کوڈنگ کا استعمال کیا جاسکتا ہے جہاں کسی بھی خلیوں کے انتخاب کے بغیر اور یہ پوری ورک شیٹ کے لئے کیا جاسکتا ہے۔
ذیل میں کوڈ VB کوڈنگ شیٹ میں صرف کاپی پیسٹ کے ساتھ استعمال ہوسکتے ہیں۔
ذیلی آوٹ فٹ کالم ()
دھیان سے بطور ورکشیٹ
ورکشیٹس میں ہر ایک آرکسٹ کے لئے
wrksht.Select
سیلز۔انٹری کالم۔آٹو فٹ
اگلی نقشہ آخر سب