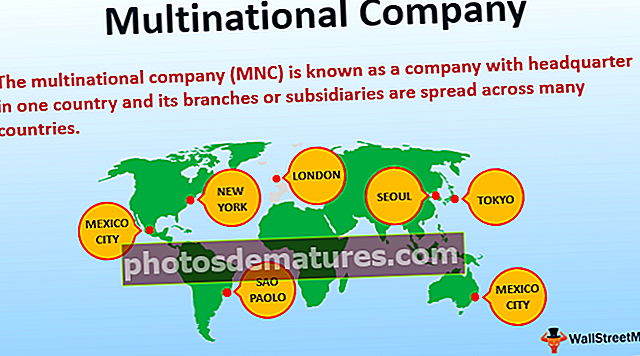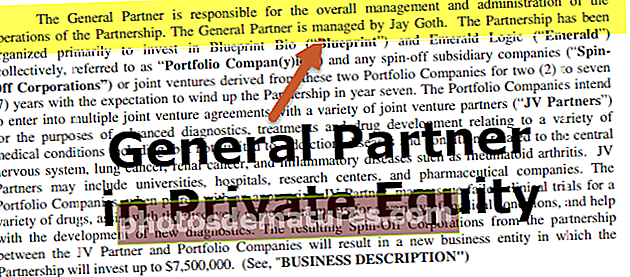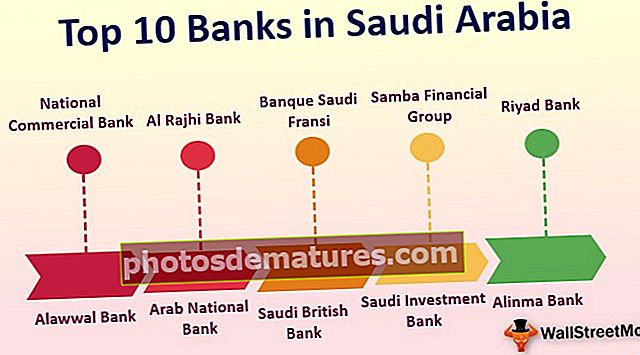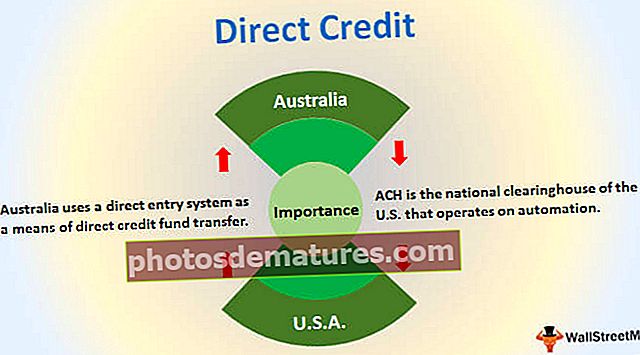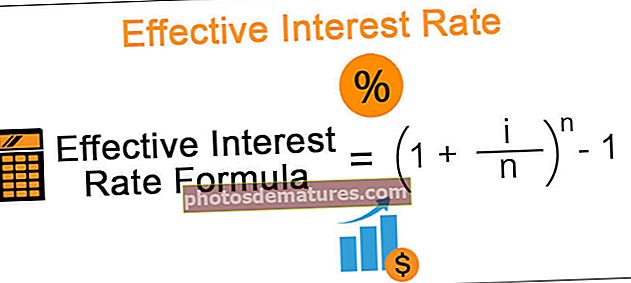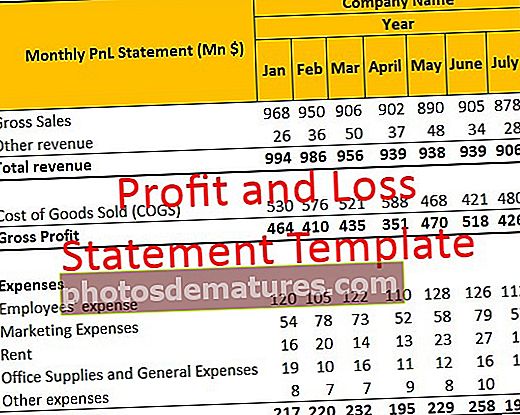ایکسل میں قطار کو گروپ میں شامل کرنے کا طریقہ کس طرح توسیع / ختم کرنے کے آپشن کے ساتھ؟
ایکسل میں قطاریں بندی کرنا
ذیلی زمرہ والے اعداد و شمار کو یکجا کرکے بڑے اعداد و شمار کو منظم کرنا ایک عمل ہے اور اسے "قطاروں کی گروپ بندی”ایکسل میں۔ جب لائن میں آئٹمز کی تعداد اہم نہیں ہے تو پھر ہم گروپ قطاریں منتخب کرسکتے ہیں جو اہم نہیں ہیں لیکن صرف ان لائنوں کے کل کو دیکھ سکتے ہیں۔ جب اعداد و شمار کی قطاریں بڑی حد تک طومار کر رہی ہیں اور رپورٹ کو پڑھنے سے غلط فہمی پیدا ہوسکتی ہے لہذا قطاروں کی جداگانہ صفیں ناپسندیدہ تعداد کو چھپانے میں ہماری مدد کرتی ہے۔
جب ورکشیٹ میں تفصیلی معلومات یا ڈیٹا ہوتا ہے تو قطاروں کی تعداد بھی لمبی ہوتی ہے۔ اعداد و شمار کے رپورٹ ریڈر کے بطور وہ لمبی قطاریں نہیں دیکھنا چاہتے اس کی بجائے وہ صرف تفصیلی نظارہ دیکھنا چاہتے ہیں لیکن ایک ہی وقت میں اگر انہیں کسی اور تفصیلی معلومات کی ضرورت ہو تو وہ ضرورت کے مطابق نقطہ نظر کو وسعت دینے یا ختم کرنے کے لئے صرف ایک بٹن کی ضرورت ہے۔ .
اس مضمون میں ، ہم آپ کو دکھائیں گے کہ کس طرح رپورٹ کو دیکھنے کی تکنیک کو زیادہ سے زیادہ کرنے کے ل expand ایکسل میں قطاروں کو گروپ میں لائیں۔
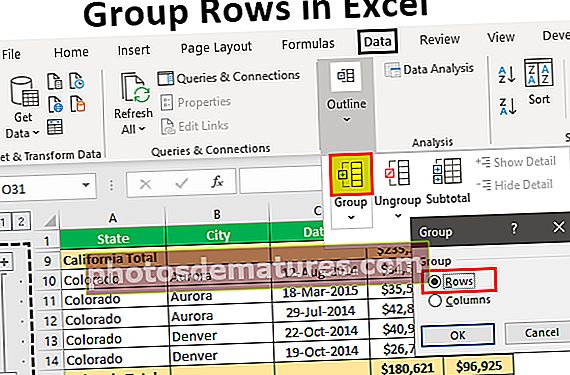
ایکسل میں قطاریں گروپ میں شامل کریں توسیع / گرنے کے ساتھ؟
آپ یہ گروپ قطار ایکسل ٹیمپلیٹ ڈاؤن لوڈ کرسکتے ہیںمثال کے طور پر ، نیچے دیئے گئے ڈیٹا کو دیکھیں۔

مذکورہ بالا ڈیٹا ٹیبل میں ہمارے پاس شہر اور ریاست سے وابستہ فروخت اور لاگت کا ڈیٹا موجود ہے ، لیکن جب آپ ڈیٹا کی پہلی دو قطاروں کو دیکھیں تو ہمارے پاس “کیلیفورنیا” ریاست اور شہر “لاس اینجلس” ہے لیکن فروخت مختلف تاریخوں میں ہوئی ، لہذا بطور رپورٹ قاری ہر شخص یہ پڑھنے کو ترجیح دیتا ہے کہ ایک کالم میں ریاستی وار اور شہر کے حساب سے کیا فروخت ہوتی ہے ، لہذا قطاروں کو گروہ بنا کر ہم ایک ہی لائن کا خلاصہ نظارہ بنا سکتے ہیں۔
ایکسل میں قطاروں کو گروپ کرنے کے لئے درج ذیل اقدامات پر عمل کریں۔
مرحلہ نمبر 1: پہلے نیچے والے جیسے ایک ذیلی مجموعہ بنائیں۔

مرحلہ 2: اب سبوٹوٹلز کو چھوڑ کر پہلی ریاستی قطاریں (کیلیفورنیا سٹی) کا انتخاب کریں۔

مرحلہ 3: ڈیٹا ٹیب پر جائیں اور "گروپ" کا آپشن منتخب کیا۔

مرحلہ 4: "گروپ" کے ایکسل میں ڈراپ ڈاؤن فہرست پر کلک کریں اور دوبارہ "گروپ" کا انتخاب کریں۔

مرحلہ 5: اب یہ آپ سے پوچھے گا کہ قطاریں بنائیں یا کالم۔ چونکہ ہم گروپ کررہے ہیں “قطاریں”قطاریں منتخب کریں اور اوکے پر کلک کریں۔

مرحلہ 6: اس وقت جب آپ "اوکے" پر کلک کرتے ہیں تو آپ بائیں طرف مشترکہ لائن دیکھ سکتے ہیں۔

پر کلک کریں "تفریق”آئیکن اور جادو دیکھو۔

اب ہم صرف یہ دیکھ سکے کہ شہر "کیلیفورنیا" کے لئے کل خلاصہ کیا ہے ، اگر آپ اس شہر کا تفصیلی خلاصہ دیکھنا چاہتے ہیں تو ، نظریہ کو بڑھانے کے لئے آپ "پلس" آئیکن پر کلیک کرسکتے ہیں۔
اب دوبارہ شہر کا انتخاب کریں “کولوراڈو"اور" پر کلک کریں۔گروپ”آپشن۔

اب یہ گروپ "کولوراڈو" حالت.

شارٹ کٹ کیجی کا استعمال کرکے گروپ بنائیں
ایکسل میں ایک سادہ شارٹ کٹ کے ساتھ ، ہم منتخب کردہ قطاریں یا کالم بہت آسانی سے گروپ کرسکتے ہیں۔ ڈیٹا کو جلدی سے گروپ کرنے کی شارٹ کٹ کی شفٹ + ALT + دائیں تیر والی کلید۔

پہلے ، ان قطاروں کو منتخب کریں جن کو گروپ کرنے کی ضرورت ہے۔

اب شارٹ کٹ کی کو دبائیں شفٹ + ALT + دائیں تیر والی کلید ان قطاروں کو گروپ کرنے کے لئے۔

مذکورہ بالا میں ، ہم نے دیکھا ہے کہ پلس اور مائنس شبیہیں استعمال کرکے ڈیٹا کو کس طرح گروپ بنائیں اور پھیلانے اور گرنے کے آپشن کے ساتھ گروپ کو کیسے گروپ کیا جائے۔
مذکورہ بالا طریقہ کار کا واحد مسئلہ یہ ہے کہ ہمیں ہر ریاست کے لئے انفرادی طور پر یہ کام کرنے کی ضرورت ہے لہذا جب بہت ساری ریاستیں موجود ہیں تو اس میں بہت زیادہ وقت درکار ہوتا ہے۔ اگر میں یہ کہوں کہ آپ صرف ایک کلک کے ساتھ گروپ کرسکتے ہیں تو آپ کا رد عمل کیا ہوگا؟
حیرت کی بات ہے نا؟ کا استعمال کرتے ہوئے "آٹو آؤٹ لائن”ہم ڈیٹا کو خود بخود گروپ کرسکتے ہیں۔
مثال # 1 - آٹو آؤٹ لائن کا استعمال
ہمیں سب سے پہلے قطاریں بنانے کی ضرورت ہے۔

اب ڈیٹا کی حد کے اندر کرسر رکھیں۔ گروپ ڈراپ ڈاؤن کے تحت ، ہم "گروپ" یعنی "کے علاوہ ایک اور آپشن دیکھ سکتے ہیں۔آٹو آؤٹ لائن”.

جب آپ اس "آٹو آؤٹ لائن" آپشن پر کلک کرتے ہیں تو اس سے وہ تمام قطاریں شامل ہوجائیں گی جو وہاں موجود کل قطار کے اوپر ہیں۔

یہ کتنا ٹھنڈا ہے ؟؟؟ بہت ٹھنڈا ہے نا؟
مثال # 2 - سب ٹوٹلز کا استعمال
اگر انفرادی شہر کے لئے قطاروں کو گروہ بندی کرنا ایک ہی مسئلہ ہے تو پھر بھی قطاروں کی گروپ بندی سے پہلے ہی ایک اور مسئلہ درپیش ہے۔
جب سیکڑوں ریاستیں موجود ہیں تو یہ ایک مشکل کام ہے کہ ہر ریاست کو الگ الگ ضمنی قطع بنانا ، لہذا ہم منتخب کردہ کالم کے لئے فوری طور پر ایک ذیلی مجموعہ بنانے کے لئے "سب ٹوٹل" آپشن کا استعمال کرسکتے ہیں۔
مثال کے طور پر ، ہمارے پاس ذیلی کل بنانے سے پہلے نیچے کی طرح کا ڈیٹا تھا۔

ڈیٹا ٹیب کے تحت ، ہمارے پاس ایک آپشن ہے جسے “کل"بالکل اگلے"گروپ”آپشن۔

ڈیٹا رینج کے کسی بھی سیل کو منتخب کرکے اس آپشن پر کلک کریں ، اس سے پہلے نیچے آپشن دکھایا جائے گا۔

پہلے کالم کو منتخب کریں جس کے لئے ذیلی مجموعہ ہونا ضروری ہے ، اس مثال میں ہمیں "حالت"لہذا" میں ہر تبدیلی پر "کی ڈراپ ڈاؤن فہرست میں سے اسی کو منتخب کریں۔

اگلا ، ہمیں فنکشن کی قسم منتخب کرنے کی ضرورت ہے کیونکہ چونکہ ہم تمام اقدار کو شامل کرنے کے لئے "رقم"ایکسل میں تقریب.

اب ان کالموں کا انتخاب کریں جن کو خلاصہ کرنے کی ضرورت ہے۔ ہمیں "کا خلاصہ درکار ہے۔فروخت اور قیمت”کالم اسی طرح کا انتخاب کریں۔ "Ok" پر کلک کریں۔

ہمارے پاس تیزی سے کل قطاریں ہوں گی۔

کیا آپ نے مندرجہ بالا شبیہہ سے ایک خاص چیز دیکھی؟
اس نے ہمارے لئے قطاریں خود بخود گروپ کردی ہیں !!!!
یہاں یاد رکھنے والی چیزیں
- قطار بندی کی شارٹ کٹ کی چابی شفٹ + ALT + دائیں تیر کی کلید ہے۔
- کل ضرورت کے اعداد و شمار کو ترتیب دیا جانا چاہئے۔
- آٹو آؤٹ لائن ضمنی قطار کے اوپر کی تمام قطاروں کو گروپ کرتی ہے۔