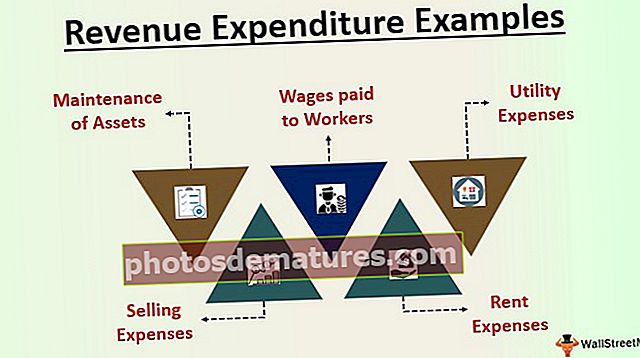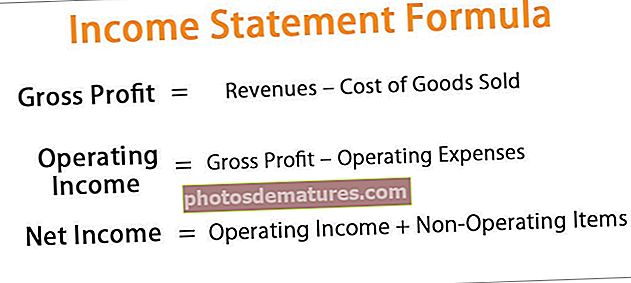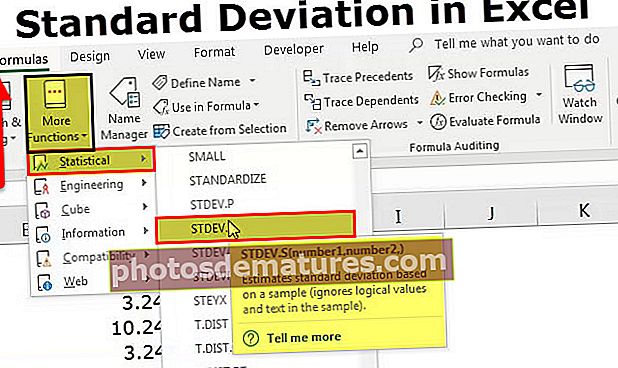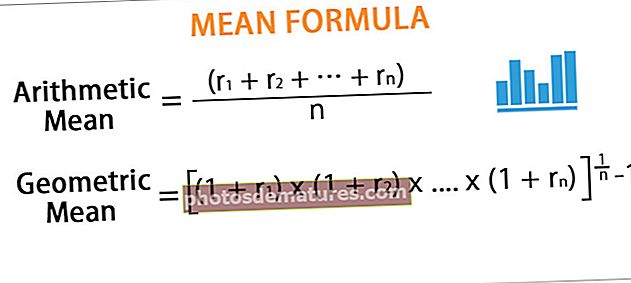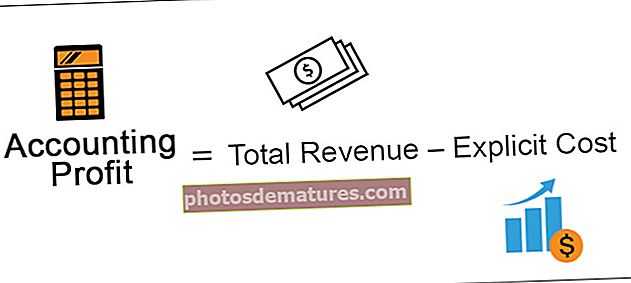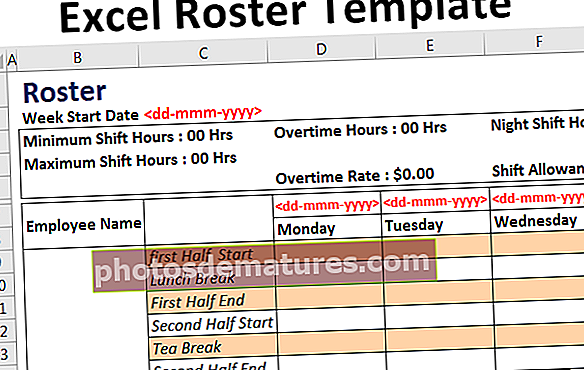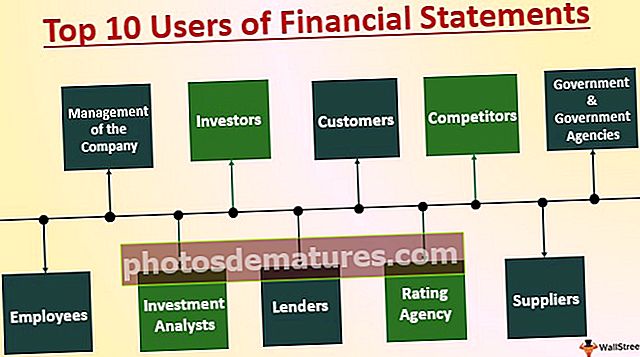ایکسل وی بی اے یوزرفارم | انٹرایکٹو یوزرفارم کیسے بنائیں؟
ایکسل وی بی اے صارف
VBA میں صارف کا استعمال اپنی مرضی کے مطابق صارف سے متعین کردہ فارم ہیں جو کسی صارف کی شکل کی شکل میں ان پٹ لینے کے لئے بنائے جاتے ہیں ، اس میں مختلف باکسز جیسے ٹیکسٹ بکس ، چیک باکسز لیبل وغیرہ شامل کرنے کے ل controls کنٹرول کے مختلف سیٹ ہوتے ہیں تاکہ صارف کو کسی قدر کو ان پٹ لگانے میں رہنمائی کی جاسکے اور وہ اسٹور کرتا ہے۔ ورک شیٹ کی قدر ، صارف کے ہر حصے کے ساتھ اس کا ایک انوکھا کوڈ ہے۔
یوزرفارم ایکسل انٹرفیس کے اندر اور اس صارف فارم کے اندر ایک شے ہے ، ہم صارف سے ڈیٹا حاصل کرنے کے لئے دوسرے مفید کسٹم ڈائیلاگ بکس تشکیل دے سکتے ہیں۔ جب آپ کسی میکرو فائل کے ساتھ کام کر رہے ہیں جو آپ کے سینئر نے تیار کیا ہے یا انٹرنیٹ سے ڈاؤن لوڈ کیا جاسکتا ہے تو آپ کو اس طرح کا یوزرفارم دیکھا ہوگا۔

اس آرٹیکل میں ، ہم آپ کو دکھائیں گے کہ صارف سے ڈیٹا اسٹور کرنے کے لئے ایسا ہی صارف فارم کیسے بنایا جائے۔
یوزر فارم کیسے بنائیں؟
جیسے آپ نیا ماڈیول کیسے داخل کرتے ہیں اسی طرح آپ کو صارف فارم داخل کرنے کے ل Vis ویژول بیسک ایڈیٹر میں INSERT بٹن پر کلک کرنے کی ضرورت ہے۔
آپ یہ وی بی اے یوزرفارم ایکسل ٹیمپلیٹ ڈاؤن لوڈ کرسکتے ہیں

جیسے ہی آپ اس پر کلک کریں گے ، یوزر فارم بھی داخل ہوجائے گا۔

اس سے پہلے کہ میں آپ کو یہ بتائے کہ اس کا پروگرام کیسے کیا جائے مجھے یہ بتانے دیتا ہوں کہ اس صارف کو کس طرح فارمیٹ کیا جائے۔
فارمیٹنگ یوزر فارم
یوزرفارم پریس ایف 4 کلید کا انتخاب کرکے ، یہ آپ کو پراپرٹیز ونڈو دکھائے گا۔

اس پراپرٹیز ونڈو کا استعمال کرتے ہوئے ہم اس صارف کو فارمیٹ کرسکتے ہیں ، ہم اس کا نام دے سکتے ہیں ، ہم رنگ ، بارڈر اسٹائل وغیرہ کو تبدیل کرسکتے ہیں۔


اس طرح صارف کی شکل دیکھنے کے ل other دیگر خصوصیات کو بھی آزمائیں۔
اب اس صارف کے لئے ٹول باکس داخل کریں۔

اب ہم اس طرح کا ایک ٹول باکس دیکھیں گے۔

اس وقت یوزرفارم صرف ڈالا گیا ہے پروگرام نہیں ہے۔ یہ جاننے کے ل how کہ یہ کس طرح کام کرتا ہے صرف رن بٹن پر کلک کریں ، ہم ایکسل ورکشیٹ پر فارم دیکھیں گے۔

اب ٹول بکس ڈرا لیبل استعمال کریں۔

لیبل کے اندر بطور ملازم نام درج کریں۔

اس لیبل کے ل so ، لہذا ہم خواص کا استعمال کرکے فارمیٹ کرسکتے ہیں۔ اب ہم متن کو "ملازم کا نام:" کے نام سے داخل کرچکے ہیں ، اب ہم اسے عنوانات کے تحت پراپرٹیز ونڈو میں دیکھ سکتے ہیں۔

ایک اور لیبل داخل کریں۔ ایک اور لیبل داخل کرنے کے لئے یا تو آپ ٹول باکس پر کلیک کرسکتے ہیں یا آپ موجودہ لیبل پکڑ کر گھسیٹ سکتے ہیں Ctrl کلید ، آپ کے پاس موجودہ لیبل کی ایک نقل ہوگی۔

اب ہمارے پاس وہی لیبل ہوگا۔

نام کو ملازم ID میں تبدیل کریں۔

اب اسی طرح ایک اور لیبل داخل کریں اور اس کا نام "محکمہ" رکھیں۔

اب ٹول باکس سے ایک ٹیکسٹ باکس داخل کریں۔

اس ٹیکسٹ باکس کا نام بطور ایمپ نیم پراپرٹیز ونڈو میں۔

اس طرح ملازم ID اور محکمہ کے بالترتیب دو اور ٹیکسٹ بکس داخل کریں۔ ان عبارت خانوں کو ان کے عنوان کے مطابق نام دیں۔

اسی طرح محکمے کے لئے بھی کرو۔

اب ٹول باکس داخل کمانڈ بٹن سے۔

کمانڈ بٹن کا نام تبدیل کریں "سب میٹ بٹن" اور عنوان کو تبدیل کریں "جمع کرائیں".

ایک اور بٹن داخل کریں اور اسے "منسوخ کریں" کال کریں۔

اب صرف رن کو دیکھنے کے لئے رن بٹن دبائیں یا F5 کلید کا استعمال کریں اور دیکھیں کہ آپ کا صارف شکل ایکسل میں کس طرح لگتا ہے۔

اب اس کی شکل آرہی ہے۔
وی بی اے کوڈ
اب صارف اس میں ڈیٹا داخل کرے گا ، لہذا ہمیں اس فارم پر صارف کے درج کردہ ڈیٹا کو اسٹور کرنے کے لئے اس کو پروگرام کرنے کی ضرورت ہے۔
سبمٹ بٹن پر ڈبل کلک کریں ، یہ آپ کو نیچے جیسے خودکار ساختہ میکرو کے ساتھ میکرو ونڈو پر لے جائے گا۔

اس کا کہنا ہے کہ سب میٹ بٹن پر کلک کریں ، یاد رکھیں کہ ہم نے سبمٹ بٹن کے لئے سب نام بٹن کے نام سے ایک نام دیا تھا۔

لہذا ، جب بھی ہم اس بٹن کو کال کرنا چاہتے ہیں ہم اسے اس نام سے (سبمیٹ بٹن) کے نام سے کال کرسکتے ہیں۔ اس میکرو کے اندر اور نیچے کا کوڈ پیسٹ کریں۔
کوڈ:
پرائیویٹ سب سب بٹن_کلک () دھیما ایل آر جیسے لانگ ایل آر = سیلز (قطاریں۔کاؤنٹی ، 1) .ویلیو سیل (LR ، 3)

- ایمپینم ڈاٹ ویلیو یہاں ایمپر نام ٹیکسٹ باکس کا نام ہے جو ہم نے ملازمین کا نام ٹیکسٹ باکس بناتے وقت دیا تھا۔
- ایمپائڈ ڈاٹ ویلیو یہاں ایم پی آئی ڈی ملازم ID ٹیکسٹ باکس کا ٹیکسٹ باکس نام ہے۔
- Dept.Value یہ ڈیپارٹمنٹ ٹیکسٹ باکس کا نام ہے۔
لہذا ، جمع کروانے والے بٹن پر کلک کرنے پر یہ خلیوں میں قدریں محفوظ کرے گا۔
اب منسوخ کریں کے بٹن پر ڈبل کلک کریں ، اس سے آپ کو آٹو میکرو نام بھی اس طرح دکھائے گا۔

نیچے کا کوڈ کاپی کریں اور پیسٹ کریں۔
کوڈ:
نجی سب منسوخ کریں بٹن_کلک () مائی یوزرفورم ۔ہیک اینڈ سب

مائی صارف وہ نام ہے جو ہم نے صارف صارف کو دیا تھا۔ MyUserForm.Hide مطلب کینسل کے بٹن پر کلک کرنے سے وہ صارف کو چھپائے گا۔
ٹھیک ہے ، اب ورک شیٹ میں اس طرح کا ایک ٹیمپلیٹ بنائیں۔

اس ٹیمپلیٹ شیٹ کے علاوہ ورک بک میں موجود دیگر تمام شیٹس کو حذف کریں۔
اب بصری بنیادی ایڈیٹر پر جائیں۔

اور F5 کلید یا دستی طور پر میکرو چلائیں ، ہم اپنے سامنے صارف کی شکل دیکھیں گے۔

ملازم کا نام ، ملازم شناخت ، اور محکمہ کا نام درج کریں۔

اب اگر آپ سبمٹ بٹن پر کلیک کرتے ہیں تو ، وہ ہمارے بنائے ہوئے ٹیمپلیٹ پر اقدار کو محفوظ کرے گا۔

اس طرح آپ ناموں کو داخل کرتے رہ سکتے ہیں ، صارف شکل مخصوص سیلوں میں صارف کے درج کردہ اقدار کو محفوظ کرتا رہے گا۔
لہذا صارف فارم کا استعمال کرکے ، ہم در حقیقت صارف سے معلومات حاصل کرنے کے لئے عمدہ منصوبے تشکیل دے سکتے ہیں۔